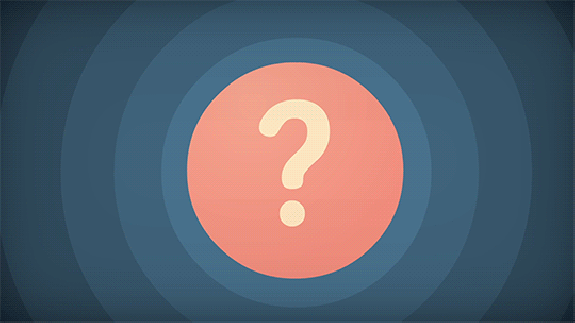See on teie ülim Microsoft Wordi juhend, maailma enimkasutatav Microsofti tekstitöötlusprogramm. Siit saate teada, kuidas kasutada MS Wordi, selle peamisi funktsioone ja palju muud.

See on teie ülim juhend Microsoft Wordi, maailma enimkasutatava tekstitöötlusprogrammi kohta. Ja see on õige. Miks?
See on lihtne ja hõlpsasti kasutatav, täiustatud ja funktsioonirikas ning töötab peaaegu kõigi operatsioonisüsteemide ja platvormidega, sealhulgas Wordi võrguga. Ja kuna me müüme Microsoft Word , meil on õigus teile öelda, kuidas see töötab.
Niisiis, koostasime selle Microsoft Wordi kasutusjuhendi teie jaoks.
Selles saate teada:
- Mis on Microsoft Word.
- Kust leida või alla laadida Microsoft Word.
- Microsoft Wordi versioonid.
- Microsoft Wordi funktsioonid.
- Microsoft Wordi kasutusjuhend.
- Ja veel!
Niisiis, ilma suurema jututa, sukeldume sisse.
Mis on Microsoft Word?
Microsoft Word on maailmas enimkasutatav Microsofti loodud tekstitöötlusprogramm.
Word on Microsoft Office'i komplekti, laialdaselt kasutatava tootlikkuse suurendamise tarkvara komponent. Kuid see on saadaval ka eraldiseisva tootena.
Microsoft Wordi nimetatakse sageli lihtsalt Wordiks või MS Wordiks.
Pärast arvukaid uuendusi pole Microsoft Word enam lihtsalt tekstitöötlustööriist, vaid toetab täiustatud kirjutamist, dokumendikujundust ja koostööd teistega.
Milleks kasutatakse Microsoft Wordi?
Microsoft Word võimaldab teil luua professionaalse kvaliteediga dokumente, aruandeid, kirju, kokkuvõtteid ja palju muud. Erinevalt lihttekstiredaktoritest on MS Wordil täiustatud funktsioonid, sealhulgas õigekirjakontroll, grammatikakontroll, teksti- ja fondivormindus, HTML-i tugi, pilditugi ja palju muud.
Kust leida või alla laadida Microsoft Word
Microsoft Wordi leiate või saate alla laadida erinevatest kohtadest.
Microsoft Wordi saate alla laadida eraldiseisva rakendusena, osana Microsoft Office komplekti või osana a Microsoft 365 tellimus .
Laadige alla Microsoft Word:
- Internetis Microsofti veebisaidilt
- Microsofti pood
- Rakenduste pood
- Google Play
- Laadige Microsoft Word alla tarkvara jaemüüjalt, näiteks Softwarekeep.com.
Kus ma saan kasutada Microsoft Wordi?
Microsoft Word on saadaval rakendusena erinevatele platvormidele ja operatsioonisüsteemidele järgmiselt.
mis juhtus minu töölaua ikoonidega
- Laadige alla Microsoft Word for Desktop (Windows ja macOS) rakendused
- Laadige Wordi mobiilirakenduses alla Microsoft Wordi mobiilseadmed (iOS ja Android).
- Laadige Wordi rakendusest alla Microsoft Wordi tahvelarvutid (iOS ja Android).
- Veebis Microsoft 365 või Wordi veebis
Kas Microsoft Word on tasuta?
Microsoft Word võib olla tasuta või mitte, olenevalt sellest, kust te selle hankite, teie litsentsi ja teie Office'i versioon .
Saate alla laadida MS Wordi ühekordse ostu eraldiseisva versioonina, hankida Wordi Microsoft Office'i ühekordse ostu komponendina või kasutada Wordi Microsoft 365 osana.
Märge: Microsoft Wordi rakendus on nüüd tuntud kui Microsoft 365 rakendus.
Siin on erinevad võimalused Microsoft Wordi tasuta kasutamiseks.
#1. Eraldi Wordi rakendus ja Word Microsoft Office'is pole tasuta
Kui hankite eraldiseisva MS Wordi rakenduse või ostate püsiva Microsoft Office'i rakenduse (nüüd Microsoft 365 rakendus), maksate ühe arvuti jaoks Office'i rakenduste (Word, Excel, PowerPoint ja palju muud) hankimise eest ühe ettemaksu.
Ühekordsed ostud on saadaval PC-, Mac- ja Android-arvutite jaoks. Kuid neil puuduvad uuendusvõimalused. See tähendab, et kui kavatsete oma MS Wordi või MS Office'i komplekti täiendada järgmisele suuremale väljalasele, peate selle ostma täishinnaga.
#2. Wordi rakendus Microsoft 365-s võib olla tasuta … või mitte
MS Wordi saate tasuta hankida Microsoft 365 (endine Office 365) tasuta, kuid piiratud väljaande osana. Saate maksta erinevate versioonide eest Microsoft 365 (isiklik, perekond, haridus, äri/ettevõte) paremaks toimetamiseks ja tootlikkuse suurendamiseks.
#3. Microsoft Word on Office 365 Education jaoks tasuta
Lisaks saavad sobilike asutuste õpilased ja õpetajad tasuta registreeruda Office 365 Education kasutajaks ja hankida Office'i rakendusi, sealhulgas Wordi, Exceli, PowerPointi, OneNote'i ja MS meeskonnad . Lisaks aitab Microsoft Word Student teil pääseda juurde täiendavatele klassiruumi tööriistadele. Kuid peate kasutama oma kehtivat kooli e-posti aadressi
#4. Tasuta Wordi rakendus veebis
Kasutage Microsoft Wordi tasuta Microsoft Wordi veebis. Microsoft teeb Microsoft Wordi tasuta versiooni veebis kasutamiseks kõigile kättesaadavaks. Peate registreerima Microsofti konto, kuid see on ka tasuta. See versioon töötab täielikult veebibrauseris, võimaldades sellele juurdepääsu mis tahes arvutis ning teie failid sünkroonitakse ja salvestatakse pilve. On mõned piirangud, kuid Wordi veebis võib paljude kasutajate jaoks olla kõik, mida nad kunagi vajavad.
#5. Tasuta Microsoft Word mobiilis
Laadige alla Microsoft Wordi rakendus Androidile ja iOS-ile ning kasutage seda tasuta. Sarnaselt veebiversiooniga on teil vaja lihtsalt Microsofti kontot.
Kuid on hoiatus: kui soovite kasutada Wordi mobiilirakendust Android-seadmes, mille ekraani suurus on alla 10,1 tolli, peate maksma Microsoft 365 tellimuse eest.
Microsofti rakenduse tasuta väljaanne on piiratud mobiiltelefonidega.
Soovitatav artikkel: Lugege seda üksikasjalikku artiklit selle kohta kuidas Microsoft Wordi tasuta hankida .
Microsoft Wordi versioonid
Microsoft Wordil on oma ajaloo jooksul olnud mitu versiooni koos erinevate väljalasete ja täiendustega:
- Microsoft Word Microsoft Office'is ja Microsoft Office for Mac (erinevad versioonid)
- Microsofti kodu ja õpilane
- Microsoft Home ja Student for Mac
- Microsofti kodu ja äri
- Microsoft Home and Business for Mac
- Microsoft Word sisse Microsoft 365 (Office 365)
- Microsoft Wordi veeb
- Microsoft Wordi iOS-i rakendus
- Microsoft Wordi Androidi rakendus
- Microsoft Wordi eraldiseisev rakendus (Microsoft toetab praegu ainult Word 2013 ja uuemaid versioone)
- Word 2021
- Word 2019
- Word 2016
- Word 2013
- Word 2010
- Word 2007
- Word 2003
- Word 2002
- Word 2000
- Ja veel
- Microsoft Word for Mac (Microsoft toetab praegu ainult Word for Mac 2016 ja uuemaid)
- Word 2021
- Word 2019
- Word 2016
- Word 2011
- Word 2008
- Word 2004
- Ja veel.
Microsoft Wordi põhifunktsioonid
Eraldi või Microsoft Office Suite'i osana on MS Word üks maailma populaarsemaid MS Office'i tootlikkuse tööriistu.
Microsoft Wordi abil saate oma kirjutamist täiustada, luua kauneid dokumente ja teha teistega koostööd – igal pool ja igal ajal. Miks?
Järgmiste Microsoft Wordi funktsioonide tõttu:
Kodu
Sellel funktsioonil on sellised valikud nagu fondi värv, suurus, stiil, joondus, täpid, reavahe jne. Kõik põhielemendid, mida võib dokumendi redigeerimiseks vaja minna, on saadaval suvandi Avaleht all.
Sisesta
Kui klõpsate nupul Lisa, näete tabeleid, kujundeid, pilte, diagramme, graafikuid, päist, jalust, leheküljenumbreid jne. Kategooria 'Sisesta' on suurepärane funktsioon dokumentide redigeerimiseks.
kuidas peatada kiire juurdepääs kaustade lisamisele
Disain
Valige vahekaardil Kujundus mall või kujundus, milles soovite oma dokumendi luua. Sobiva vahekaardi valimine, mis parandab teie dokumendi välimust.
Lehe kujunduse
Wordil on vahekaart Lehekülje paigutus, kust saate selliseid valikuid nagu veerised, suund, veerud, read, taane, vahed jne. See on dokumendi redigeerimise funktsioon.
Viited
See vahekaart on kõige kasulikum neile, kes loovad lõputööd või kirjutavad raamatuid või pikki dokumente. Selle vahekaardi alt leiate sellised valikud nagu tsitaat, joonealune märkus, sisukord, pealdis, bibliograafia jne.
Ülevaade
Läbivaatamise vahekaart saab jälgida õigekirjakontrolli, grammatikat, tesaurust, sõnade arvu, keelt, tõlget, kommentaare jne. See on eelis neile, kes saavad oma dokumente MS Wordis üle vaadata.
Microsoft Editoriga kirjutage nagu professionaal
Kirjutage dokumente ja kontrollige Microsoft Editori abil kõigis Wordi dokumentides õigekirja, suurtähti, grammatikat ja kirjavahemärke.
OneDrive, et pääseda oma dokumentidele kõikjal juurde
Salvestage oma dokumendid OneDrive'i ja pääsete neile juurde mis tahes seadmest, teades, et teie failid on digitaalsete rünnakute eest kaitstud sisseehitatud lunavaratuvastusega.
Koostöö – looge ja redigeerige koos
MS Word võimaldab teil oma dokumente kellegagi jagada ja neid koos redigeerida (koostööd teha), lisada kommentaare ja soovitada reaalajas muudatusi. Tehke koostööd töö- või kooliprojektides.
MÄRGE: Sõna versioonil ja kasutusel põhinevaid funktsioone on rohkem. Õppige neid 20 Microsoft Wordi salafunktsiooni !
Microsoft Wordi kasutamine: täielik Microsoft Wordi kasutusjuhend
Kas teate, kuidas kasutada Microsoft Wordi?
Olenemata sellest, kas olete Microsoft Wordi kasutanud või mitte, on alati midagi uut õppida. See Microsoft Office'i kasutusjuhend annab teile põhilised MS Wordi ja täiustatud taseme kasutamise.
Jagame need jaotisteks/kategooriateks, et neid oleks lihtne viidata ja Wordi põhjalikult uurida.
Eeldame, et olete Wordi seadmesse installinud.
kus on Maci PowerPointi kujunduse vahekaart
Alustame sellega Microsoft Wordi kasutusjuhend.
Kust leiate või käivitate Microsoft Wordi?
Kui teie seadmesse on installitud MS Word või kogu Microsoft Office'i pakett (Mac või Windows PC), pääsete Microsoft Wordi juurde oma Start-menüüst.
Kui kasutate Windowsi:
- Vajutage Windowsi nuppu
- Tippige Word
- Klõpsake Wordi rakendust
- Voila! Olete oma seadmes MS Wordi avanud ja avanud.
Kui teie arvutisse on installitud Microsoft Word, kuid menüü Start ei leia seda, järgige Microsoft Wordi käsitsi käivitamiseks järgmisi samme.
- Avage Minu arvuti või File Explorer.
- Klõpsake või valige C: draiv. Kui Microsoft Office on installitud muule draivile kui C:-draiv, valige see draiv.
- Otsige üles ja avage kaust Program Files (x86) või Program Files.
- Avage Microsoft Office'i kaust.
- Avage Microsoft Office'i kaustas juurkaust. Seejärel avage kaust OfficeXX, kus XX on teie arvutisse installitud Microsoft Office'i versioon (nt Office for Microsoft Office 2016).
- Microsoft Wordi programmi käivitamiseks otsige üles ja topeltklõpsake faili nimega WINWORD.EXE.
Märkus. Uued arvutid ei sisalda Microsoft Wordi. Kui teil on uus arvuti, peate MS Wordi enne selle käivitamist ostma ja arvutisse installima. Kuid kui te ei soovi (või ei saa endale lubada) Microsoft Wordi osta, saate Microsoft Office'i veebisaidil Microsoft Wordi tasuta kasutada, kuid see on piiratud.
Kuidas Wordis dokumenti luua
Dokumendi loomiseks MS Wordis
- Avage Word.
- Valige Tühi dokument.
Kui Word on juba avatud,
- Valige Fail > Uus.
- Malli avamiseks topeltklõpsake seda.
Kui soovite kasutada Microsoft Wordi malli
- Sisestage väljale Otsi võrgumalle otsingusõna, näiteks kiri, CV või arve.
- Või valige otsingukasti all kategooria, näiteks äri, isiklik või haridus.
- Eelvaate nägemiseks klõpsake mallil. Rohkemate mallide nägemiseks klõpsake eelvaate küljel olevatel nooltel.
- Valige Loo.
Lugege seda üksikasjalikult kuidas luua dokumenti MS Wordis lisateabe saamiseks või selle artikli kohta Kuidas kujundada ja redigeerida teksti Microsoft Wordis rohkemate Wordi näpunäidete saamiseks. Meil on ka juhend, kui soovite käivitage Macis Wordi dokument .
Kuidas Wordi dokumenti salvestada
Wordi dokumendi salvestamiseks on kaks võimalust:
1. meetod. Kasutage klaviatuuri otseteed:
- Pärast sõnade sisestamist dokumenti vajutage Ctrl + S.
- Kui te poleks dokumenti nimega salvestanud, küsib Word, kuidas soovite selle salvestada ja kuhu.
- Tippige failinimi väljale faili nimi.
- Valige tüübina salvestamise tüübist failitüüp, millega soovite dokumendi salvestada.
- Vajutage sisestusklahvi.
2. meetod. Kasutage suvandi Save As jaoks pikka suvandit
- Klõpsake nuppu Fail> valige Salvesta kui.
- Valige asukoht (brauseri asukoht).
- Tippige faili nimi.
- Valige failitüüp.
- Vajutage sisestusklahvi.
Üksikasjalikuma juhendi saamiseks vaadake, kuidas Wordi dokumendi salvestamiseks .
Kuidas Microsoft Wordis koostööd teha
Wordi dokumentide kallal koostöö tegemiseks on kolm võimalust
- Jagage dokumenti
- Dokumendi kaasredigeerimine
- Jälgige ja vaadake muudatusi
Wordi dokumendi jagamiseks tehke järgmist.
- Valige lehe ülemisel lindil 'jaga'. Või valige Fail > Jaga.
- Valige rippmenüüst, kellega soovite jagada. Sisestage väljale nimi või e-posti aadress või valige rippmenüüst kontakt.
- Soovi korral sisesta sõnum ja vajuta 'saada'.
Wordi dokumendi kaasredigeerimiseks tehke järgmist.
Wordi dokumendi kaasredigeerimiseks pole konkreetseid samme. See kasutab raja muutmise funktsiooni ja ülalmainitud jagamismeetodeid.
Kui teatud dokumendiga töötab mitu inimest, näete ekraanil erinevat värvi lippe (iga autori jaoks üks) ja isiku nime.
Saate dokumenti redigeerida ka võrguühenduseta.
Wordi dokumendi kaasautorile:
Saate olla Microsoft 365-s dokumendi kaasautor, kui keegi on dokumenti teie või inimeste rühmaga jaganud.
Windows 10 ei lähe sisselogimisekraanile
Wordi dokumendi muudatuste jälgimiseks ja ülevaatamiseks tehke järgmist.
- Minge vahekaardile „ülevaatus” ja seejärel valikule „Jälgi muudatusi”.
- Teiste kasutajate tehtud muudatuste ülevaatamiseks seadke kursor muudatuse ette ja tehke järgmist.
- Muudatustega nõustumiseks vajutage nuppu 'nõustu' või
- Vajutage nuppu 'lükka muudatus tagasi'.
Lisateavet Wordi koostöö kohta leiate siit Kuidas Microsoft Wordis koostööd teha rohkem informatsiooni.
Muutke Microsoft Wordi vaikefonti
Lemmikfondi muutmiseks ja kasutamiseks Wordis kogu aeg määrake see väärtuseks vaikimisi .
- Avage Vorming > Font > Font. Võite ka vajutada ja hoida all. + D dialoogiboksi Font avamiseks.
- Valige font ja suurus, mida soovite kasutada.
- Valige Vaikimisi > seejärel valige Jah.
- Valige OK.
Need sammud võivad teie Wordi versioonist olenevalt erineda. Meil on siin üksikasjalikum juhend muutke Wordis vaikefonti .
Kuidas Wordis lehte kustutada
Teksti, graafikat või tühje lõike sisaldava lehe kustutamiseks MS Wordis saate valida kustutatava sisu ja vajutada Kustuta.
Või saate teha ka seda:
- Klõpsake/puudutage suvalist kohta lehel, mida soovite kustutada, seejärel vajutage klahvikombinatsiooni Ctrl+G.
- Tippige väljale Sisesta lehekülje number \page.
- Vajutage klaviatuuril sisestusklahvi ja seejärel valige Sule.
- Veenduge, et sisuleht on valitud ja seejärel vajutage klaviatuuril nuppu Kustuta.
- Voila! Olete lehe kustutanud!
See artikkel on pühendatud erinevatele meetodid lehe kustutamiseks Wordis .
Kontrollige Wordis õigekirja ja grammatikat
- Klõpsake vahekaardil Ülevaatus nuppu Õigekiri ja grammatika.
- Kui Word leiab võimaliku vea, avaneb dialoogiboks Spelling & Grammar, õigekirjavead kuvatakse punase tekstina ja grammatikavead kuvatakse rohelise tekstina.
See artikkel on üksikasjalik juhend õigekirja ja grammatika kontrollimine Wordis . Lisateavet.
Microsoft Wordi õppimine meie abikeskuse artiklitest
Siin on veel sisu, mis aitab teil Microsoft Wordi õppida:
» Kuidas muuta oma Apple ID parooli mis tahes seadmes
» Kuidas Wordis mustvalget printida (koos piltidega)
» MS Wordi häkid: 5 Wordi funktsiooni, mille olemasolust te kunagi ei teadnud
» Kuidas Wordi dokumente kiiremini redigeerida
» 7 Microsoft Wordi häkki, mida peate teadma 2022. aastal
» MS Wordi funktsioonid: paljastatud 20 salajast funktsiooni
» Kuidas luua Microsoft Wordis rippuvat taanet
» Kuidas teha Microsoft Wordis veerge
» Kuidas parandada õigekirjakontrolli, mis Wordis ei tööta
» Kuidas installida fonte Wordi Macis
» Kuidas Wordi Macis lahti külmutada ilma tööd kaotamata
» 14 parimat Microsoft Wordi näpunäidet ja nippi tootlikkuse suurendamiseks
Viimased Mõtted
See juhend on käsitlenud Microsoft Wordi. Loodame, et olete õppinud kasutama Microsoft Wordi ja muid nippe.
Meil on hea meel, et lugesite artiklit siiamaani :) Aitäh :)
Nagu me eespool oleme jaganud, on meie veebisaidil Microsoft Wordi ja Microsoft Office'i kohta rohkem artikleid Abikeskus ja Blogi .
Palun jagage seda artiklit oma suhtlusvõrgustikes või sõpradega. Ka keegi teine võib sellest kasu saada.
Üks asi veel …
Liituge meie uudiskirjaga ja saage need dokumendid oma postkasti esimeste seas. Samuti jagame meili teel pakkumisi, tutvustusi ja muud. Ärge jääge kõrvale.
KKK Küsimused
Kui palju maksab Microsoft Word?
Microsoft Wordi eraldiseisva rakenduse hind sõltub versioonist ja platvormist. Näiteks Näiteks Microsoft Word 2021 praegu on jaemüügihind PC jaoks 114,99 USD, Maci jaoks mõeldud Microsoft Word 2021 aga 89,99 USD. Võrreldes Word 2019-ga, mis on nüüd PC ja Maci jaoks vastavalt 94 USD ja 69,99 USD. Kulud vähenevad, kui kasutate varasemaid versioone. Need kulud võivad erineda ka olenevalt sellest, kus te neid ostate.
Kuidas Microsoft Wordi tasuta hankida?
On 3 võimalust:
Microsoft Word võrgus. Microsoftil on tasuta versioon Microsoft Word veebis kõigile kasutamiseks. Microsoft Wordi võrgus tasuta kasutamiseks peate registreerima Microsofti konto, kuid ka see on tasuta. See versioon töötab täielikult veebibrauseris, pääsete sellele juurde igast arvutist ning teie failid sünkroonitakse ja salvestatakse alati pilve.
Microsoft 365 haridus. Kui olete üliõpilane või õpetaja, saate teenust Microsoft 365 Education tasuta kasutada. Saagi? Peate registreeruma Microsofti kontole oma kooli e-posti aadressiga. Vastasel juhul ei saa te juurdepääsu.
Microsoft Wordi rakendus telefonis (Android ja iOS). Microsoft Wordi rakendus Androidis ja iPhone'is on tasuta kasutamiseks. Kõik, mida vajate, on Microsofti konto ja oletegi valmis.
Kuidas Microsoft Wordis lehte kustutada
Lehe kustutamiseks Wordis toimige järgmiselt.
- Klõpsake või puudutage suvalist kohta lehel, mida soovite kustutada ja seejärel vajutage Ctrl+G.
- Tippige väljale Sisesta lehekülje number \page.
- Vajutage klaviatuuril sisestusklahvi ja seejärel valige Sule.
- Veenduge, et sisuleht on valitud ja seejärel vajutage klaviatuuril nuppu Kustuta.
Lehe kustutamiseks Word macOS-is
- Klõpsake või puudutage suvalist kohta lehel, mida soovite kustutada ja seejärel vajutage Option+⌘+G.
- Tippige väljale Sisesta lehekülje number \page.
- Vajutage klaviatuuril sisestusklahvi ja seejärel valige Sule.
- Veenduge, et sisuleht on valitud ja seejärel vajutage klaviatuuril nuppu Kustuta.
Miks Microsoft Word hangub salvestamise ajal?
Paljud tegurid võivad põhjustada MS Wordi külmutamine . MS Wordi külmumise probleem on enamasti põhjustatud Wordi tavalise malli rikutusest. Samuti hangub MS Word, kui Wordi rakendusega seotud MS Office'i sätted on kahjustatud. Teine probleem, mis võib põhjustada MS Wordi külmutamise probleemi, on kolmanda osapoole lisandmoodulid Wordi rakenduses. MS Word võib ka jääda reageerimata või hanguda, kui dokumentide redigeerimise ajal on süsteemis tarkvarakonfliktid.
Peale nende mainitud, MS Wordi külmutamise probleemid võib esineda ka järgmistes olukordades:
- Wordi vale lõpetamine.
- Pahavara sissetung.
- Wordi rakenduse vale installimine.
- Vigaste sektorite olemasolu kohas, kus Wordi programm ja dokumendid on salvestatud.
- Sõnade korruptsioon.
- MS Wordi aktiveerimisvõtme täiustamine.
- Suured failid Wordis. Töötate Wordis väga suure faili või dokumendiga.
Mis on Microsoft Wordi alternatiivid?
Kui te just Microsoft Wordi ei vaja, leiate, et seal on palju suurepäraseid tekstitöötlusprogramme, mis ei maksa teile sentigi. Siin on kolm levinud Microsoft Wordi alternatiivi:
- Iga uue Maciga on kaasas Apple'i tasuta koopia Leheküljed tarkvara – sama võimas tööriist dokumentide loomiseks ja redigeerimiseks, mis töötavad hästi iOS-i/iPadOS-i vasterakendusega.
- Google Docs - igavene lemmik, kuna veebipõhine tarkvara on tasuta ja hõlpsasti kasutatav. Te ei leia selliseid uskumatult täiustatud funktsioone nagu täisvõimsusel Microsoft Word , kuid enamiku inimeste jaoks on see kõik, mida nad kunagi vajavad.
- LibreOffice'i kirjutaja - avatud lähtekoodiga tekstitöötlusprogramm, mis on täiesti tasuta, kuid pakub terviklikku lahendust neile, kes soovivad MS Wordi funktsioone.