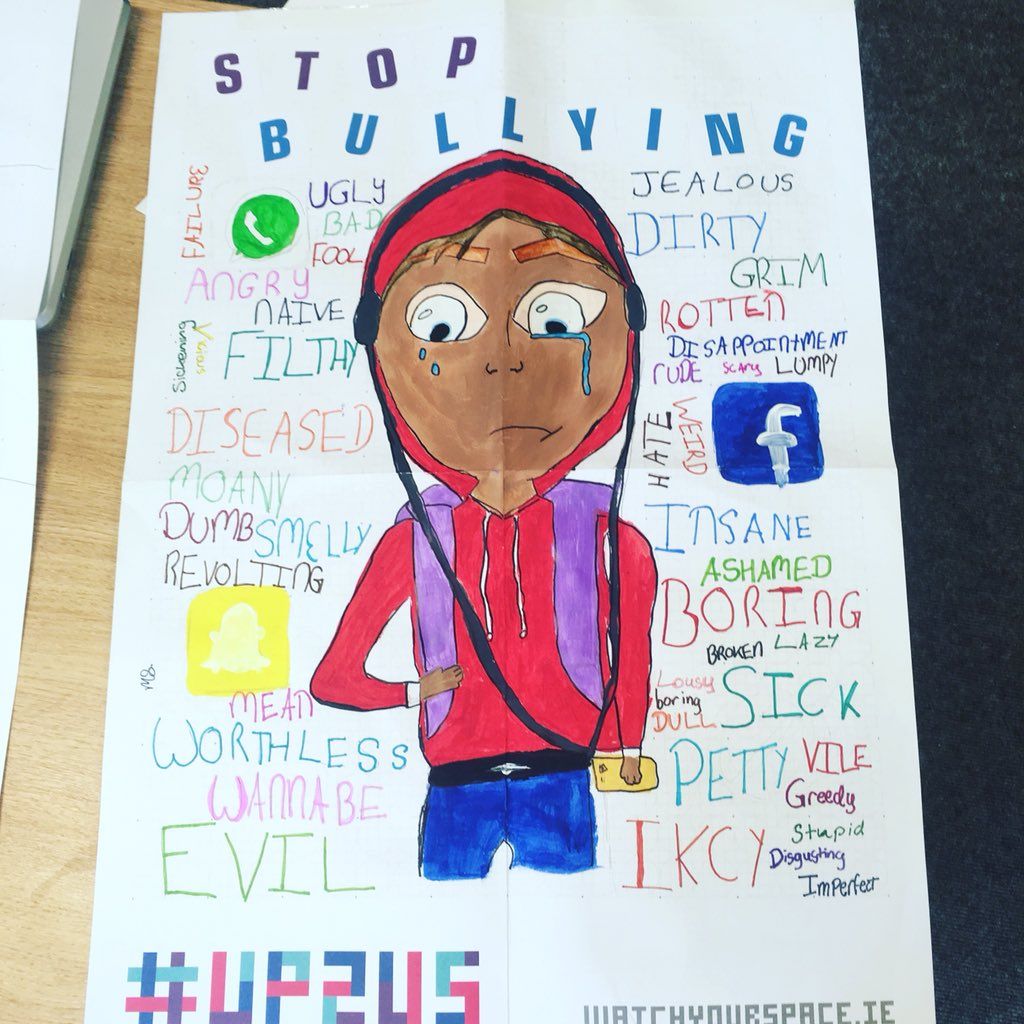Chromium on avatud lähtekoodiga veebibrauser, mida kasutavad ja usaldavad paljud Windows 10 gurud. Vaatamata headele ülevaadetele ja stabiilsusele tööstuses on mõnel kasutajal Chromiumi desinstallimisel probleeme. Aruannete kohaselt ei saa kasutajad brauserit traditsioonilisel viisil desinstallida, mis võib põhjustada tõsisemaid probleeme.
toiteikooni ei kuvata tegumiriba akendel 10

Kuigi see probleem võib olla nii lihtne kui installiprobleem, võib see olla tõsisem probleem, mis hõlmab pahavara. Kui leiate, et te ei saa Chromiumi desinstallida, soovitame järgida meie juhendeid ja eemaldada see oma seadmest. Pärast saate alati veebibrauseri õigustatud koopia uuesti alla laadida või uuele üle minna.
Soovitatav : Millist veebibrauserit peaksite 2021. aastal kasutama? (Uuendatud)
Selles artiklis aitame teil tarkvara desinstallida ja anname näpunäiteid ka arvuti kaitsmiseks võimaliku pahavara nakkuse eest. Kui leiate, et meie artikkel oli kasulik või teate kedagi, kes sellega tegelebWindows 10väljaandmist, ärge unustage meie lehte jagada!
INmüts on kroom ja kas see on pahavara?
Kroom ise onavatud lähtekoodiga veebibrausersee on täiesti tasuta. Selle on välja töötanud ja välja andnudGoogle, muutes selle oma arvutisse panemiseks äärmiselt usaldusväärseks rakenduseks. Valdavat osa selle koodist kasutati lähtekoodina paljudele kõige populaarsematele veebibrauseritele, sealhulgasGoogle Chrome.
Kroom ei ole iseenesest pahavara ja seda ei tohiks kohe eemaldada. Soovitame uurida teie protsessi ja ka kausta Chromium, et näha punaseid lippe, mis võivad viidata pahavara rünnakule.
On teatudpahavara tüübidmis on võimelised maskeeruma end tarkvaraks, kaasa arvatud brauserid. See probleem on kõige silmatorkavam avatud lähtekoodiga rakenduste puhul, kuna kellelgi on juurdepääs arendaja koodile ja ta saab seda muuta. Pahatahtlikud häkkerid ja pahavara loojad laadivad seejärel muudetud versiooni uuesti internetti. See muudab brauserite allalaadimise kolmandate osapoolte veebisaitidelt väga riskantseks.
Kui teie arvuti on teatud tüüpi nakatunudKroomi pahavara, ei saa te tõenäoliselt rakendust selle muudetud koodi tõttu desinstallida. Kuigi see pole probleemi kindel põhjus, soovitame teil järgida ühte meie meetoditest eemalda teie seadmest võimalik nakatunud tarkvara.
Windows 10 tööriistariba ei tööta
Chromiumi desinstallimine juhtpaneeli abil
- Ava Kontrollpaneel , siis valige Desinstallige programm .
- Valige Kroom programmide loendist ja seejärel klõpsake nuppu Desinstalli nupp loendi päises.
- Klõpsake nuppu Desinstalli kinnitusdialoogis.
- Järgmisena minge oma AppData kaust ja desinstallige kaust Chromium täielikult.
- Tühjendage oma Prügikast veendumaks, et kõik Chromiumi failid ja kaustad on täielikult eemaldatud.
- Lõpuks taaskäivitage arvuti.
Märgid selle kohta, et teil on Chromiumi pahavara
Kui te pole oma Chromiumi brauseris kindel, on mõned märgid, millele tähelepanu pöörata. Oleme koostanud loendi võimalikest märkidest, mis annavad märku teie arvutist selle pahavara nakatumisest. Kui tunnete mõnda neist probleemidest, soovitame pahatahtliku rakenduse oma seadmest eemaldada kohe järgmise jaotise juhiste järgi.
- Installisite teadaoleva Chromiumi põhise pahavara brauseri . Teadaolevalt on mitu kroomi baasil brauserit, mis levitavad pahavara. Mõned neist hõlmavad järgmist BoBrowser , kahtlus , Oltsinium , pelikan ja Qword . Need on ainult mõned brauserid paljudest.
- Teie arvutisse on installitud Chromium, isegi kui te pole seda ise käsitsi alla laadinud . Kui näete oma rakenduste loendis äkki Chromiumi, hoolimata sellest, et te pole seda kunagi alla laadinud, on võimalik, et selle installis mõni muu pahatahtlik rakendus. See juhtub tavaliselt vabavaraliste rakendustega, mis pakivad oma installijad sageli soovimatuid pakkumisi täis.
- Teie vaikebrauser on ilma teie loata muudetud Chromiumiks . Kui olete märganud, et kõik klõpsatavad lingid avanevad Chromiumis, tähendab see, et teie vaikebrauser on sellele muudetud. Kui te ei teinud seda ise, on see tohutu punane lipp.
- Sirvimise ajal näete järsku reklaamide, hüpikakende ja veebisaitide ümbersuunamiste voogu. Pahavaraga nakatunud brauserid näitavad teile tohutul hulgal reklaame, hüpikaknaid ja veebisaitide ümbersuunamisi. Need paluvad teil sageli alla laadida rakendusi, mis enamasti osutuvad ka pahavaraks.
- Teie vaikeotsingumootorit on muudetud ilma teie loata . Vaikimisi peaks teie otsingumootor olema midagi sellist nagu Google või Bing. Kui see muudetakse potentsiaalselt varjulise ilmega otsingusaidiks, tegelete tõenäoliselt pahavaraga.
Sõltumata sellest, kas teil on pahavaraga nakatunud Chromiumi koopia või mitte, on allpool toodud meetoditel selle eemaldamiseks seadmest vajalik. See eemaldab Chromiumi turvariski ja annab teile puhta lehe turvalise Chromiumi rakenduse uuesti installimiseks.
Ärgem raiskame aega ja alustame tõrkeotsingut!
1. meetod: Lõpetage töötavad Chromiumi protsessid ja desinstallige käsitsi

On võimalus, et te ei saa Chromiumi desinstallida, kuna protsess töötab endiselt taustal. See juhtub ka paljude teiste rakendustega, eriti kui pärast programmi sulgemist on lubatud taustal töötamist jätkata.
Selle vastu võitlemiseks peate lihtsalt lõpetama kõik töötavad Chromiumi protsessid käsitsi ja proovima uuesti desinstallida.
akna 7 värskendusteenus ei tööta
- Paremklõpsake tegumiriba tühjal kohal ja valige Task Manager kontekstimenüüst. Teise võimalusena kasutage Ctrl + Tõst + Esc kiirklahv.
- Kui tegumihaldur käivitati kompaktses režiimis, klõpsake nuppu Rohkem detaile nupp vasakus alanurgas.
- On Protsessid leidke vahekaart, leidke see ja klõpsake sellel Kroom .
- Klõpsake nuppu Lõpeta ülesanne nupp on saadaval akna paremas alanurgas. Kui näete, et Chromium on kadunud, võite proovida desinstallida rakenduse kaudu Seaded → Rakendused .
2. meetod: Desinstalli Chromium juhtpaneelilt

Paljud Windows 10 kasutajad ei saa isegi aru, et klassikaline Kontrollpaneel ikoonilistes operatsioonisüsteemides, näiteks Windows XP ja Windows 7, on endiselt saadaval. Te ei pääse sellele nii lihtsalt kui varem juurde, peamiselt seetõttu, et rakendus Seaded on oma koha leidnud, kuid see on endiselt olemas. Ja see on endiselt sama kasulik kui kunagi varem.
Selle asemel, et kasutada desinstalliprogrammi otseteed või minna rakendusse Seaded, proovige kasutada juhtpaneeli. Võimalik, et saate Chromiumi desinstallida
- Vajutage Windows + R Rakenduse käivitamiseks käivitage samaaegselt klaviatuuri klahvid.
- Sisestage sõna kontroll siis klõpsake nuppu OK või vajutage klaviatuuril sisestusklahvi. See avab klassikalise juhtpaneeli.
- Veenduge, et teie vaaterežiimiks on määratud üks või teine Väikesed ikoonid või Suured ikoonid veendumaks, et näete kõiki juhtpaneeli üksusi.
- Kliki Programmid ja funktsioonid saadaolevatest menüüdest.
- Leidke Kroom ja paremklõpsake sellel üks kord. Valige Desinstalli kui see on saadaval, järgige tarkvara eemaldamiseks ekraanil kuvatavaid juhiseid.
3. meetod: Kustutage Chromiumi kasutajaandmete kaustad

Peaaegu kõik teie seadme rakendused salvestavad teie individuaalseid kasutajaandmeid, nagu kasutajanimed, vahemälu ja eelistused. Kui Chromium keeldub desinstallimisest, võite proovida selle kasutajaandmete kausta kustutada ja proovida brauserit uuesti desinstallida.
Siin on, mida peate tegema.
Windowsi aku ikoon kadus tegumiribalt
- Vajutage Windows + R Rakenduse käivitamiseks käivitage samaaegselt klaviatuuri klahvid.
- Tüüp %äppiandmed% klõpsake sisestusväljal nuppu OK või vajutage klaviatuuril sisestusklahvi. See avab File Exploreri ja navigeerib teid automaatselt kausta AppData → Roaming.
- Leidke Kroom kausta.
- Paremklõpsake ikooni Kroom seejärel valige Kustuta kontekstimenüüst.
- Järgmisena avage Run utiliit, kasutades Windows + R klaviatuuri otsetee ja sisestage % localappdata% .
- Leidke ja kustutage Kroom kaust ka siin.
- Navigeerige töölauale ja tühjendage Prügikast . See peaks teie seadmest eemaldama kogu kasutajaandmete kaustade sisu.
4. meetod: Chromiumi eemaldamiseks kasutage kolmanda osapoole desinstalliprogrammi

Teie süsteemis on soovimatute rakenduste kõigi jälgede tuvastamiseks ja eemaldamiseks spetsiaalselt loodud mitmeid kolmandate osapoolte rakendusi. Sellise rakenduse saate alla laadida ja installida, et proovida ka Chromiumist vabaneda.
Me installime IObit Uninstaller 9 tasuta , saadaval Windows 10 jaoks. Siiski võite kasutada mis tahes muud rakendust, mis teile meeldib - protsess on väga sarnane. Järgige alltoodud samme.
- IObit Uninstalleri ametlikule veebisaidile navigeerimiseks klõpsake siin .
- Klõpsake nuppu Tasuta allalaadimine avalehel kuvatav nupp, seejärel valige Lae alla nüüd valik.
- Kui allalaadimisprotsess on lõppenud, avage installer ja installige tarkvara vastavalt oma vajadustele.
- Käivitage IObiti desinstalliprogramm .
- Leidmiseks kasutage sisseehitatud otsingut Kroom .
- Rakenduses avaneb uus aken. Kontrollige kindlasti Jääkfailide automaatne eemaldamine valik.
- Klõpsake rakendusel ja kasutage Desinstalli nupp Chromiumi eemaldamiseks koos ülejäänud failidega.
5. meetod: lähtestage brauseri seaded vaikeseadetele

Võimalik, et teie vaike-veebisaiti muudeti või märkasite pärast Chromiumi installimist oma veebibrauseris lihtsalt mõnda tavapärasest erinevat. Sellisel juhul soovitame oma brauseri lähtestada vaikeseadetele. Pidage meeles, et see vabastab kõik muudetud seaded, olgu see siis teie või rakendus.
Järgige alltoodud samme, et lähtestada oma brauseri seaded vaikeväärtustele. Kasutame Google Chrome selle demonstreerimiseks peaks protsess olema aga kõigis brauserites sarnane.
- Avage oma veebibrauser. Jällegi kasutame Google Chrome'i.
- Klõpsake kolme punkti seesbrauseri paremas ülanurgas. See on Google Chrome Veel menüü.
- Valige Seaded .
- Kerige lehe allossa ja klõpsake nuppu Täpsem .
- Jällegi kerige allapoole, kuni näete Lähtestage ja puhastage .
- Kliki Taastage seadete algsed vaikesätted .
- Klõpsake nuppu Lähtesta seaded nuppu ja oodake, kuni Google Chrome taaskäivitub.
6. meetod: Skannige oma arvutit pahavara suhtes

kalkulaator ei ava aknaid 10
Lõpuks on põhjalik viirusekontroll kindlasti parim valik pärast kroomi eemaldamist või selle ajal. Kuna nakatumise võimalus on suhteliselt suur, on see hea abinõu kroomi mahajäänud osade puhastamiseks.
Allpool on lühike juhend, kuidas seda kasutada Malwarebytes viiruste ja muud tüüpi pahavara seadmest skannimiseks ja eemaldamiseks. Kuid võite kasutada peaaegu kõiki viirusetõrjerakendusi - see sõltub teie eelistustest.
- Käivitage viirusetõrjerakendus. Jällegi kasutame selle protsessi näitamiseks Malwarebytes'i.
- Klõpsake nuppu Skannimine rakenduse vasakpoolses menüüs.
- Klõpsake nuppu Käivitage skannimine nuppu, et oma seadmes pahavara skannida.
- Oodake, kuni Malwarebytes arvuti pahavara otsimise lõpetab. Kui leitakse mõni pahatahtlik fail, saate need kohe neutraliseerida, lubades Malwarebytesil panna need karantiini.
- Soovi korral lubage Malwarebytesil pahatahtlikud failid arvutist kustutada.
Loodame, et need meetodid suutsid teid Chromiumi eemaldamise käigus läbi viia, kui seda ei desinstallida.
Kas olete huvitatud Windows 10 kohta lisateabe saamisest? Võite sirvida meie pühendatud Abikeskus jaotis seotud artiklid .