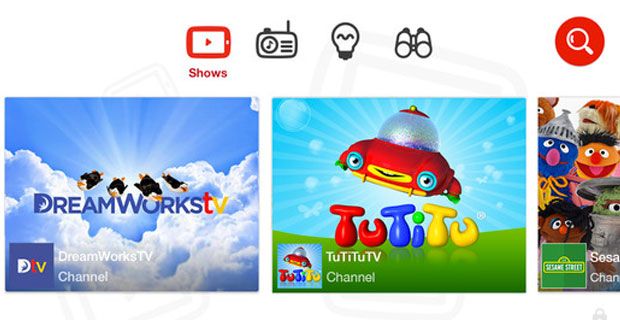Apple iPhone on keelatud. ITunesiga ühenduse loomise viga muudab selle nii, et te ei saa seadet avada enne, kui konkreetsed toimingud on tehtud. Siit saate teada, kuidas seda probleemi lahendada.
Esialgu võite olla šokeeritud, kui näete, et teie iPhone on keelatud. Paljudel kasutajatel on küsimusi selle viga täpsemalt kohta. Viga muudab selle nii, et te ei pääse oma rakendustele, meediumile, sõnumitele, kontaktidele ja muule nutitelefoni sisule juurde. Enne selle sisu taastamist peate telefoni avama.
teie arvutis on vähe mäluaknaid 10
Puudega iPhone'i parandamine
Kui valite telefoni ja näete, et iPhone on keelatud. Ühendage Apple iTunesiga, kui te ei saa seadet enne konkreetsete toimingute tegemist avada. Selles juhendis keskendutakse sellele, mida peate tegema, et pääseda tagasi oma armastatud iPhone'i iTunesiga või ilma.
Telefoni avamiseks peate võib-olla ootama 5–60 minutit ja proovima seejärel oma pääsukoodi uuesti kasutada. Kõigil pole aga sellele meetodile juurdepääsu. Täna saate teada, kuidas iPhone on keelatud. Ühendage oma iOS-i nutitelefoni iTunes'i veaga.
Miks on minu iPhone keelatud?
Kui lukustate oma iPhone küljel asuva lukustusnupu abil, muutub ekraan pimedaks ja seadmele juurde pääsemisel peatub lukustusekraan. Selle avamiseks peate sisestama õige pääsukoodi, kasutama Touch ID-d või kasutama näotuvastust.
IPhone'i pääsukood sarnaneb Windowsi kasutajate konto parooliga. IOS-i telefonides pole kasutaja jaoks profiili, mis tähendab, et teie seadmele peaksite juurde pääsema ainult teie. Turvameetmena keelatakse teie iPhone, kui tuvastatakse vale pääsukoodi katse.
Kui teie telefoni avamiseks on olnud liiga palju ebaõnnestunud katseid, blokeerib see automaatselt teatud aja. Muidugi, kui telefon on ainult ajutiselt keelatud, näitab teade, kui kaua peate ootama, enne kui saate telefoni uuesti avada:
- 5 korda järjest vale pääsukood : iPhone on 1 minutiks keelatud.
- Vale pääsukood 7 korda järjest : iPhone on 5 minutiks keelatud.
- Vale pääsukood 8 korda järjest : iPhone on 15 minutiks keelatud.
- 9 korda järjest vale pääsukood : iPhone on 60 minutit keelatud.
- 10 korda järjest vale pääsukood : iPhone on määramata ajaks keelatud.
Nagu näete, keelatakse teie iPhone pärast liiga palju katseid ilma tähtajata. See on turvameede, et vältida volitamata juurdepääsu teie seadmesse salvestatud isikuandmetele. Sellel juhtumil on kaks stsenaariumi:
- Tahtlik pääsukoodi sisestamine : Teie või keegi teine on aktiivselt proovinud iPhone'i lukust avada vale pääsukoodiga. See juhtub siis, kui unustasite oma pääsukoodi või kui teie seadet ohustab keegi, kes ei tea teie õiget koodi.
- Tahtmatu pääsukoodi sisestamine : Harvadel juhtudel on võimalik, et sisestasite oma seadmesse kogemata pääsukoodid, mis põhjustas selle tõrke ja keelas teie iPhone. See juhtub kõige sagedamini siis, kui hoiate telefoni taskus.
Pidage meeles, et teie iPhone võib kõik oma andmed pühkida, kui kümme korda sisestati vale pääsukood ja enesehävitamise režiim on sisse lülitatud.
Märge : Enesehävitamine on üks teie iPhone'is saadaolevatest seadetest. Kui see on sisse lülitatud, pühib telefon pärast 10. ebaõnnestunud katset parooliga seadme avamiseks automaatselt kõik oma andmed.
keelatud ühenduse loomine iTunes iphone x - iga
Nutitelefoni avamiseks järgige allolevaid juhiseid. Allpool on toodud kõik asjad, mida saate teha, et oma iPhone uuesti edukalt uuesti kasutama hakata ka pärast selle keelamist.
IPhone'i parandamine on keelatud. Proovige X minuti pärast uuesti

Puudega iPhone'i parem stsenaarium võimaldab teil lihtsalt lihtsalt oota ja avage seade hiljem. Kui palju aega peate ootama, kuvatakse pääsukoodi sisestamise ekraanil. Minutid muutuvad sõltuvalt sellest, kui palju ebaõnnestunud katseid tehti.
Näete, et ooteaeg pikeneb iga kord, kui jätate oma iPhone'i õige pääsukoodi kinnitamata. Kui te ei sisesta korrektselt kümnendat korda õiget pääsukoodi, jääb teie seade määramatuks ajaks välja.
Kahjuks teatame teile, et sel juhul ei saa te muud teha kui oodata. Kirjutamise ajal ei ole seaduslikke viise selle loenduri kiirendamiseks või sellest mööda hiilimiseks.
Nõuanded:
- Kui määratud aeg on möödas, siis iPhone'i lukustusekraan tagasi pöörduma olekusse ja võite proovida pääsukoodi uuesti sisestada. Telefoni avamiseks sisestage pääsukood õigesti.
- Kui te ei mäleta oma pääsukoodi, proovige saada meeldetuletusi või märkmeid. Kui unustasite oma iPhone'i pääsukoodi ja peate seda tegema arvake ära , ärge sisestage sama arvamist kaks korda. Teil on ainult kümme võimalust koodi hankimiseks vahetult enne, kui teie telefon on määramata ajaks keelatud.
- Liikuge selle artikli järgmisele osale ja proovige oma puudega iPhone taastada. Selles olekus ei saa te enam oletusi teha. Ekraanil kuvatav teade muudab teid hoiatuseks, et peate iTunesiga ühenduse looma.
IPhone'i parandamine on keelatud. Ühendage iTunes, Mac või PC
Pärast kümme järjestikust vale pääsukoodi sisestamist siseneb teie iPhone keelatud olekusse. See tähendab, et enne, kui olete Macis või PC-s iTunesiga ühendust võtnud, ei saa te oma telefoni uuesti avada.
Kui teie telefon on sellesse punkti jõudnud, peate Maci või arvuti kaudu iTunesiga ühenduse looma. See lubab kõigi seadmes olevate andmete taastamise või taastamise võimaluse.
- Kõrval varukoopia taastamine , saate oma andmed tagastada enne, kui telefon keelatakse. Võite oma iPhone'i varukoopia taastada, kui olete selle varem teinud või olete oma seadetes lubanud automaatse varundamise.
- Taastumine pühib teie telefoni puhtaks ja eemaldab pääsukoodi, mis võimaldab teil uuesti alustada ja uue seadistada. Selle tulemusel eemaldatakse teie rakendused, kontaktid ja isikuandmed.
IPhone'i ületamiseks peate tegema järgmist. Ühendage iTunes'i, Maci või PC ekraaniga.
Samm 1. Sisestage taasterežiim

Taasterežiimi sisenemine nõuab teie iPhone'i mudeli või sätete põhjal erinevaid toiminguid. Kui te pole kindel, milline neist teil on, kontrollige telefoni tagakülge või originaalkastis saadud kasutusjuhendit.
iPhone 8 ja uuemad
- Hoidke all klahvi Külg nupp, mida kasutatakse ekraani lukustamiseks, ja üks neist Köide nupud. Oodake, kuni ekraanile ilmub väljalülitamise liugur.
- IPhone'i väljalülitamiseks lohistage liugurit paremale.
- Ühendage iPhone USB-kaabli abil Maci või arvutisse, hoides samal ajal nuppu Külg nuppu. Hoidke nuppu all, kuni kuvatakse taastekuva.
- IPhone'i taastamiseks järgige ekraanil kuvatavaid juhiseid.
iPhone 7 ja iPhone 7 Plus
- Hoidke all klahvi Külg nupp, mida kasutatakse ekraani lukustamiseks ja ootamiseks, kuni kuvatakse väljalülitamise liugur. Lülitage oma iPhone välja.
- Ühendage iPhone kaabli abil Maci või arvutiga, hoides samal ajal nuppu Hääl maha nuppu. Hoidke nuppu, kuni näete taastekuva.
- IPhone'i taastamiseks järgige ekraanil kuvatavaid juhiseid.
iPhone 6s või vanem
- Vajutage ja hoidke nuppu Külg või Ülemine ning oodake, kuni kuvatakse väljalülitamise liugur. Lülitage oma iPhone välja.
- Ühendage oma iPhone kaabli abil Maci või arvutiga, hoides samal ajal nuppu Kodu. Hoidke nuppu Kodu all, kuni näete taastekuva.
Samm 2. Leidke oma Mac oma Macis või arvutis
Pärast taasterežiimi sisenemist peate jätkama oma Macis või arvutis. Sõltuvalt teie operatsioonisüsteemist järgige nutitelefoni taastamiseks ja võimaliku andmete taastamiseks allpool toodud juhiseid.
macOS Catalina
- Avage a Leidja aken.
- Teie iPhone kuvatakse Finderi akna vasakus servas all Asukohad . Selle valimiseks võite sellel klõpsata.

macOS Mojave või vanem või arvuti, millel töötab Windowsi jaoks mõeldud iTunes
Kui teie seadmes ei käivitu macOS Catalina või uuem versioon, peate oma iPhone'i ühendamiseks kasutama iTunes'i. Esiteks laadige alla iTunes ja installige see oma arvutisse. Tehke sobivad toimingud olenevalt sellest, millist iTunes'i versiooni teie seade töötab:
- Peal iTunes 12 ja vanemad , klõpsake nuppu iPhone'i ikoon iTunes'i akna vasakus ülanurgas.
- Peal iTunes 11 , klõpsake nuppu Vahekaart iPhone kuvatakse iTunes'i akna paremas servas.
- Peal iTunes 10 , asub iPhone vasakul külgribal.
Samm 3. Valige suvand Taasta
Kui olete oma iPhone'i Macis või arvutis edukalt ühendanud ja valinud, peate klõpsama nuppu Taastama valik.
Hoiatus : Kui taastate oma iPhone'i, pühitakse kõik telefonis olevad andmed, sealhulgas teie pääsukood. Teie telefoni laaditakse alla ja installitakse uusim ühilduv iOS-i versioon. Samuti peate lõpetama seadistamisprotsessi.
Pärast taastamise lõppu järgige ekraanil kuvatavaid viipasid, et oma iPhone uuesti seadistada. Kui teil on oma andmetest varukoopia, saate need iTunesist taastada. Soovitame luua sageli seadme varukoopiaid, et tulevikus midagi sellist ette valmistada.
Mida teha, kui iPhone ei ühenda iTunesiga?
Võimalik, et teie iPhone ei ühenda puudega olekus iTunesiga, mistõttu on ülaltoodud toimingute abil selle taastamine võimatu. Sellisel juhul peate oma iPhone'i iCloudiga taastama.
Märge : See meetod töötab ainult siis, kui olete varem seadistanud funktsiooni Find My iPhone ja puudega iPhone'il on Interneti-ühendus. Muul juhul soovitame külastada Apple pood või saada ühendust Klienditugi .
Kui olete funktsiooni Find My iPhone varem seadistanud, järgige seadme taastamiseks alltoodud samme.
- Minema icloud.com mis tahes teile juurdepääsetavas arvutis või nutitelefonis ja logige sisse oma iCloudi kontole. Kui kasutate sisselogimiseks kellegi teise arvutit või nutitelefoni, logige pärast lõpetamist kohe välja.
- Kliki Leidke iPhone .


- Kui olete varem seadistanud funktsiooni Leia minu iPhone, näete kaarti, mis näitab teie iPhone'i praegust asukohta. Klõpsake nuppu Kõik seadmed ja seejärel valige iPhone, mille soovite taastada.
- Klõpsake nuppu Kustutage iPhone . Selle meetodi kohta kehtivad samad hoiatused nagu ülal - teie andmed kustutatakse ja teie vana pääsukood eemaldatakse.
Pärast nende toimingute tegemist võite taastada iTunes'i varukoopia või iCloudi varukoopia ja hankida oma andmed tagasi.
kuidas eemaldada Windows 10 aktiveerimise vesimärk
Lõpumõtted
Loodame, et see artikkel aitas teil puudega iPhone'i avada. Tulevikus märkige kindlasti oma pääsukood üles, et teie telefoni enam ei keelataks. Selleks soovitame tungivalt kasutada paroolihalduri tarkvara, kuid lihtne pliiatsi- ja paberimeetod töötab sama hästi.
Kas soovite saada soodustusi, pakkumisi ja allahindlusi, et saada meie tooteid parima hinnaga? Ärge unustage tellida meie uudiskirja, sisestades oma e-posti aadressi allpool! Saate oma postkasti uusimad tehnoloogiauudised ja lugege esimesena meie näpunäiteid, et produktiivsemaks muutuda.
Võib ka meeldida
Kuidas funktsiooni Find My iPhone funktsioon välja lülitada
Office'i installimine ja seadistamine iPhone'is või iPadis
E-posti seadistamine iOS-i rakenduse abil