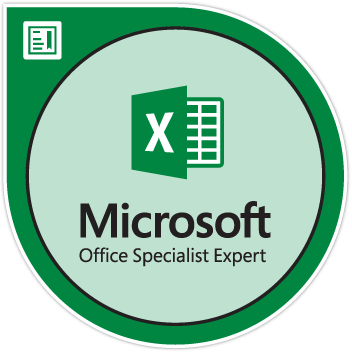Kas näete Windows lõi ajutise otsingufaili viga iga kord, kui arvuti taaskäivitate või proovite mõnda sätet muuta? See veateade võib olla väga tüütu, kuid seda pole võimatu parandada.
Probleem ise on seotud nimega süsteemifailiga pagefile.sys . Enamasti on küsimus selles, et see fail on rikutud. Vea tõttu on ka võimalik, et teie süsteem peab valesti arvama, et peab iga kord arvuti käivitamisel uue looma.
Windows lõi teie arvutis ajutise otsingufaili probleemi tõttu, mis ilmnes teie arvuti käivitamisel teie lehefailide seadistamisel. Kõigi ketas draivide kogu leheküljefaili suurus võib olla mõnevõrra suurem kui teie määratud suurus.
Enamik kasutajaid teatab sellest veast Windows 7 opsüsteemides, kuid võib juhtuda ka edaspidi Windows 10 samuti. Meie artiklit lugedes saate teada nii vea põhjustanud faili kui kaparandage see mõne minuti jooksul.
Mis on fail pagefile.sys?
SYS on süsteemifailide jaoks kasutatav faililaiend. Need vastutavad seadme draiverite, riistvara konfiguratsiooni ja teie süsteemi sätete haldamise eest. Pagefile.sys kasutab Windows a Virtuaalne mälu . Seda kasutatakse alati, kui teie arvuti füüsiline mälu otsa saab.
Kujutage näiteks ette, et töötate millegi kallal, mis nõuab suurt hulka süsteemiressursse. Teie RAM (füüsiline mälu) ei suuda teabe hulgaga sammu pidada. See viib teatud teabe salvestamiseni otsingufaili ( pagefile.sys ).
Aja jooksul on sellel lehefailil võimalus salvestada suur hulk andmeid. Kui see muutub liiga suureks, võib see end lõpuks rikkuda, põhjustades teie seadmes igasuguseid probleeme. See on tõenäolisem vanemates süsteemides, näiteks Windows 7 , kuid mõnel juhul võib juhtuda ka Windows 10 samuti.
Nüüd, kui teate, mis vea ise põhjustab, võime alustada tõrkeotsingut. Oluline on märkida, et meie artikkel on kirjutatud kasutades Windows 10 ’Keel ja sõnastus töötavad meetodid siiski edasi Windows 7 samuti.
Mõne nimetatud meetodi puhul peate kasutama administraatori konto . Kuidas seda teha, saate seda videot vaadates vaadata StrowmWind Studios. See on oluline, kuna Windowsi spetsiifiliste ülesannete täitmiseks on vaja administraatori õigusi.
Kui olete valmis, järgige meie juhiseid Windows lõi Windows 7-s ja Windows 10-s ajutise otsingufailivea .
Käivitage süsteemifailide kontroll
Nagu eespool mainitud, on viga võimalik, et segamini ajada süsteemifailid. Sel juhul töötab integreeritud Süsteemifailide kontrollija (SFC-skannimine) saab vead hõlpsasti leida ja taastada.
Seda tööriista kasutatakse laialdaselt teie süsteemis probleemide leidmiseks kõigi kaitstud failide skannimisega. Kui see leiab rikkumisi, asendab see vale faili varem salvestatud puhta versiooniga.
Selleks kasutame Käsurida .
Lisaks soovitame sundida Windowsi uuendus muude arvutis rikutud failide parandamiseks. Selleks saate kasutada ka käsku RestoreHealth (allpool toodud sammud).
- Kasuta otsingufunktsioon oma tegumiribal ja otsige Käsurida . Otsinguriba saate avada, kui klõpsate selle ikoonilvõi vajutades klahvi Windows ja S klaviatuuri klahve.
- Paremklõpsake vastavat tulemust ja valige Käivita administraatorina . Kui küsitakse, sisestage oma konto parool.
- Kui käsuviip on avatud, tippige käsk sfc / scannow ja vajutage Sisenema . See käivitab süsteemifailide kontrollija skannimise.
- Oodake, kuni skannimine lõpeb . Sõltuvalt teie süsteemist ja leitud vigadest võib see võtta kuni mitu tundi. Veenduge, et te ei lülitaks oma arvutit selle aja jooksul välja. Kui skannimine katkeb, peate alustama otsast peale.
- Taaskäivitage arvuti ja vaadake, kas saate veateate uuesti. Kui see ikka ilmub, jätkake allolevate toimingutega, isegi kui SFC-skannimisel ei leitud vigu.
- Korda Samm 1. ja 2. samm. kõrgendatud avamiseks Käsurida uuesti. Kui see on avatud, tippige Dism / Online / Cleanup-Image / RestoreHealth ja vajutage Sisenema . See käsk käivitab uue skannimise.
- Oodake, kuni skannimine lõpeb . Veenduge, et teil oleks stabiilne Interneti-ühendus ja teie süsteem ei lülituks skannimise ajal välja.
- Sõltumata RestoreHealthi skannimise tulemustest käivitage veel üks SFC-skannimine ( sfc / scannow ) samas Käsurida .
- Kui kolmas skannimine on lõppenud, taaskäivitage arvuti ja kontrollige, kas viga ikka juhtub. Kui teil on endiselt probleeme Windows lõi ajutise otsingufaili viga, proovige mõnda muud meie meetodit!
Käivitage kettapuhastus
On võimalus, et probleem koguneb teie arvutisse rämpsposti, mis võtab liiga palju ruumi. Kui kasutate arvutit igapäevaselt, luuakse palju mittevajalikke faile, mida ei eemaldata teie süsteemist automaatselt. Selle näiteks on ajutised failid, vahemälu, piltide eelvaated ja palju muud.
Need failid võivad aeglaselt teie arvuti salvestusruumi ära süüa, mõjutades ka virtuaalset mälu. Selle rämpsu saate arvutist tühjendada Ketta puhastamine utiliit.
Näpunäide : Kettapuhastuse tööriist ei haara kõike, kuid see võib aidata teie arvutist enamik ajutisi faile eemaldada. Põhjalikumaks puhastamiseks soovitame pärast kettapuhastust kasutada sellist rakendust nagu CCleaner.
Puhastamiseks toimige järgmiselt.
- Kasuta otsingufunktsioon oma tegumiribal ja otsige Ketta puhastamine . Otsinguriba saate avada, kui klõpsate selle ikoonilvõi vajutades klahvi Windows ja S klaviatuuri klahve.
- Ava Ketta puhastamine kasulikkust vastavate tulemuste hulgast.
- Kui küsitakse, valige draiv soovite tühjendada ja vajutada Okei . Valige draiv, kuhu Windows installiti. Soovi korral võite tulevikus tagasi tulla ja teisi draive puhastada.
- Oodake, kuni skannimine on lõpule jõudnud . See võib võtta palju aega, sõltuvalt teie arvuti spetsifikatsioonidest ja teie failide arvust.
- Valige kustutatavate failide tüüp Kustutatavad failid jaotises. Siin on loetelu asjadest, mida soovitame ruumi vabastamiseks puhastada:
- Windows Update'i puhastamine
- Ajutised Interneti-failid
- Windowsi veateated ja tagasiside diagnostika
- Edastamise optimeerimise failid
- Seadmedraiveri paketid
- Prügikast
- Ajutised failid
- Pisipildid
- Vajutage Okei ja oodake, kuni kettapuhastus lõpeb. Veelkord, see võib võtta kaua aega. Ärge lülitage oma protsessi protsessi ajal välja.
Keela helifailisüsteem
The Helifailisüsteem (AFS) draiver võimaldab Windowsil lugeda muusikat sisaldavaid CD-sid ja näidata palasid üksikute failidena.
Vea tõttu võib Windows valesti arvata, et heli-CD on ühendatud fikseeritud kettana. Kuna see ei suuda ketast lugeda ja lehitsemisfaili luua ( pagefile.sys ), viib see Windows lõi ajutise otsingufaili viga.
See töötab ainult siis, kui teie arvutisse on juba installitud AFS-draiver. Kui olete nõus loobuma arvutist CD-lt muusika kuulamise võimalusest, proovige seda meetodit. Igaks juhuks oleme lisanud juhisedhelifailisüsteemi uuesti sisse lülitaminekui muudate meelt või kui meetod oli ebaefektiivne.
- Kasuta otsingufunktsioon oma tegumiribal ja otsige Käsurida . Otsinguriba saate avada, kui klõpsate selle ikoonilvõi vajutades klahvi Windows ja S klaviatuuri klahve.
- Paremklõpsake vastavat tulemust ja valige Käivita administraatorina . Kui küsitakse, sisestage oma konto parool.
- Kui käsuviip on avatud, tippige või kopeerige, seejärel kleepige järgmine käsk ja vajutage Sisenema : sc config afs start = keelatud . Kui sisestate käsu käsitsi, lisage kindlasti kõik tühikud ja märgid.
- Sulgege käsuviip ja taaskäivitage arvuti . Kui te ei saa enam sama viga, olete probleemi edukalt lahendanud!
Kuidas helifailisüsteem uuesti sisse lülitada
Kui soovite helifailisüsteemi draiverid uuesti sisse lülitada, korrake seda samm 1. ja 2. samm. alateseelmine osaavada kõrgendatud Käsurida . Sisestage või kleepige järgmine käsk ja vajutage Sisenema : sc config afs start = lubatud .
Kui teie süsteem tagastab sõnumi, mis ütleb seda Määratud teenust pole installitud seadmena olemas , teil ei olnud installitud AFS-draiverit. Sel juhul proovige mõnda muud meie meetodit.
fix dns aadressi ei leitud
Sundige Windowsi tegema lehtfile.sys värske koopia
Kui kõik eelmised meetodid arvuti taastamisel ebaõnnestusid, võite olemasoleva kustutada pagefile.sys fail ja sundige Windowsi uue asenduse loomiseks. Peate ajutiselt keelama Virtuaalne mälu , kustutage otsingufail ja lubage Windowsil nullist uus ehitada.
Seda meetodit on ohutu teha, kuna pagefile.sys fail ei mõjuta teie arvutit ega opsüsteemi halvas mõttes. Eduka kustutamise korral võib see isegi ruumi vabastada ja teie süsteemi kiirendada.
Selle meetodi jaoks peab teil olema administraatori konto.
- Vajutage Windows ja R samal ajal klaviatuuri klahve. See avab utiliidi nimega Jookse . Trüki sisse süsteemiomadused arenenud ja klõpsake nuppu Okei nuppu.
- Vaikimisi peaksite olema Täpsem vaheleht. Klõpsake nuppu Seaded nuppu Performance jaotisest, et avada aken Performance Settings.
- Lülitu Täpsem ja seejärel klõpsake vahekaarti Muuda all olev nupp Virtuaalne mälu .
- Kõigepealt eemaldage linnuke Halda kõigi draivide lehitsemisfaili suurust automaatselt . Kui seda teete, valige nüüd saadaval olev Kohandatud suurus ja sisestage mõlema jaoks 0 Esialgne suurus ja Maksimaalne suurus . Kliki Määra .
- Nüüd ei saa Windows virtuaalset mälu kasutada. Pärast muudatuste kinnitamist taaskäivitage arvuti ja logige sisse samale administraatorikontole, mida just kasutasite.
- Avage oma File Explorer ja klõpsake nuppu Kõvaketas (C :) all See arvuti . Leidke ja kustutage pagefile.sys faili, paremklõpsates seda ja valides Kustuta .
Märge : On võimalus, et te ei näe lehekülge fail kohe. Sellisel juhul peate lubama Kuva peidetud failid, kaustad ja kettad oma Kaustavalikud . Kui te ei tea, kuidas seda teha, vaadake seda videot, mille autor on Sydkrieg (Windows 7) või seda videot, mille autor on TechZain (Windows 10). - Korda Samm 1. kuni 3. samm. lehele navigeerimiseks Virtuaalne mälu uuesti aken. Seekord pane märkeruut kõrval Halda kõigi draivide lehitsemisfaili suurust automaatselt ja klõpsake nuppu Okei nuppu.
- Taaskäivitage arvuti . Windows peaks automaatselt uue looma pagefile.sys , parandades kõik vigu vana kustutatud versiooniga.
Loodame, et meie meetodeid järgides õnnestus teil Windows lõi ajutise otsingufaili viga Windows 7 ja Windows 10. Kui see kunagi tulevikus taastub, korrake julgelt meie lahendusi!