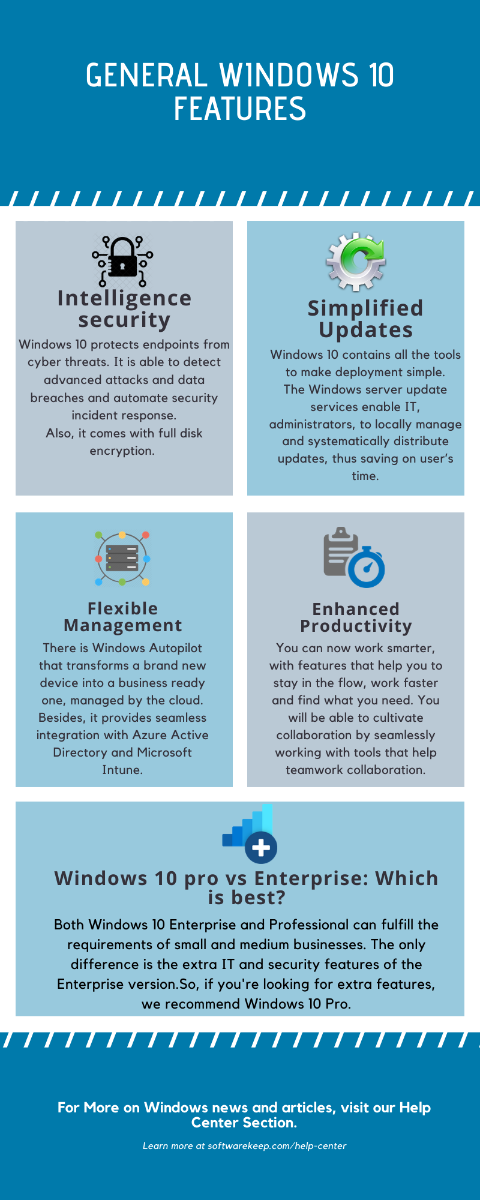Kõik Windows 10 kasutajad peaksid sisselogimisekraani tundma. See võimaldab teil pääseda juurde oma isiklikule kasutajakontole või kontodele, tekitades isegi jagatud arvutil tunde, et see on teie. Kui sisselogimisekraan ei ilmu käivitamisel, võib see põhjustada palju probleeme.

Kui teil pole sisselogimisekraani, on võimalik, et olete peaaegu täielikult oma arvutist lukustatud. Ärge paanitsege - me oleme siin, et aidata. Selles artiklis saate teada, kuidas taastada sisselogimisekraan, kui see kaob teie Windows 10 seadmest.
Näpunäide : Kõiki selle artikli meetodeid saab teha igaüks, kuna meie juhendeid on lihtne järgida ja need ei vaja eelnevat Windows 10 kasutuskogemust. Kui teate kedagi, kellel on probleeme oma süsteemiga, ärge unustage meid soovitada!
Sisselogimiskuvata vea parandamise juhend
Nii nagu enamus Windows 10 probleeme, on ka teie sisselogimisekraani kadumisel palju võimalikke põhjuseid. See viib ka paljude võimalike lahendusteni, mõned keerukamad kui teised.
Märge : Kõigi allpool kirjeldatud toimingute sooritamiseks võidakse nõuda administraatori konto kasutamist. Kas teil pole juurdepääsu administraatori kontole? Vaadake ülemaailmse IT-resolutsiooni videot pealkirjaga Uue administraatori kasutajakonto loomine Windows 10-s .
Allpool on mitu meetodit, mida proovida, kui teie sisselogimisekraani ei kuvata Windows 10-s. Siit leiate nii selle probleemi jaoks kirjutatud üldisi tõrkeotsingu näpunäiteid kui ka juhendeid.
Lähme kohe asja juurde!
1. meetod: taaskäivitage arvuti
Hoolimata sellest, et Windows 10 on üks enimkasutatavaid opsüsteeme, satub ikka veel äpardusi, mis võivad olla ühekordsed probleemid. Nendel juhtudel võib lihtsaim tegevus minna kaugele.
Kui teil pole arvuti käivitamisel sisselogimisekraani, peaksite kõigepealt proovima seadme taaskäivitamine . Tundub, et see meetod töötab kõige paremini siis, kui failirikutust pole ja teie süsteem on heas seisukorras.
Kuigi see ei pruugi töötada nii tõhusalt kui muud meetodid, on võimalus, et see on teie jaoks kiire ja lihtne lahendus. Kui teil pole arvuti käivitamisel endiselt sisselogimisekraani, jätkake kindlasti mõne muu meetodi lugemist ja testimist.
2. meetod: proovige klahvikombinatsiooni Ctrl + Alt + Delete
Teine lahendus, mille kohta inimesed on teatanud, et töötab paljudel juhtudel, on lihtsalt Ctrl + Alt + Kustuta kiirklahv. Paljud kasutajad on kinnitanud, et nende klahvide üheaegne vajutamine toob sisselogimisekraani tagasi.

Kui sisselogimisekraan ilmub, saate sisestada oma parooli ja hakata oma seadet kasutama, nagu poleks midagi juhtunud. Kui te ei näe sisselogimisekraani isegi pärast nende nuppude vajutamist, jätkake järgmise jaotisega.
3. meetod: käivitage turvarežiimis
Selle probleemi lahendamise peamine võti on juurdepääs arvutile. Selleks võite proovida Windows 10 käivitada turvarežiimis, mis annab teile juurdepääsu oma põhisüsteemile.
Windows 10 turvarežiimis käivitamiseks peate tegema järgmist.
- Lülitage seade välja ja vajutage selle uuesti sisselülitamiseks toitenuppu. Niipea kui näete, et Windows 10 käivitub, hoidke toitenuppu all, kuni seade uuesti välja lülitub. Korrake seda protsessi kuni sisestate winRE .
- Kui olete winRE liideses, peaksite nägema Valige suvand lehele. Siin navigeerige läbi Veaotsing → Täpsemad valikud → Käivitamisseaded → Taaskäivita .

- Teie seade peaks automaatselt taaskäivituma. Järgmisel käivitamisel näete valikute loendit. Valige 5. võimalus loendist Ohutu režiim .
4. meetod: keelake kiire käivitamine
Kuigi kiire käivitamine on üldiselt Windows 10 hea omadus, võib see siiski nii olla tekitada probleeme oma seadmes. Selle põhjuseks on asjaolu, et Windows 10 jätab alglaadimiskiiruse suurendamiseks mõned asjad sisuliselt vahele.
Selle saate hõlpsalt seadetes keelata. Tehke järgmist.
- Käivitage Windows 10 turvarežiimis . Üksikasjalikud sammud leiate 3. meetodist.
- Klõpsake tegumiriba Windowsi ikoonil, et avada Start-menüü . Valige siin Seaded . Võite kasutada ka Windows + I kiirklahv.

- Klõpsake nuppu Süsteem plaat.

- Lülitage üle Võimsus ja uni jaotises vasakpoolse paani menüü abil.

- Klõpsake nuppu Täiendavad toitesätted link. See peaks asuma kas lehe allosas või parempoolsel paneelil.

- Järgmiseks klõpsake nuppu Valige, mida toitenupp teeb või Valige, mida toitenupud teevad link sõltuvalt sellest, kui palju toitenuppu teie arvutis on.

- Klõpsake nuppu Muutke seadeid, mis pole praegu saadaval link. See võimaldab teil oma toiteseadeid kohandada.

- Eemaldage linnuke kindlasti Kiire käivitamise sisselülitamine (soovitatav) . Kui see suvand on märkimata, käivitub teie seade tavapäraselt.

- Klõpsake nuppu Salvesta muudatused nupp muudatuse lõpuleviimiseks ja proovige siis arvuti taaskäivitada. Peaksite kohe nägema, kas teie sisselogimisekraan on taastatud.
5. meetod: lülitage välja. Selle arvuti kasutamiseks peavad kasutajad sisestama kasutajanime ja parooli
Paljud kasutajad on teatanud, et lihtsalt parooliga oma kontole sisselogimise vajaduse eemaldamine võib nende arvuti täielikust hävingust päästa. See lahendus töötab enamasti erarvutite jaoks, kuna see võib põhjustada probleeme, mis võimaldavad mitmel kasutajal mis tahes kohalikule kontole sisse logida.
- Käivitage Windows 10 turvarežiimis . Üksikasjalikud sammud leiate 3. meetodist.
- Vajutage Windows + R Rakenduse Run käivitamiseks avage samal ajal klaviatuuri klahvid. Klõpsake sisendväljal ja tippige sõna netplwiz siis vajutage Okei nuppu.

- Tühjendage märkeruut Kasutajad peavad selle arvuti kasutamiseks sisestama kasutajanime ja parooli valik.

- Klõpsake nuppu Okei seejärel taaskäivitage arvuti. Peaksite kohe nägema, kas teie sisselogimisekraan on taastatud.
6. meetod: looge uus kasutajakonto
Võimalik, et teie praegune kasutajakonto on rikutud. See tähendab, et sisselogimisekraani taastamiseks peate migreeruma uuele värskele kontole. Alati, kui loote oma kohalikus arvutis uue konto, algab see uute ja puutumata sätetega, mis võimaldavad teil testida kasutajakontodega seotud probleeme.
Siit saate teada, kuidas saate Windows 10-s uue kasutaja luua.
- Käivitage Windows 10 turvarežiimis . Üksikasjalikud sammud leiate 3. meetodist.
- Klõpsake tegumiriba Windowsi ikoonil, et avada Start-menüü . Valige siin Seaded . Võite kasutada ka Windows + I kiirklahv.
- Klõpsake nuppu Kontod plaat.

- Valige vasakpoolsest menüüst Pere ja muud kasutajad . Siin näete kõiki kasutajate kontosid arvutis.

- Kerige alla, kuni näete Teised kasutajad . Klõpsake siin nuppu Lisage keegi teine sellesse arvutisse nuppu.

- Kiireim viis uue konto loomiseks on see võrguühenduseta. Selleks valige Mul pole selle inimese sisselogimisteavet link.

- Nüüd klõpsake nuppu Kasutaja lisamine ilma Microsofti kontota .

- Sisestage kogu vajalik teave, nagu nimi, parool ja turvaküsimused. Kui olete valmis, klõpsake nuppu Järgmine uue kasutaja lisamise lõpetamiseks.

7. meetod: taastage MBR
- Lülitage seade välja ja vajutage selle uuesti sisselülitamiseks toitenuppu. Niipea kui näete, et Windows 10 käivitub, hoidke toitenuppu all, kuni seade uuesti välja lülitub. Korrake seda protsessi kuni sisestate winRE .
- Navigeerige Veaotsing → Täpsemad valikud → Käsurida .

- Tehke järgmised 3 käsku, vajutades nuppu Sisenema klahv nende vahel:
- bootrec / fixmbr
- bootrec / fixboot
- bootrec / rebuildbcd
- Taaskäivitage arvuti. Peaksite kohe nägema, kas teie sisselogimisekraan on taastatud.
8. meetod: käivitage süsteemifailide kontroll
The Süsteemifailide kontrollija on Windows 10-s vaikimisi saadaval olev tööriist. Seda nimetatakse ka an SFC skannimine ja see on teie kiireim viis rikutud süsteemifailide ja muude probleemide automaatseks lahendamiseks.
Selle käitamiseks tehke järgmist.
- Käivitage Windows 10 turvarežiimis . Üksikasjalikud sammud leiate 3. meetodist.
- Vajutage Windows + R käivitamiseks utiliidi käivitamiseks klaviatuuri klahve. Trüki sisse cmd ja vajutage Ctrl + Tõst + Enter . See avab administraatoriõigustega käsuviiba.

- Kui seda palutakse, veenduge kindlasti lubage käsuviibal muudatusi teha oma seadmes. See tähendab, et teil võib olla vaja administraatori kontot.
- Sisestage järgmine käsk ja vajutage sisestusklahvi: sfc / scannow.

- Oodake Süsteemifailide kontrollija arvuti skannimise lõpetamiseks. Kui see leiab vigu, saate need automaatselt parandada SFC-käsu kaudu, mis võib ka sellega seotud vead parandada.
Loodame, et see artikkel aitas teil Windows 10 sisselogimisekraani taastada. Teil peaks olema võimalus kõiki oma kohalikke kontosid nüüd kasutada. Kui märkate, et sisselogimisekraan jälle kadunud on, pöörduge tagasi meie artikli juurde ja proovige mõnda muud meetodit!
Kas olete huvitatud Windows 10 kohta lisateabe saamisest? Saate sirvida meie pühendust Abikeskus seotud artiklite jaotis.
Kui otsite tarkvarafirmat, mille usaldusväärsust ja ausaid äritavasid võiksite usaldada, siis otsige tarkvaraKeepi. Oleme Microsofti sertifitseeritud partner ja BBB akrediteeritud ettevõte, kes hoolib klientide usaldusväärse ja rahuldava kogemuse pakkumisest neile vajalike tarkvaratoodete osas. Oleme teiega enne müüki, selle ajal ja pärast kogu müüki.
Windowsi 10 sisselogimiskuva ei ilmu
See on meie 360-kraadine tarkvarahoidmise garantii. Mida sa siis ootad? Helistage meile juba täna +1 877 315 1713 või e-posti aadressil sales@softwarekeep.com. Samuti võite meiega ühendust võtta Otsevestlus.