Kas olete mures oma Apple ID turvalisuse pärast? Siin on samm-sammuline juhend parooli ID muutmiseks ja iOS-i/macOS-i teabe kaitsmiseks.

Teie Apple ID on kõigi teie Apple'i seadmete ja andmete võti. Oluline on hoida oma Apple ID parool turvaliselt. Kui teie parool sattus ohtu, ilmnes andmetega seotud rikkumises või unustasite selle, peaksite seda esimesel võimalusel muutma.
Apple ID parooli muutmine on kiire ja lihtne protsess, mida saab teha mis tahes seadmes, mis on teie kontoga seotud. See hõlmab teie iPhone'i, iPadi, iPodi, Maci ja arvutit. Parooli muutmiseks vajate juurdepääsu praegusele paroolile ja uuele paroolile, mida soovite kasutada.
Siit saate teada, kuidas oma parooli muuta, kui arvate, et see võis ohtu sattuda või soovite olla kaitstud. Alustamiseks järgige allolevaid lihtsaid samme.
Miks on oluline oma Apple ID parooli regulaarselt muuta?
Teie Apple ID on teie võti kõigi Apple'i toodete ja teenuste jaoks, seega on oluline seda turvaliselt hoida. Üks parimaid viise selleks on parooli korrapärane muutmine. See aitab vältida häkkerite juurdepääsu teie kontole ja võimaldab teil jälgida, kellel on juurdepääs teie konto teabele.
Lisaks aitab parooli regulaarne muutmine vältida andmepüügipettusi ja muid võrguohte. Kuigi parooli muutmine võib tunduda tülikas, on oluline meeles pidada, et teie Apple ID on üks olulisemaid andmeid, mis teil võrgus on.
kuidas sundida lõpetama sõna mac ilma tööd kaotamata
Kui võtate oma parooli korrapäraseks vahetamiseks mõne minuti, saate aidata ennast ja oma kontot kaitsta. Siin on kolm head põhjust oma Apple ID parooli korrapäraseks muutmiseks:
- Konto turvalisuse säilitamiseks . Tugev parool on teie Apple ID turvalisena hoidmiseks hädavajalik. Kui muudate oma parooli regulaarselt, saate vähendada riski, et keegi pääseb teie kontole juurde.
- Andmepüügipettuste vältimiseks . Andmepüügipettused on muutumas üha tavalisemaks, mis on sageli suunatud Apple ID kasutajatele. Parooli sageli vahetades saate end seda tüüpi petuskeemide eest kaitsta.
- Konto aktiivsena hoidmiseks . Konto aktiivsena hoidmiseks nõuab Apple aeg-ajalt parooli muutmist. Kui te oma parooli ei muuda, võite avastada, et teie konto on keelatud.
Seega on teil kolm head põhjust oma Apple ID parooli regulaarselt vahetada. Nende lihtsate näpunäidete järgimine aitab teie kontot turvalisena hoida.
Kuidas muuta oma Apple ID parooli
Selle muutmine on üsna lihtne, eeldades, et teil on juba Apple ID ja teate oma parooli. Seda saab teha järgmiselt.
Apple ID parooli muutmine iOS-is
Kui kasutate iOS-i seadet, näiteks iPhone'i või iPadi, saate oma Apple ID parooli muuta, minnes rakendusse Seaded. Selleks järgige allolevaid samme.
- Ava Seaded rakendust ja puudutage ülaosas oma Apple ID bännerit.

- Puudutage nuppu Parool ja turvalisus sakk.

- Puudutage nuppu Muuda salasõna nuppu, mis asub lehe ülaosas.
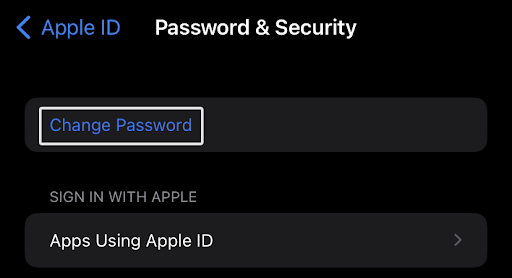
- Kui küsitakse, kasutage jätkamiseks oma näo ID-d või sõrmejäljelugejat või sisestage oma Apple'i seadmesse pääsukood. See on turvameede, et vältida teie Apple ID parooli volitamata muutmist.

- Kinnitamiseks sisestage oma uus parool kaks korda. Samuti võidakse teil paluda sisestada oma praegune parool, et mõnes seadmes konto omanik kinnitada.

- Puudutage nuppu Muuda nuppu muudatuste salvestamiseks.
See on kõik! Pidage meeles, et peate sisestama oma uue parooli alati, kui logite sisse Apple'i teenustesse, nagu App Store, iTunes, iCloud, iMessage jne. Seega valige kindlasti parool, mis jääb meelde!
Apple ID parooli muutmine töölaual
Kui olete mures oma Apple ID turvalisuse pärast, saate oma parooli igal ajal muuta, isegi kui Apple'i seade pole läheduses. Lauaarvutis saate seda teha järgmiselt.
minu tegumiriba ei peitu täisekraanil kroomitud
- Avage soovitud veebibrauser ja navigeerige appleid.apple.com veebisait. Klõpsake nuppu Logi sisse nuppu ja logige sisse oma Apple ID-ga.

- Teid tuleks suunata aadressile Hallake minu Apple ID-d lehel. Mine lehele Sisselogimine ja turvalisus vahekaarti ja seejärel klõpsake nuppu Parool . Näete, millal viimati oma parooli värskendasite – kui sellest on möödunud rohkem kui paar kuud, muutke see kindlasti kohe!

- Sisestage oma praegune parool ja seejärel uus parool, mida soovite oma Apple ID-ga seostada. Veenduge, et teie parool vastab kõigile nõuetele, ja seejärel sisestage see kinnitamiseks uuesti.

- Soovi korral kontrollige Logige Apple'i seadmetest ja veebisaitidelt välja võimalus aktiivsetest seanssidest välja logida, kasutades oma vanu mandaate. Seejärel klõpsake nuppu Muuda salasõna nuppu muudatuse lõpuleviimiseks.
Pidage meeles, et nüüdsest peate oma Apple ID-sse sisse logides sisestama oma uue parooli. Seega valige midagi, mis jääb kergesti meelde, kuid veenduge, et see oleks ka tugev ja turvaline.
Mida teha, kui te ei mäleta oma Apple ID parooli
Kui te ei mäleta oma Apple ID parooli, ärge muretsege. Selle lähtestamiseks ja oma kontole tagasi saamiseks saate teha mõned asjad.
Esiteks vaadake läbi kõik salvestatud paroolid . Võimalik, et teie kasutatav seade salvestas teie Apple ID parooli, kui te selle viimati sisestasite. Kui leiate oma parooli salvestatud paroolidest, saate seda kasutada oma Apple ID kontole sisselogimiseks. Kasutajad võivad soovida kontrollida oma paroolihaldurit (LastPass, 1Password jne), et näha, kas nende Apple ID parool on seal salvestatud.
Kui te ei leia oma Apple ID parooli salvestatud paroolidest, ärge muretsege. Võite proovida ka mõnda muud võimalust.
Järgmiseks kasutage Apple'i parooli lähtestamise tööriista Apple ID parooli lähtestamiseks. Peate sisestama oma Apple ID ja vastama mõnele turvaküsimusele. Kui te ei mäleta oma vastuseid, võite proovida kasutada Apple'i kaheastmelist kinnitamisprotsessi. See saadab teie usaldusväärsele seadmele koodi, mida saate kasutada parooli lähtestamiseks.
Kui teil on endiselt probleeme, võite abi saamiseks ühendust võtta Apple'i toega. Nad saavad teid protsessi käigus juhendada ja aidata teil oma kontole tagasi pääseda.
Näpunäiteid tugeva ja turvalise Apple ID parooli loomiseks
Üks olulisemaid asju, mida saate oma Apple ID kaitsmiseks teha, on tugeva ja turvalise parooli loomine. Siin on mõned näpunäited, mis aitavad teil luua tugeva ja kergesti meeldejääva parooli.
- Kasutage suur- ja väiketähtede, numbrite ja erimärkide kombinatsiooni.
- Veenduge, et teie parool oleks vähemalt 8 tähemärki pikk.
- Vältige kergesti äraarvatavate sõnade (nt 'parool') või teie nime kasutamist.
- Ärge kasutage numbrite või tähtede jada (nt 123456 või abcdef).
- Muutke oma parooli regulaarselt, eriti kui kahtlustate, et see võib olla ohustatud.
Nende lihtsate näpunäidete järgimine aitab tagada, et teie Apple ID parool on tugev ja turvaline.
miks on minu Windowsi võti keelatud
Järeldus
Apple ID parooli muutmine on lihtne protsess, mida saab teha oma seadmes või lauaarvutis. Kui olete mures oma Apple ID turvalisuse pärast, on hea mõte regulaarselt parooli muuta. Ja järgides selle artikli näpunäiteid, saate tagada, et teie Apple ID parool on tugev ja turvaline!
Loodame, et see artikkel aitas teil oma Apple ID parooli muuta. Kui teil on küsimusi või kommentaare, jätke need allpool!
Aitäh lugemast :)
Kui teil on lisaminutit, jagage seda artiklit oma suhtlusvõrgustikes, sest ka keegi teine võib sellest kasu saada.
Üks asi veel
Kas otsite rohkem näpunäiteid? Tutvuge meie teiste juhenditega Tarkvarahoidja ajaveeb ja meie Abikeskus ! Siit leiate hulgaliselt teavet erinevate probleemide tõrkeotsingu ja tehnilistele probleemidele lahenduste leidmise kohta.
Liituge meie uudiskirjaga ja vaadake meie ajaveebi postitusi, tutvustusi ja sooduskoode varakult. Lisaks saate esimesena teada meie viimastest juhenditest, pakkumistest ja muudest põnevatest uuendustest!
Soovitatavad artiklid
» Kuidas parandada iPhone'is 'Viimane rida pole enam saadaval'.
» AirPodsi aku tööea vaatamine opsüsteemis Windows 10/11
» Kuidas parandada 'iPhone on keelatud. Ühendage iTunesiga'
Julgelt ulatada välja küsimuste või taotlustega, mida soovite, et me käsitleksime.


