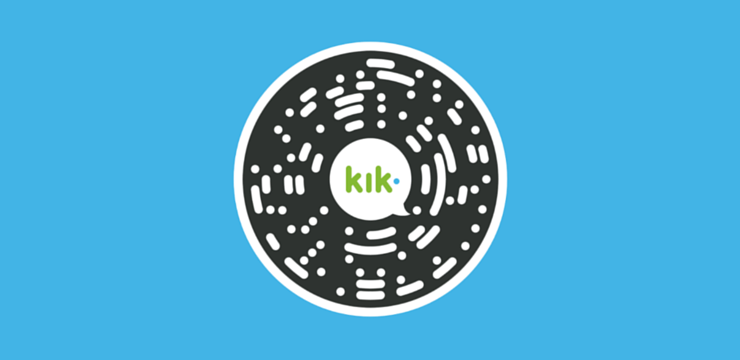Enamasti installitakse Windowsi rakendused sujuvalt teie seadmesse. Sellepärast satuvad paljud kasutajad Selle Windowsi installiprogrammiga on probleem viga populaarsete rakenduste, näiteks iTunes , Ebareaalne mootor ja isegi Adobe Acrobat Reader .
Muretsemiseks pole midagi - selles juhendis saate teada, kuidas seda viga parandada isegi siis, kui te pole tehnikatarkus.
ei näe välise kõvaketta aknaid 10

Selle Windowsi installiprogrammi paketi tõrke tõttu on probleem
Ehkki selle tõrke kindlat põhjust pole, on enamik kasutajaid installeripaketi tõrke peamise põhjusena öelnud järgmist:
lase ikka ja jälle WiFi-aknaid 10 välja visata
- Teil on aegunud või rikutud installifail . Võimalik, et proovite installida vana või rikutud installifailiga rakendust. See ei luba rakendusel korralikult installida, põhjustades tõrke.
- Laadisite alla vale paketi . Mõni süsteem on 32-bitine, teine aga 64-bitine. Süsteemi bittiversiooniga vastavusse viimiseks peate kindlasti alla laadima installipaketi õige bittiversiooni.
- Teie arvuti ei vasta miinimumnõuetele . Mõni rakendus võib tagastada selle Windowsi installiprogrammi paketiga ilmnenud tõrke, kui teie arvuti ei vasta rakenduse käitamiseks süsteemi miinimumnõuetele.
- Teie Windowsi pole värskendatud . Vananenud süsteemist võib tuleneda palju probleeme. Mõned kasutajad teatasid, et Windowsi värskendamine parandas selle vea.
- Teil pole täielikku juurdepääsu installikataloogile . PC-ga töötamisel on load olulised. Võimalik, et valisite installikataloogi, millele teil pole täielikku juurdepääsu, see tähendab, et installiprogramm ei saa installiprotsessi lõpuleviimiseks vajalikke faile luua.
Parandatud Selle Windowsi installiprogrammiga on probleem
Pärast võimalike põhjuste kindlakstegemist võite alustada tõrkeotsingut. Võite proovida erinevaid meetodeid.
1. meetod: veenduge, et teil oleks administraatori õigused
Kui teil pole rakenduste installimiseks asjakohaseid õigusi, võite hõlpsasti sattuda selle artikli vea juurde. Kui kasutate avalikku või tööarvutit, on see normaalne - te pole tõenäoliselt administraator. Veenduge pöörduge administraatori poole ja paluge neilt abi.
Kui see probleem ilmneb siiski teie isiklikus seadmes, saate administraatori õiguste saamiseks teha järgmist.
- Klõpsake nuppu Windows ikooni ja valige Seaded .

- Kliki Kontod .

- Valige Pere ja muud kasutajad vasakpoolsest menüüst.

- Valige oma konto ja klõpsake siis Konto tüübi muutmine .

- Vali Administraator rippmenüüst ja klõpsake nuppu OK.

- Leidke installifail, paremklõpsake seda ja valige Käivita administraatorina .

2. meetod: kasutage tõrkeotsingut Programmi installimine ja desinstallimine
Microsoftil on tasuta allalaaditav tõrkeotsing, mille eesmärk on aidata installiprobleemide lahendamisel. Siit saate teada, kuidas seda saada.
sülearvuti jätkab WiFi-akende 10 ühenduse katkestamist
- Navigeerige sellel Microsofti veebisaidil ja klõpsake nuppu Lae alla nuppu.

- Käivitage äsja alla laaditud fail.

- Klõpsake nuppu Edasi ja valige seejärel Paigaldamine .
- Valige rakendus, mille soovite installida, või valige Pole loetletud ja sirvige oma arvutit installifaili leidmiseks käsitsi.
- Oodake, kuni tõrkeotsing tuvastab probleemid ja aitab teil rakendust installida.
Pange tähele, et Programmi installimise ja desinstallimise tõrkeotsing pole täiuslik ja ei pruugi probleemi tuvastada. Sellisel juhul soovitame veast vabanemiseks proovida meie teisi sellel lehel loetletud meetodeid.
3. meetod: tarkvara parandamine
On võimalus, et rakendust, mida proovite värskendada, ei saa installida, kuna see on rikutud. Kui see juhtub, parandage rakendus lihtsalt järgmiste toimingutega.
- Klõpsake nuppu Windows ikooni ja valige Seaded .

- Kliki Rakendused ja oodake, kuni teie süsteem teie installitud rakendused laadib.

- Valige probleemne rakendus ja klõpsake nuppu Muutma .

- Vali Remont suvand ja järgige rakenduse parandamiseks ekraanil kuvatavaid juhiseid.

- Proovige kohe installida, et näha, kas viga ikka ilmub.
4. meetod: registreerige Windows Installer uuesti
Windows Installer on teie seadmesse rakenduste installimise põhikomponent. Kuigi te ei saa seda lihtsalt parandada ega desinstallida nagu teisi rakendusi, saate selle uuesti registreerimiseks ja võimalike seotud probleemide lahendamiseks kasutada käsuviiba.
- Vajutage Windows + R avamiseks oma arvuti võtmeid Jookse .
- Trüki sisse cmd ja vajuta Ctrl + Tõst + Enter samal ajal klahve. See käivitab administraatoriõigustega käsuviiba.

- Sisestage järgmised käsud, vajutades Sisenema pärast iga rida:
- msiexec.exe / tühista registreerimine
- msiexec.exe / regserver
- Sulgege käsuviip ja kontrollige, kas installer töötab korralikult.
5. meetod: taaskäivitage Windows Installeri teenus
Kui Windows Installeri uuesti registreerimine ei õnnestunud, proovige teenus taaskäivitada. See annab teie arvutile võimaluse teenust korralikult taaskäivitada. Selleks toimige järgmiselt.
- Vajutage Windows + R avamiseks oma arvuti võtmeid Jookse .
- Trüki sisse teenused.msc ja klõpsake nuppu OK. See läheb käima Teenused , mis peaks kuvama teie arvutis kõiki saadaolevaid teenuseid.

- Leidke Windows Installer teenus, siis paremklõpsake sellel ja valige Lõpeta .

- Oodake minut ja seejärel paremklõpsake Windows Installer ja vali Alusta .

- Taaskäivita ja proovige uuesti installida.
Loodetavasti suutis üks meie meetoditest vabaneda teie Windowsi installiprogrammi paketiga seotud probleemist teie arvutis. Nautige oma rakenduste sujuvat installimist.