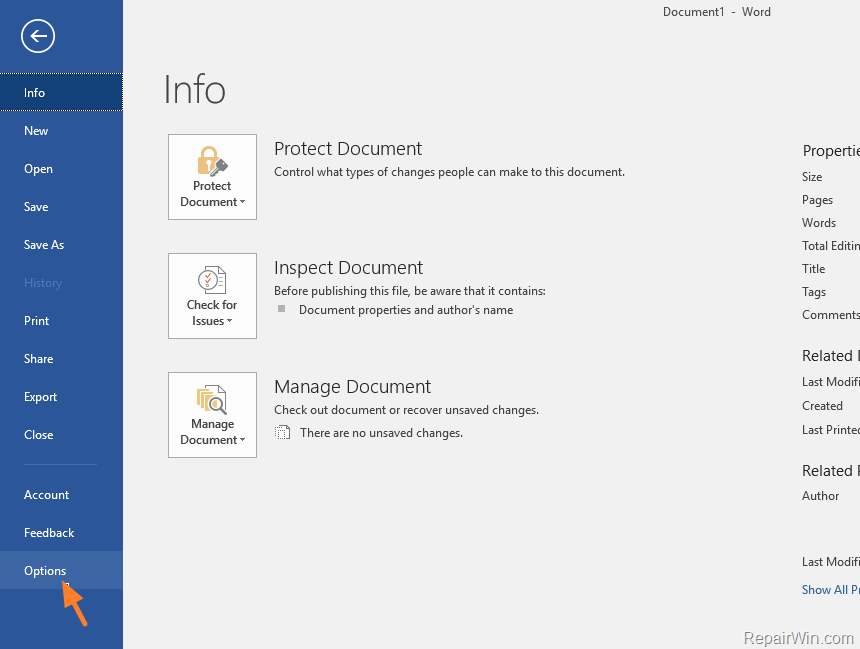Microsoft Outlooki kasutamisel saate hõlpsasti korraldada oma kontakte, e-kirju, märkmeid ja kalendriüksusi olenevalt nende teemast ja kategooriast, kuhu soovite kuuluda. Outlook võimaldab teil luua oma unikaalseid kategooriaid, näiteks rahandus, isiklik, äri jne. Outlooki abil saate olla kursis ja korraldada oma elu igas aspektis.
Kategooria määramine meilile:
- Kõigepealt paremklõpsake sõnumit, mille soovite kategoriseerida
- Valikute loend ilmuma> vali kategoriseeri
- Looge või valige a kategooria oma e-posti sisestamiseks
- Meeldetuletus: Saate üksuse paigutada rohkem kui ühte kategooriasse
Algul kategooriad Outlookis on nimetatud üldiste värvidega, mis kuvatakse tabelivaates, näiteks postkastis. See võimaldab teil kohandada kõiki kategooriaid oma Outlooki üksuste järgi. Näiteks võiks teil olla tööd meilid sinised, sõber ja pere meilid rohelised, seltskondlikud sündmused punased , ja nii edasi. Andes igale kategooriale erineva nime ja värvi, muudate kogu oma teabe korrastamise ja tuvastamise lihtsaks.
Kuidas värvikategooriaid luua:
- Valige Avaleht> Liigitamine> Kõik kategooriad
- Valige Värvikategooria ja valige siis ümbernimetamine
- Valige sobiv pealkiri valitud kategooria jaoks
- Kui soovite teatud kategooria värvi muuta, klõpsake rippmenüül Värvid
- Kui olete lõpetanud aastal Värvikategooriad , valige Okei
Rakendusel on palju kasulikke elementeMicrosoft Outlook. Saate mitte ainult kategoriseerida kogu oma olulist teavet, vaid saate määrata meeldetuletusi ja märkida teatavaid sündmusi, märkmeid ja kõike muud, mida võite vajada. Outlook teeb ka automaatselt hüpikaknaid saatma nendest meeldetuletustest kalendrisse, et teavitada teid, kui teie kavandatud sündmus on tulemas.
Sõnumitele meeldetuletuse määramine:
- Mine oma sõnumite loend
- Valige sõnum, mida soovite meelde tuletada
- Minge ülaosas asuvale tööriistaribale ja klõpsake nuppu Jätka> Lisa meeldetuletus
- Meeldetuletust saate kohandada rakendusega kellaaeg, kuupäev ja kirjeldus
- Kui olete lõpetanud, valige Okei
- An äratuse ikoon ilmub sõnumile - see ütleb teile, et meeldetuletus on määratud
- Kui peate kunagi oma meeldetuletuse aega muutma, klõpsake nuppu Jälgi> Meeldetuletus, muutke kellaaega , klõpsake nuppu Okei
Ülesannete meeldetuletuse määramine:
- Minge ekraani alaossa ja valige Ülesanded
- Klõpsake nuppu Avaleht> ülesandeloend ülesannete kuvamiseks
- Valige a ülesanne nimekirjas
- Kui soovite lisada ülesandele meeldetuletuse - valige ülesanne ja ajaraam, et täita oma tähtaega Jälgimisrühm
- Kui soovite ülesande meeldetuletuse eemaldada, Minge rühma Halda ülesannet ja valige Eemalda nimekirjast
Kuidas näidata meeldetuletusi teiste programmide ja rakenduste kohal
- Klõpsake nuppu Fail> Valikud> Täpsem
- Aastal Meeldetuletuste kast, kontrollige märgitud jaotist Näita meeldetuletusi teiste akende peal
- Vajutage Okei
Kuidas loobuda meeldetuletustest varasematest sündmustest:
- Valige Fail> Valikud> Täpsem
- Aastal Meeldetuletuste jaotis, klõpsake Loobu automaatselt meeldetuletused varasemate sündmuste kohta
Järelkontrolli lipu määramine:
- Valige meilisõnum et soovite lipu
- Valige lipuikoon
- Siis lipp punaseks minema ja a Jälgi teade peaks ilmuma päisesse
Märge: Jälgige lippe saab kasutada ainult tegevuskõlblike üksuste puhul
Kuidas luua lippe väljavaates
- Paremklõpsake nuppu meilisõnum sa tahad liputama
- Valige Jälgi> Märgi lõpetatuks

- The Jälgi lipp muutub roheliseks linnukeseks ja eemaldatakse Ülesanded
Kõigi jälgimislippude kuvamine:
- Klõpsake nuppu Vaade> Ülesanded> Ülesanded
- The Ülesanded avaneb, et saaksite vaadata kõiki lippe
Kuidas tegevusüksust leida:
- KuiVäljavaadeleiab üksuse, mis näeb välja nagu toiming, ilmub lugemispaanile vahekaart Toimitavad üksused
- Vali Tegevused rippmenüüst selle tegevusüksuse lugemiseks
- Kui soovite seada a Jälgimislipp selle üksuse meeldetuletamiseks valige Jälgi
- Kui olete lõpetanud, märkige üksus nimega Täielik
Kui otsite tarkvarafirmat, mille usaldusväärsust ja ausaid äritavasid võiksite usaldada, otsige i. Oleme Microsofti sertifitseeritud partner ja BBB akrediteeritud ettevõte, kes hoolib klientide usaldusväärse ja rahuldava kogemuse pakkumisest neile vajalike tarkvaratoodete osas. Oleme teiega enne müüki, selle ajal ja pärast kogu müüki.
See on meie 360-kraadine tarkvarahoidmise garantii. Mida sa siis ootad? Helistage meile täna numbril +1 877 315 1713 või saatke e-kiri sales@softwarekeep.com. Samuti võite meiega ühendust võtta Live Chat'i kaudu.