Microsoft Wordi vormindamine võib muutuda naljakaks. Siin on viisid lehe kustutamiseks Wordis, sealhulgas lehe kustutamine Word Macis, et hallata nähtamatuid lehepause.

Microsoft Word on kõige populaarsem tekstitöötlusrakendus Windowsi ja Maci süsteemide jaoks. See võimaldab teil professionaalselt sisu kirjutada täiustatud funktsioonidega, mis hõlbustavad teie tööprotsessi.
Kuid Wordi dokumendi tühjad lehed võivad jätta toimetajatele või potentsiaalsetele tööandjatele ebaprofessionaalse mulje. Siiski loob Microsoft Word mõnikord dokumendis tühje lehti. Seega peaksite enne dokumendi jagamist kellegi teisega kustutama need tühjad lehed Wordis võimaluse korral.
mis on Windowsi moodulite installiprogramm
Selles artiklis käsitleme üksikasjalike juhiste abil mitut põhilahendust selle kohta, kuidas Wordis lehte kustutada, olenemata teie Kontorioskused . See artikkel kehtib Word for Microsoft 365, Microsoft Word for Windows, Word for Mac ja Microsoft Word 2021 kohta.
Kui soovite kustutada lehe, mis sisaldab teksti, graafikat või muud sisu Microsoft Wordi dokumendis või kui soovite vabaneda aruande lõpus olevatest tühjadest lehtedest, mis ei paista kaovat, toimige järgmiselt. .
Käärime varrukad üles ja alustame.
Kokkuvõte: lehe kustutamine Wordis
- Teksti, graafikat või tühje lõike sisaldava lehe kustutamiseks MS Wordis saate valida kustutatava sisu ja vajutada Kustuta .
- Samuti saate seda teha.
- Klõpsake/puudutage suvalist kohta lehel, mida soovite kustutada, seejärel vajutage klahvikombinatsiooni Ctrl+G.
- Tippige väljale Sisesta lehekülje number \page.
- Vajutage klaviatuuril sisestusklahvi ja seejärel valige Sule.
- Veenduge, et sisuleht on valitud ja seejärel vajutage klaviatuuril nuppu Kustuta.
- Voila! Olete lehe kustutanud!
- Kui kasutate MacOS-i või Word for Maci, saate Word Macis lehe kustutada järgmiselt.
- Klõpsake/puudutage suvalist kohta lehel, mida soovite kustutada, seejärel vajutage klahvikombinatsiooni Option+⌘+G.
- Tippige väljale Sisesta lehekülje number \page.
- Seejärel vajutage klaviatuuril sisestusklahvi ja seejärel valige Sule.
- Veenduge, et sisuleht on valitud ja seejärel vajutage klaviatuuril nuppu Kustuta.
Miks te ei saa Microsoft Wordis lehte kustutada?
Wordi kasutajad näevad mõnikord vaeva lehti kustutada , sageli need, mis näivad tühjad. Alguses võib see tunduda veana rakenduses endas. Tegelikkuses on probleemil sõltuvalt selle põhjusest lihtsad lahendused.
Vormindamise ajal võisite sisestada leheküljepiiri, mis võib olla teie eest peidetud, kuni lubate erisümbolite nähtavuse. See loob Wordis näiliselt tühja lehe või tühiku. Sarnane asi juhtub siis, kui teksti värv ühtib teie lehe värviga – näiteks valge tekst valgel taustal. Leht on tühi, hoolimata sellest, et sellel on sisu.
Mõned kasutajad leidsid ka vormindatud fondiga kirjutatud teksti vaevu nähtavaks. Näiteks 1 pt fondi suurust on suumi vaikeseadel väga raske märgata. Kui te lihtsalt ei saa sisuga lehte eemaldada, aitavad meie allolevad meetodid teil probleemi lahendada.
Kuidas Wordis sisuga lehte kustutada (Windowsi ja Maci jaoks)
Ärge treenige hiirt, püüdes kustutada a pidevalt tühi leht . Järgige meie juhiseid, et eemaldada Wordi dokumendist soovimatud leheküljed, tühjad lehed või tühikud.
1. meetod. Hoidke all tagasilükke- või kustutamisklahvi
Lihtne viis terve lehe Wordis kustutamiseks on hoida all nuppu tagasilükkeklahv või kustutada klahvi, et kustutada kõik lehel olevad tähemärgid. See võib suure sisuga dokumentide puhul olla tüütu, kuid töötab.
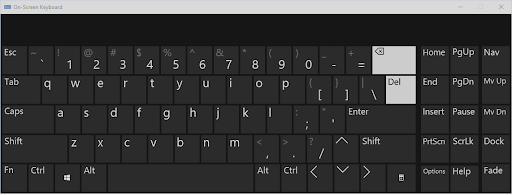
See meetod võib töötada ka tühjade lehtede puhul, kuna teil võib olla tühikuid või muid täitemärke, mida te ei näe, kuid saate kustutada. Lihtsalt liigutage vilkuv kursor Wordi dokumendi lõppu, seejärel vajutage ja hoidke all tagasilükkeklahvi või kustutamisklahvi, kuni leht on eemaldatud.
2. meetod. Valige lehe sisu ja kustutage see
Kiire viis lehe eemaldamiseks Wordis on kasutada Minema funktsiooni. See on saadaval kõigil platvormidel, muutes selle juurdepääsetavaks lahenduseks, mille saate edaspidiseks kasutamiseks kõigis keskkondades meelde jätta. Siin on juhised lehe eemaldamiseks Wordis funktsiooni Go-To abil.
- Ava Otsige ja asendage aken kasutades Ctrl + G klaviatuuri otsetee Windowsis või ⌘ + valik + G Macis.
- Lülituge valikule Minema sakk. Tippige väljale Sisestage lehenumber ' /leht ” ilma jutumärkideta.
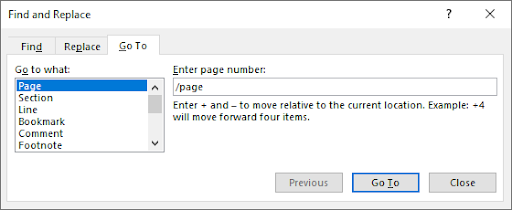
- Lööge Sisenema klahvi oma klaviatuuril, seejärel klõpsake Sulge . See valib kogu teie lehe sisu. Vajutage nuppu tagasilükkeklahv võti või kustutada klahvi üks kord, et kõik kustutada.
3. meetod. Eemaldage leht navigeerimispaanilt
Navigeerimispaan näitab dokumendi eelvaadet ja võimaldab teil kiiresti konkreetsetele lehtedele hüpata. Kuid saate seda kasutada ka tühjade lehtede kustutamiseks Wordis. Saate hõlpsasti tuvastada tühja lehe ja täita allolevaid samme, et need oma dokumendist kustutada.
Windows 10, millel puudub Interneti-ühendus
- Mine lehele Vaade vahekaarti akna ülaosas kuvatud lindil ja seejärel märkige ruut Navigeerimispaan valik. Kui kasutate Windowsi, kasutage Ctrl + H klaviatuuri otsetee paani kiireks ümberlülitamiseks.
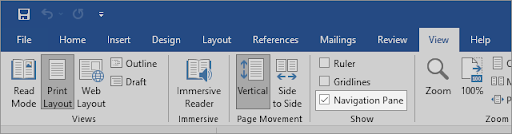
- Lülituge valikule Leheküljed vasakpoolsel paneelil vahekaarti ja klõpsake nuppu tühja lehe pisipilt eelvaade, et hüpata kohe lehe algusesse. Kui kustutate sisuga lehe, leidke selle asukoht.
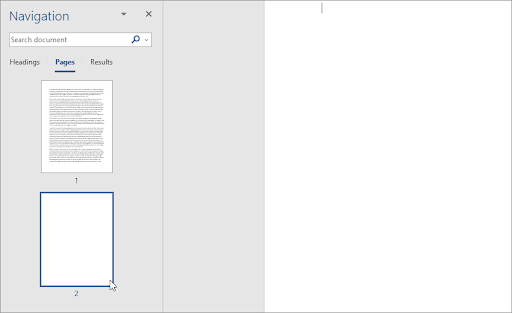
- Kerige lehe allossa ja klõpsake nuppu all hoides üks kord Shift klahvi oma klaviatuuril. See valib lehel kõik.
- Vajutage nuppu tagasilükkeklahv võti või kustutada kogu sisu eemaldamiseks ja lehe kustutamiseks vajutage üks kord klahvi. See peaks aitama teil lehe dokumendist eemaldada.
4. meetod. Lehe kustutamine Wordis – lisalõigu märgi kustutamine
Mõnel juhul takistavad nähtamatud märgid, mida te vaikimisi ei näe, tühja lehe kustutamast. Pilcrow sümboleid, mis kuvatakse koos märgiga ¶, kasutatakse uue lõigu alustamise koha märkimiseks. Neid ei kuvata vaikimisi enne, kui muudate mõnda seadet.
Siin on juhised, kuidas muuta lõigu sümbol Wordi dokumendis nähtavaks ja seejärel kustutada see, et eemaldada dokumendist näiliselt tühi leht või tühik.
- Enamikus Wordi versioonides saate lõigumärgi nähtavuse välja lülitada Kodu lindi vahekaart. Klõpsake lihtsalt nuppu, mis kuvab ¶ sümbol kuni hakkate oma dokumendis märke nägema.
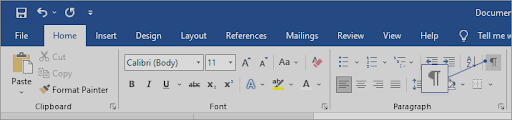
- Kustutage täiendavad lõigud, kus näete sümbolit ¶, kasutades tagasilükkeklahv võti või kustutada klahvi oma klaviatuuril. Pärast viimase lõigu markeri eemaldamist tuleks leht kustutada.
- Kui lüliti Näita/Peida ei töötanud, proovige neid alternatiivseid samme, et muuta lõigumärk Wordis nähtavaks.
Word Windowsile
Tühja lehe kustutamiseks Windowsis, muutes lõigumärgi nähtavaks;
- Mine lehele Fail vahekaarti ja valige Valikud . See avab dialoogiboksi Wordi suvandid.
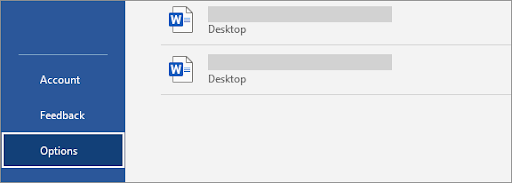
- Lülituge valikule Ekraan vahekaart vasakpoolsel paneelil.
- Klõpsake jaotises Kuva alati need vormingumärgid ekraanil märkeruutu Lõigumärgid. Samuti saate muuta iga märgi nähtavaks, märkides rohkemate sümbolite kuvamiseks suvandi Kuva kõik vormindusmärgid.
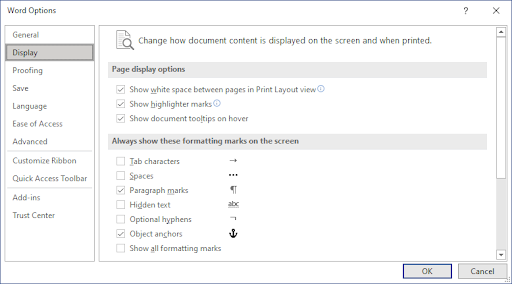
- Saate muuta seda, kuidas dokumendi sisu ekraanil ja printimisel kuvatakse
Word for Macis
- Kliki Sõna ekraani ülaosas asuvalt menüüribalt ja valige Eelistused . Võite kasutada ka ⌘ + , (koma) klaviatuuri otsetee dialoogiboksi avamiseks.
- Valige Vaade alates Autori- ja korrektuuritööriistad osa.
- Pange linnuke kõrval Lõigumärgid aastal Näita mitteprinditavaid tähemärke osa. Samuti saate muuta iga markeri nähtavaks, valides valiku Kõik.

Meetod 5. Kuidas Wordis leheküljevahesid kustutada
Käsitsi sisestatud leheküljepiir võib takistada teil Wordis lehe kustutamist. Lehekülgede vahedega luuakse tavaliselt nõudmisel eraldi leheküljed, mis võidakse sisse jätta, kui muudate ja kustutate a osa osi Wordi dokument .
Allpool on juhised selle kohta, kuidas Wordis lehekülge eemaldada, kui teie dokumendis on üks või mitu leheküljevahet.
- Otsige üles ———— Lehekülg ———— oma dokumendis ja asetage kursor selle lõppu.
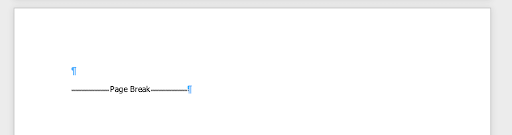
- Vajutage nuppu tagasilükkeklahv võti või kustutada klahvi lehepausi eemaldamiseks. See peaks kustutama ka lehe, millel see oli, kui leht oli tühi.
6. meetod. Kasutage veebilehe eemaldamise tööriista
Kas ei õnnestu Wordis soovimatu lehe kustutamine? Teie viimane lahendus võib olla veebipõhine tööriist. Smallpdf pakub võimalust teisendada Wordi dokumendid PDF-failiks ja seejärel teha teisendatud faili muudatusi. See hõlmab soovimatute lehtede, valgete lehtede ja tühjade lehtede kustutamise võimalust.
Siit saate teada, kuidas saate Wordis lehe eemaldamiseks kasutada tööriista Smallpdf Word to PDF ja tööriista Kustuta lehed.
- Navigeerige smallpdf.com/word-to-pdf kasutades oma seadme mis tahes veebibrauserit.
- Klõpsake nuppu Valige Failid nuppu või lihtsalt lohistage oma Wordi dokument konverterisse ja oodake, kuni see muutub PDF-iks. Protsess algab automaatselt.
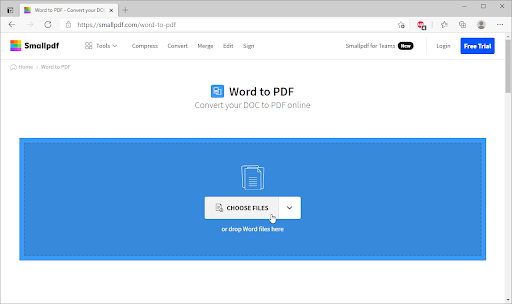
- Kui teisendamine on lõpetatud, klõpsake nuppu Redigeeri PDF-i nuppu. Teid suunatakse ümber uude tööriista, mis võimaldab teil Wordi dokumendist lehti eemaldada.
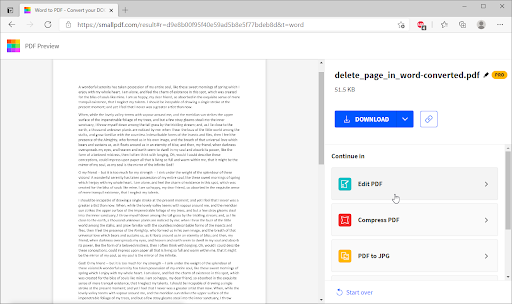
- Kliki Tööriistad lehe tööriistaribalt ja seejärel valige Kustutage PDF-lehed .
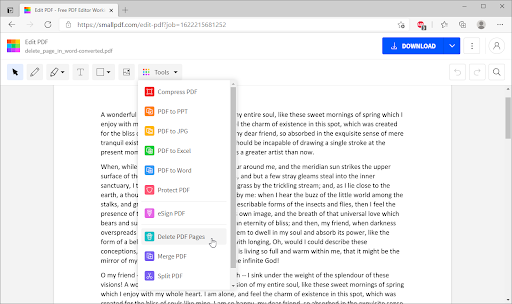
- Hõljutage kursorit lehe kohal, mida soovite kustutada, ja seejärel klõpsake nuppu Kustuta ikoon, mida kuvab prügikast. Pärast kõigi soovimatute lehtede kustutamist klõpsake nuppu Rakenda muudatused .
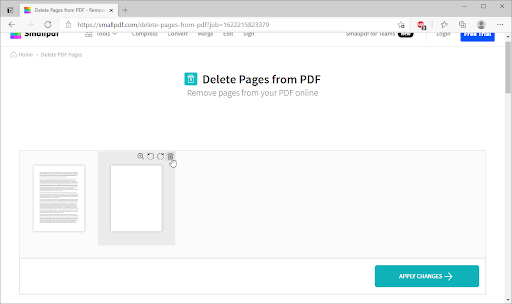
- Klõpsake nuppu Lae alla nuppu, et salvestada muudetud fail oma arvutisse. Kui soovite faili tagasi Wordi dokumendiks teisendada, kasutage PDF-i Wordi teisendaja et muuta fail tagasi algsesse vormingusse.
Kuidas Wordis tühja lehte kustutada
Word sisaldab mittekustutavat lõpulõiku, mis mõnikord lükatakse dokumendi lõpus uuele tühjale lehele. Kas soovite teada, kuidas Wordis lehekülge kustutada – tühi leht?
To tühje lehti kustutada Wordi dokumendis peate lõpu lõigu sobima eelmisele lehele. Kõige kindlam viis on teha lõpplõik väga väikeseks (1 punkt).
Nüüd tühja lehe kustutamiseks Wordis (sh tühja lehe kustutamiseks Word for Macis: Word for Microsoft 365 for Mac, Word 2021 for Mac, Word 2019 for Mac, Word 2016 for Mac, Word 2013, Word 2010):
- Lõigumärkide kuvamiseks vajutage klahvikombinatsiooni Ctrl+Shift+8 (Maci puhul ⌘+8).
- Valige lõigumärk.
- Valige väljal Font size, tippige 01 ja vajutage sisestusklahvi. Kui teete seda, mahub lõik nüüd eelmisele lehele, eemaldades soovimatu tühja lehe.
- Lõigumärkide peitmiseks vajutage uuesti klahvikombinatsiooni Ctrl+Shift+8 (Maci puhul ⌘+8).
Kui see lõik kahjuks ikka eelmisele lehele ei mahu, saate alumist veerist väiksemaks muuta (vahekaart Paigutus > Veerised > Kohandatud veerised ja määrata alumiseks veerise väikeseks, näiteks 0,3 tolli). See peaks toimima.
Teisendage Word PDF-iks
Teine viis tühjade lehtede kustutamiseks on Wordi teisendamine PDF-iks. Siin on juhised, mis aitavad teil Wordi pdf-iks teisendada.
- Valige Fail > Salvesta nimega
- Valige faili salvestamise koht ja seejärel valige tüübi Salvesta kui PDF jaoks.
- Valige dialoogiboksis Salvesta nimega suvandid.
- Jaotises Lehekülgede valik valige Lehekülg(d) > seejärel määrake oma mittetühjad lehed. Näiteks kui teie dokumendi 5. lehekülg on tühi leht, millest te ei saa lahti, määrake leheküljed vahemikus 1 kuni 4.
- Valige OK ja seejärel valige Salvesta.
Kokkuvõte: lehe kustutamine Microsoft Wordis
- Klõpsake või puudutage suvalist kohta lehel, mida soovite kustutada, vajutage klahvikombinatsiooni Ctrl+G.
- Tippige väljale Sisesta lehekülje number \page.
- Vajutage klaviatuuril sisestusklahvi ja seejärel valige Sule.
- Veenduge, et sisuleht on valitud, ja seejärel vajutage klaviatuuril nuppu Kustuta.
Viimased Mõtted
Loodame, et õppisite Wordis lehte kustutama. See pole raske, eks? Nüüd, kui tüütu leht on kadunud, saate oma projektidega edasi töötada.
Meie Abikeskus pakub sadu juhendeid, mis aitavad teid, kui vajate täiendavat abi. Informatiivsemate artiklite saamiseks pöörduge tagasi meie poole või kontakti meie eksperdid viivitamatu abi saamiseks.
Üks asi veel
Kas soovite saada tutvustusi, pakkumisi ja allahindlusi, et saada meie tooteid parima hinnaga? Ärge unustage tellida meie uudiskirja, sisestades allpool oma e-posti aadressi! Olge esimene, kes saab oma postkasti värskeimad uudised.
Teile võib ka meeldida
» Kuidas Wordis lehevahet lisada või kustutada?
» Kuidas Wordi Macis lahti külmutada ilma tööd kaotamata
» Kuidas installida fonte Wordi Macis


