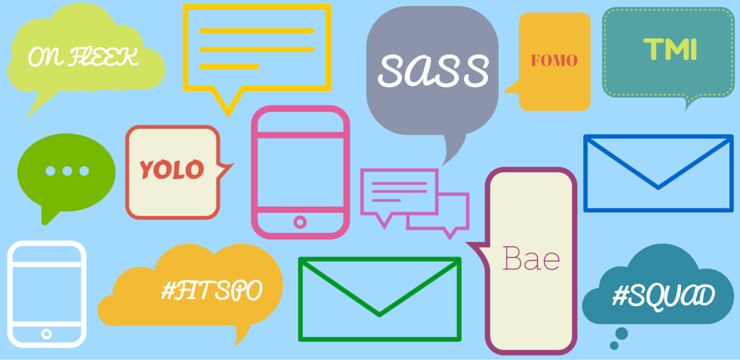Kui proovite kasutada a tootevõti uues arvutis, mis on juba varem teises arvutis aktiveeritud, aktiveerimine teises seadmes sageli ei tööta . Iga tootenumber on ainulaadne ja tavaliselt ainult ühe Office'i eksemplari jaoks ainult ühes seadmes.
macbook pro lülitub sisse, kuid ekraan on must
See võib juhtuda näiteks siis, kui ostsite oma arvutitele mitu Office'i eksemplari, kuid kasutasite kogemata sama võtit kaks korda. Office'i teise eksemplari käivitamiseks peate muutma tootenumbrit.
Lihtsaim viis on tootenumbri muutmine failimenüü kaudu mis tahes Microsoft Office'i rakenduses, näiteks Wordis või Excelis. Kuid kui see ei toimi, on ka muid meetodeid. Toote võtme muutmiseks on neli erinevat viisi.
1. meetod (Office 2010, 2013, 2016): Office'i rakendusest
Samm 1: Avage mis tahes Office'i rakendus, näiteks Word või Excel ja klõpsake nuppu Fail vahekaardil menüüribal rakenduse akna ülaosas
2. samm: Valige rippmenüüst Abi Office 2010-s või Konto kontoris 2013/2016


3. samm: Kliki Muuda Tootevõti . Sisestage hüpikaknasse uus võti, seejärel klõpsake nuppu Installige selle aktiveerimiseks
2. meetod: teie Windowsi juhtpaneeli programmidest ja funktsioonidest
Samm 1: Olenevalt teie Windowsi versioonist on Windowsi avamiseks kolm tavalist viisi Programmid ja funktsioonid teie Windowsi jaotises Kontrollpaneel :
- Klõpsake Windowsi Alusta nupp ekraani vasakus alanurgas. Windows 7-s on kohe otsetee Kontrollpaneel . Operatsioonisüsteemides Windows 8.1 ja 10 on link Juhtpaneel all Windowsi süsteem kausta. Pärast juhtpaneeli avamist klõpsake nuppu Programmid ja siis Programmid ja funktsioonid
- Klõpsake Windowsi Alusta nupp ekraani vasakus alanurgas ja tippige Programmid ja funktsioonid otsingukasti. Avamiseks klõpsake seda
- Vajutage Windows + R klaviatuuril. See avab Jookse aken. Tippige otsingukasti: Appwiz.cl ja vajutage Sisenema
2. samm: Leidke oma Microsoft Office'i rakendus programmide loendist Programmid ja funktsioonid aken
kuidas linkida youtube'i video powerpointiga
3. samm: Paremklõpsake sellel ja valige Muuda
4. samm: Valige Sisestage tootevõti ja klõpsake nuppu Jätka
5. samm: Sisestage oma uus tootevõti ja klõpsake nuppu Jätka uuesti aktiveerimiseks
3. meetod: kustutage registreerimisvõti oma arvuti registrikataloogist
Samm 1: Vajutage Windows + R klaviatuuril. See avab Jookse aken. Tippige otsingukasti: R egeda ja vajutage Sisenema
2. samm: Registrikataloog , navigeerige oma Office'i versiooni jaoks järgmistesse kaustadesse:
- Office 2010: HKEY_LOCAL_MACHINE TARKVARA Microsoft Office 14.0 Registreerimine
- Office 2013: HKEY_LOCAL_MACHINE SOFTWARE Microsoft Office 15.0 Registreerimine
3. samm: Jaotises Registreerimine on mitu kausta, mille nimed koosnevad juhuslikest numbritest ja tähtedest. Neid nimetatakse GUID-id . Kontrollige kõigis neist faili ProductName. Üks neist on teie arvutisse installitud Office'i versiooni jaoks.
4. samm: Kui olete tuvastanud õige GUID-kausta, leidke kaks nimetatud faili DigitalProductID ja ProductID . Kustutage need nüüd
Windows 7 fixi pole ühendatud kõlareid ega kõrvaklappe
5. samm: Sulgege registrikataloogi aken ja avage mis tahes Office'i rakendus. Nüüd peaksite uue viiba sisestama tootevõti
4. meetod (Office 2013 ja 2016 puhul): käsuviiba kasutamine
Samm 1: Avage Windowsi menüü Start ja tippige Käsurida otsingukasti. Paremklõpsake sellel ja klõpsake nuppu Käivita administraatorina
2. samm: Vaadake allolevast loendist oma Office'i ja Windowsi versiooni jaoks õiget käsku:
Märge : Selle toimimiseks peate kindlasti kasutama õiget käsku. Nii Office kui ka Windows on erinevates versioonides. Need kõik võivad olla kas 32- või 64-bitised mudelid. Sõltuvalt teie olemasolevast Office'i ja Windowsi versioonist varieerub käsk.
- 32-bitine Office 2013 32-bitises Windowsis:cscript C: Program Files Microsoft Office Office15 OSPP.VBS / inpkey: XXXXX-XXXXX-XXXXX-XXXXX-XXXXX
- 32-bitine Office 2013 64-bitises Windowsis: cscript C: Program Files (x86) Microsoft Office Office15 OSPP.VBS / inpkey: XXXXX-XXXXX-XXXXX-XXXXX-XXXXX
- 64-bitine Office 2013 64-bitises Windowsis: cscript C: Program Files Microsoft Office Office15 OSPP.VBS / inpkey: XXXXX-XXXXX-XXXXX-XXXXX-XXXXX
- 32-bitine Office 2016 32-bitises Windowsis: cscript C: Program Files Microsoft Office Office16 OSPP.VBS / inpkey: XXXXX-XXXXX-XXXXX-XXXXX-XXXXX
- 32-bitine Office 2016 64-bitises Windowsis: cscript C: Program Files (x86) Microsoft Office Office16 OSPP.VBS / inkey: XXXXX-XXXXX-XXXXX-XXXXX-XXXXX
- 64-bitine Office 2016 64-bitises Windowsis: cscript C: Program Files Microsoft Office Office16 OSPP.VBS / inpkey: XXXXX-XXXXX-XXXXX-XXXXX-XXXXX
3. samm: Asendage X-id sisestage ülaltoodud loendist valitud käsk uue tootevõtme tähemärkidega ja sisestage käsk Käsurida . Kui olete käsu käivitanud, saate järgmise teate: Tootevõtme installimine õnnestus.
Kui otsite tarkvarafirmat, mille usaldusväärsust ja ausaid äritavasid võiksite usaldada, siis otsige tarkvaraKeepi. Oleme Microsofti sertifitseeritud partner ja BBB akrediteeritud ettevõte, kes hoolib klientide usaldusväärse ja rahuldava kogemuse pakkumisest neile vajalike tarkvaratoodete osas. Oleme teiega enne müüki, selle ajal ja pärast kogu müüki.
Kuidas parandada Google Chrome'i Windows 10-s
See on meie 360-kraadine tarkvarahoidmise garantii. Mida sa siis ootad? Helistage meile juba täna +1 877 315 1713 või e-posti aadressil sales@softwarekeep.com. Samuti võite meiega ühendust võtta Live Chat'i kaudu.