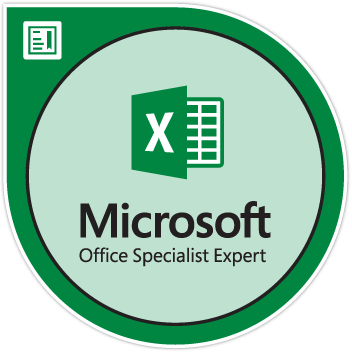Kuigi Windows 10 muudab dokumentide printimise lihtsaks, võite mõnikord kokku puutuda mitmesuguste probleemidega. Üks probleemidest on see, et Windows 10-s peatub Print Spooler peatumisel.
Kui kasutate operatsioonisüsteemi Windows 10 ja näete tõrketeadet „printimispooli ei tööta” või „printeri spooler seiskub pidevalt - ei saa rakendustest printida”, pole te üksi. Paljud Windowsi kasutajad teatavad sellest probleemist.
Windowsi süsteemi sündmuste logi ip-konflikt
Siin on hea uudis: selle saab parandada.
See artikkel annab teile mõned lahendused, kuidas printeri spooler pidevalt peatada - rakendustest ei saa printida. Järgige neid samme ja leidke õige lahendus.
Meeldetuletus!
Teil võib tekkida vajadus seda artiklit hiljem uuesti kasutada, kui prindirull ei tööta enam Windows 10 järjehoidjaga, juhul kui teil seda hiljem vaja läheb.
Mis on Windows 10-s Print Spooler
Printeri spooler on käivitatav fail. Printeri spuulerit kasutab printer mitme prinditöö salvestamiseks prindijärjekorda, kust selle prindiserver otsib. Ilma selleta ei pruugi teil olla võimalik midagi printida.
Prindirull haldab prinditöid, mis praegu trükkimisjärjekorras on. See võimaldab kasutajal kustutada ka töödeldava prinditöö.
Kui prindispoorer seiskub pidevalt või kui teenus ei tööta või on riputatud, ei tööta teie printer.
Nii võib juhtuda. Kui proovite printida mis tahes rakendusega (Word, Excel, Adobe Acrobat, QuickBooks, Internet Explorer, Chrome jne), kuvatakse tõrketeade, et peate kõigepealt printeri installima või prindirullija ei tööta. Kui see juhtub, pole vaja paanikat.
Printimise jätkamiseks on vaja ainult prindipool parandada.
Kui te ei lahenda prindirullimisteenust, võib kõigi rakenduste dokumentide printimine või isegi PDF-dokumentide loomine olla väga masendav!
Mida teha, kui aknas 10 peatub Print Spooler peatumine
Kui printeri spooler seiskub pidevalt või on ootel, on siin 11 probleemi võimalikku lahendust
- Käivitage printeri tõrkeotsing.
- Veenduge, et prindispuuleri teenus on seatud automaatseks
- Kustuta Prindispooreri failid.
- Taaskäivitage prindispuuleri teenus.
- Desinstallige muud (mittevajalikud) printerid.
- Desinstallige ja installige uuesti printeridraiverid (tootja veebisaidilt).
- Eemaldage (kustutage) dubleerivad draiverid.
- Installige printeridraiverid ühilduvusrežiimis
- Muutke oma registrit
- Installige Windowsi värskendused
- Skannige kõvakettalt pahavara
Lahendus nr 1 Käivitage printeri tõrkeotsing
Enne midagi muud käivitage tõrkeotsing. Windows 10-s on sisseehitatud printeri tõrkeotsing, mis suudab automaatselt tuvastada ja parandada enamiku valesid sätteid ja vigu, mis võivad printimise ajal probleeme tekitada.
Vealeidja käivitamiseks toimige järgmiselt.
- Vajutage Windowsi klahv + X ja valige Seaded .
- Tippige otsingukasti veaotsing ja klõpsake nuppu Seadete tõrkeotsing .
- Leidke ja klõpsake nuppu Printeri tõrkeotsing ja järgige viipasid.
- Oodake, kuni protsess tuvastab probleemid, mis põhjustavad printeri pooli jätkamise ja proovige need lahendada.

- Taaskäivita pärast protsessi lõppu arvutisse (Windows).
- Kontrollige, kas probleem on lahendatud.
Lahendus # 2: Veenduge, et teenuse Sure Print Spooler teenus on Automaatne
Seda meetodit nimetatakse ka Kontrollige, kas kaugprotseduurkõne teenused töötavad .
Paljud kasutajad on sellest teatanud Kaugmenetluskõne (RPC) teenused võivad probleeme tekitada ka Prindispooreriga. Peate tagama, et need teenused töötaksid korralikult. Kui prindirullimise RPC-teenus pole seatud automaatseks, ei lülitu see Windowsi käivitamisel sisse. Teie printer töötab enne teenuse käsitsi käivitamist.
Kõik, mida peate tegema, on seadistada prindirullimise teenus Windowsi käivitamisel automaatselt käivituma. Tehke järgmist.
- Teenuste akna avamine: vajutage Windowsi klahv + R ja tüüp teenused.msc

- Leidke loendist teenus Print Spooler (Remote Procedure Call), seejärel paremklõpsake seda ja valige Atribuudid.

- Kontrollige, kas käivitamise tüübiks on seatud Automaatne, kui mitte, siis muutke see Automaatseks, seejärel klõpsake nuppu Rakenda> OK.

- Vaadake, kas teil on võimalik Windows 10 probleemil printimise spuuli lahendamine peatub ja kas printer töötab nüüd.
- Kui ei, siis jätkake järgmise meetodiga.
Lahendus # 3: Kustutage prindispuuleri failid
Mõnikord võib Print Spooleri teenus seiskuda Print Spooleri failide tõttu - liiga palju, ootel või rikutud faile. Prindirullimisfailide kustutamine võib probleemi lahendamiseks kustutada ootel olevad prinditööd või liiga palju faile või lahendada rikutud failid.
Prindispuuleri failide kustutamine:
- Kõigepealt keelake teenuse Print Spooler: avage teenused (vajutage Windowsi klahv + R siis tippige teenused.msc ja vajutage sisestusklahvi).

- Leidke loetletud teenustest Print Spooleri teenus ja seejärel peatage see. (paremklõpsake seda ja valige Stopp).

- Minimeerige aken Teenused.
- Avage Windows File Explorers (vajutage Windowsi klahvi + E) ja minge aadressile C: Windows System32 spool PRINTERS kaust (selle kausta käitamiseks vajate administraatori õigusi). Järgige sama protsessi C: Windows System64 spool PRINTERS.
- Kui teil palutakse printeri avamiseks administraatoriõigused, klõpsake nuppu Jah (või Jätka).

- Kustutage kõik kaustas PRINTERS olevad failid. Veenduge, et kaust oleks tühi.

(Märkus: ÄRGE KUSTUTA kausta PRINTERS. Kustutage ainult selle sisu.) - Minge tagasi teenuse (minimeeritud aknad) juurde ja käivitage teenused Print Spooler (see, mille peatasite).
- Pärast nende failide kustutamist ühendage printerid arvutist lahti ja ühendage need mõne aja pärast uuesti
- Nüüd kontrollige, kas printimisfunktsioon töötab või töötab normaalselt.
Lahendus # 4: taaskäivitage teenus Print Spooler
See on väga lihtne, kuid tõhus meetod. Kui prindirullimisteenus ei tööta või on riputatud, saate printimispoorimisteenused uuesti käivitada. Tehke järgmisi samme:
- Teenuste käitamine: vajutage Windowsi klahv + R siis tüübid teenused.msc ja vajutage Sisenema.

- Leidke Print Spooleri teenus, paremklõpsake sellel ja seejärel valige Taaskäivita.

- Kontrollige, kas see protsess on prindipoolimise probleemi lahendanud ja kas printer töötab nüüd normaalselt.
Märkus. Kui teenus Print Spooler on uuesti käivitatud, proovige printida dokument või pilt, et näha, kas arvuti suudab printimist printimisse saata.
Lahendus # 5: desinstallige muud (mittevajalikud) printerid
Kui teie operatsioonisüsteemi (Windows 10) on installitud rohkem kui üks printer, võib see mõnikord põhjustada probleeme prindispuuleri ja printimisega üldiselt.
arvuti ei näe välist kõvaketast
Kui näete, et Print Spooler seiskub Windows 10 arvutis pidevalt, peate võib-olla desinstallima kõik printerid, mida te ei kasuta ega vaja.
- Klõpsake oma Windows 10 Start-menüüd (Windows Key).
- Leidke Seaded ja klõpsake seda
- Seadetes valige Printerid ja skannerid.

- Valige ja klõpsake printeril, mille soovite eemaldada, valige Eemalda.

- Pärast kõigi printerite eemaldamist, mida te ei kasuta ega vaja, taaskäivitage arvuti ja kontrollige, kas printer töötab nüüd hästi.
Märkus. Pange tähele, et see lahendus võib töötada ainult siis, kui arvutisse on installitud mitu printerit. Mõnikord võivad erinevad printeridraiverid põhjustada teenuse Print Spooler peatamisprobleeme. Eemaldage kõik printerid, mida te ei kasuta, või need, mida te ei vaja.
Lahendus # 6: eemaldage duplikaatprinteridraiverid
Teised kasutajad on teatanud, et saate lahendada prindispuleri probleemi lihtsalt duplikaatide draiverite kustutamisega. Draiverite duplikaatide eemaldamiseks kasutate tööriista Print Management.
- Vajutage Windowsi klahv + S
- Tippige otsingukasti printimise haldamine ja valige loendist Print Management.

- Avage Print Management. Valige vasakpoolsel paanil kõik draiverid.

- Pange tähele akna kõigi printeridraiverite loendis dubleeritud draivereid, seejärel paremklõpsake ja valige Eemaldage draiveripakett .
- Eemaldage draiverite duplikaadid ja kontrollige, kas probleem on lahendatud.
Lahendus # 7: desinstallige ja installige uuesti printeridraiverid
See prindispoorer peatub pidevalt Windows 10 viga võib ilmneda ka siis, kui printeridraivereid ei värskendata.
Peate oma printeridraiverit käsitsi värskendama või printeridraiverid tootja veebisaidilt desinstallima ja uuesti installima.
- Vajutage Windowsi klahv + X ja klõpsake nuppu Seadmehaldus .
- Laiendage jaotist „Printeridraiverid”.
- Paremklõpsake printeridraiveritel ja klõpsake käsul Desinstalli.
- Nüüd installige uusimad printeridraiverid Windows 10 jaoks tootja veebisaidilt.
Ikka seadmehalduris
- Laienda printeri järjekorrad.
- Paremklõpsake kõigil järjekordadel ja klõpsake käsku Värskenda.

- Pärast mõlema värskendamist taaskäivitage arvuti, seejärel ühendage printer uuesti ja kontrollige, kas see töötab normaalselt.
Lahendus # 8: installige draiverid ühilduvusrežiimi
Kontrollige, kas Print Spooleri peatamise probleem on tingitud printeri draiveri ühildumatusest Windows 10-ga. Sel juhul proovige draiverid ühilduvusrežiimi installida ja kontrollige, kas see aitab.
- Paremklõpsake tootja veebisaidilt alla laaditud printeridraiveril.
- Klõpsake / puudutage Atribuudid .
- Kontrolli Käivitage see programm ühilduvusrežiimis jaotises Compatibilit ja vahekaarti
- Valige Windows 8.1 / 8 all olevast rippmenüüst Ühilduvus režiimis
- Klõpsake nuppu Rakenda ja OK.
- Installige draiverid, taaskäivitage arvuti ja kontrollige, kas probleem on lahendatud.
Lahendus # 9: muutke oma registrid
Registriparandus võib aidata prindirullil probleeme peatada. Muutke registrivõtmeid või kustutage registrist mittevajalikud registrivõtmed või kontrollige ja parandage Print Spooleri registrivõtmeid
miks mu wifi iseenesest välja lülitub
Märkus. Enne selle protsessi alustamist varundage kindlasti oma register igaks juhuks, kui midagi valesti läheb. Soovitame seda lahendust ka Ekspertidele!
- Avage Windowsi registriredaktor: vajutage Windowsi klahv + R siis tippige Regedit.

- Kui registriredaktor avaneb, navigeerige selle registrivõtme juurde.
Windows 32 Bit: HKEY_LOCAL_MACHINESYSTEMCurrentControlSetControlPrintEnvironmentsWindows NT x86PPrintprotsessorid
Windows 64 Bit: HKEY_LOCAL_MACHINESYSTEMCurrentControlSetControlPrintEnvironmentsWindows NT x64Printprotsessorid
- Kustutage kõik võtmed, välja arvatud winprint (paremklõpsake lihtsalt võtmel, mille soovite eemaldada, ja valige menüüst Kustuta).

- Sulgege registriredaktor ja taaskäivitage Windows, seejärel taaskäivitage prindirullimisteenus.
Lisaks saate kustutada vaikepakkujad:
- Registriredaktoris minge ülaltoodud registrivõtmetele (nii 32- kui ka 64-bitistele)
- Registriredaktoris minge aadressile
HKEY_LOCAL_MACHINESYSTEMCurrentControlSetControlPrintProviders
klahvi vasakul paanil. - Jaotises Pakkujad leidke kaks vaikimisi alamvõtit, mis on LanMani trükiteenused ja Interneti-printide pakkuja . Kustutage kõik pakkujate alamvõtmed, välja arvatud need kaks võtit.

- Jällegi sulgege registriredaktor ja taaskäivitage teenus Print Spooler.
Lahendus # 10: installige Windowsi värskendused
Teie arvuti peab kogu aeg ajakohane olema. Windows Update'i installimine aitab hoida teie arvutit ajakohasena uusimate süsteemivärskenduste ja draiveritega, mis aitavad lahendada printimisspooli, peatades Windows 10 probleemi.
Saate Windows Update'i käsitsi kontrollida, et teil oleks uusimad värskendused.
- Otsingutüübis tippige Windowsi värskendused
- Klõpsake Windowsi värskendused
- Klõpsake nuppu Otsi värskendusi ja installige uusimad Windowsi värskendused.
Lahendus # 11: skannige arvutit antivara abil
Pahavara võib tekitada arvutis tohutuid probleeme, sealhulgas trükiteenustes.
See võib rikkuda süsteemifaile või muuta mis tahes väärtusi registris. Võimalused probleemide tekitamiseks pahavara abil on lõputud.
Seega soovitame installida professionaalne pahavaratõrje, näiteks Malwarebytes või muud pahavaratõrjerakendused, kui olete aru saanud, et teie arvutis on tõrkeid, sh siis, kui printimispoorer peatub
Seejärel viige läbi täielik süsteemi skannimine, et süsteemis olev pahavara välja tõrjuda, et lahendada Print Spooler Stop peatamise probleem.
Androidi spooler: kuidas seda parandada
Kui kasutate prinditööks Androidi operatsioonisüsteemi, võib Android Print Spooler kuvada ka mõningaid vigu.
Mõnikord võib probleemi lahendada Android OS Print Spooleri vahemälu tühjendamine ja lähtestamine. Nii toimige järgmiselt.
- Puudutage oma Android-seadmes ikooni Seaded ikooni.
- Valige jaotises Seaded Rakendused või Rakendused .
- Leidke ja valige Kuva süsteemirakendused .
- Asukoha leidmiseks kerige loendis alla Trükkimisspooler (Sõltuvalt teie konkreetsest Android-seadmest puudutage valikut Salvestusruum ja valige seejärel Prindispoorer.)
- Valige Tühjenda vahemälu ja Kustuta andmed (see peaks mälu vabastama).
- Avage dokument (üksus), mille soovite printida, toksake menüüikooni ja toksake siis Prindi (või valige sõltuvalt teie Android-seadmest).
- Pange tähele ekraanil kuvatavat prindi eelvaate ekraani.
- Vali Printer mida soovite kasutada (kõrval Valige printer , toksake printeri loendi kuvamiseks allanoolt ja valige seejärel oma Printer ).
Miks tühjendada vahemälu ja andmed?
Android-seadmed salvestavad teie vahemäluandmetena sageli teavet (vahemälu) teie eelmise juurdepääsu kohta. Selline salvestatud teave võib hõlmata dokumente, teksti, skripte, pilte, kontakte, juurdepääsu kuupäeva jne. Sellise teabe salvestamise eesmärk on järgmise külastuse laadimisprotsessi kiirendamine. Vahemälu ja andmete kustutamine vabastab mälu ja kõik järjekorras olevad üksused.
Pakkimine
Oleme andnud teile 9 lahendust, mis aitavad teil prindispuulerit parandada ja peatage Windows 10 probleem. Üks lahendus või mitme lahenduse kombinatsioon võiks teid aidata. Lisasime kaks lahendust, mis aitavad lahendada kogu süsteemi probleemi - Windowsi värskenduste installimine ja pahavaratõrje kasutamine.
Usume, et need lahendused aitavad lahendada printimispooli, mis peatub Windows 10 väljaandes.
kahe sõrmega kerimine ei tööta
Samuti soovitame järgmistel lugemistel saada rohkem näpunäiteid arvuti kohta:
> Salvestamata Wordi dokumendi taastamine
> Kuidas koostada Microsoft Wordi sisukorda
> 7 sammu kodus töötamise ajal produktiivsemaks muutmiseks
> Kuidas tarkvara petuskeeme vältida
> Kuidas hallata oma finantse Microsoft Exceli abil