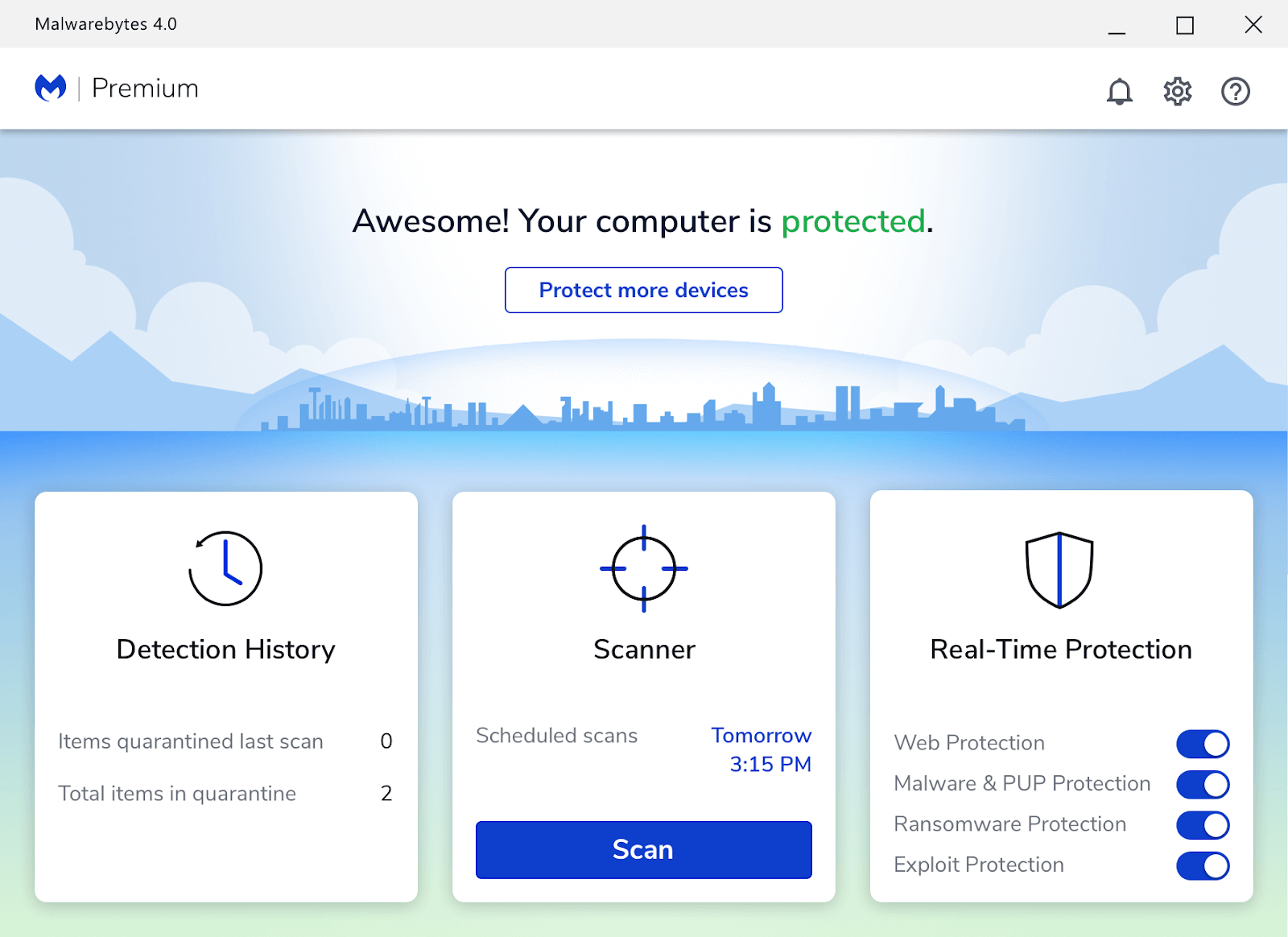An IP-aadress on ainulaadne viis arvuti tuvastamiseks võrguga ühendamisel. Igal seadmel on erinev IP-aadress , mis muudab võrgu nende eristamise lihtsaks.
Kui saate Windows on tuvastanud IP-aadressi konflikti viga, see tähendab, et teie IP on võrgus juba kasutusel. Kõik privaatsed IP-aadressid peavad olema unikaalsed, vastasel juhul tekivad teil komplikatsioonid.

Näiteks kui ühendate arvuti, sülearvuti ja nutitelefoni samasse võrku, peaks neid olema kolm IP-aadressid . Kui aga kahel neist seadmetest on sama IP-aadress, on võrgul nende vahel vahet teha praktiliselt võimatu.
miks on minu mac ekraan must
See on kas teie teema teema Arvuti seaded või teie ruuter .
kuidas muuta minu hiire dpi
Peaksite selle probleemi tõrkeotsingut tegema kohe pärast selle kättesaamist. The vastuolulised IP-aadressid võib võrgu kasutamisel põhjustada komplikatsioone. Järgige meie juhendit, et teada saada, kuidas sellest veateatest vabaneda.
Windows on tuvastanud IP-aadressi konflikti Kiirparandused
IP-aadressiga seotud probleemide lahendamiseks on palju võimalusi. Mõned on teistest arenenumad, meie nimekiri ulatub lihtsamatest lahendustest arenenumateni.
Seetõttu on soovitatav proovida meetodeid järjest ülevalt alla. Kui lihtsamad meetodid teie jaoks ei töötanud, järgige meie juhiseid ja veenduge, et teie seadmetel oleks kordumatu IP-aadress.
Lahendus 1. Taaskäivitage ruuter

Teie ruuter vastutab IP-aadresside määramise eest igale võrku ühendatud seadmele. Võimalik, et teie ruuter ei andnud seadmele ainulaadset IP-d, mille tulemuseks oli Windows on tuvastanud IP-aadressi konflikti 'veateade.
- Leidke toitenupp ruuteris ja lülitage seade välja. See ühendab teid Internetist ja lülitab võrgu ajutiselt välja.
- Oodake mõni minut. Tavaliselt 5 minutit on rohkem kui piisavalt aega, et teie ruuter ja võrk korralikult välja lülituksid.
- Lülitage ruuter uuesti sisse.
Kui ruuter on tagasi pööranud, proovige ja kontrollige, kas viga on endiselt olemas. Võimalik, et peate oma seadmed võrguga uuesti ühendama.
Lahendus 2. Keelake ja lubage oma võrguadapter uuesti
The Võrguadapter ühendab seadme võrguga. See võib olla kas USB-võrguadapter või traadita. Selle adapteri keelamine ja uuesti lubamine Windowsis võib teie ühenduse probleemid sageli lahendada.
windows 10 wifi lakkab juhuslikult töötamast
Pange tähele, et teil peab olema kohalik kasutaja administratiivne õigused selle meetodi teostamiseks.
- Hoidke all klahvi Windows klahvi ja seejärel vajutage R . See toob üles Jookse utiliit.
- Trüki sisse ncpa.cpl ja klõpsake nuppu Okei nuppu. See avab akna Võrguühendused.

- Paremklõpsake kasutataval adapteril ja valige seejärel Keela valik.

- Kui see on korralikult keelatud ja võrguühendus on lahti, paremklõpsake samal adapteril ja klõpsake Luba .

- Taaskäivitage seade ja proovige kontrollida, kas IP-konflikt ikka toimub.
3. lahendus: vabastage ja uuendage oma IP-aadress
See meetod on võrguprobleemide osas kõige usaldusväärsem, eriti IP-de puhul. Kasutame teie praeguse IP vabastamiseks käske ja palume ruuteril teie seadmele määrata uue värske IP.
Pange tähele, et teil peab olema kohalik kasutaja administratiivne õigused selle meetodi teostamiseks.
- Otsima Käsurida otsinguribal. Paremklõpsake ülemisel tulemusel ja valige Käivita administraatorina . Teil võidakse paluda sisestada oma kasutaja parool.

- Tippige käsuviiba aknas järgmine t kolm käsku . Veenduge vajutage igaühe järel sisestusklahvi :
- netsh int IP lähtestamine c: resetlog.txt
- ipconfig / release
- ipconfig / uuendada
Pärast seda proovige testida, kas Windows tuvastab endiselt teie seadmega IP-aadressi vastuolu. Isegi kui viga jätkub, on meil siiski mõned meetodid, mis võivad teid tõrkeotsingus aidata.
Lahendus 4. Eemaldage staatiline IP
Staatilise IP-aadressi olemasolu tähendab, et teie arvuti kasutatav aadress sisestati ja konfigureeriti käsitsi. See võib teie võrgus probleeme tekitada.
Sageli eelistatakse omada IP-aadressiautomaatseltruuteri poolt teie seadmele määratud. Kui saate Windows on tuvastanud IP-aadressi konflikti veateade, soovitame proovida selle asemel kasutada automaatset IP-d.
- Hoidke all klahvi Windows klahvi ja seejärel vajutage R . See toob üles Jookse utiliit.
- Trüki sisse ncpa.cpl ja klõpsake nuppu Okei nuppu. See avab akna Võrguühendused.

- Paremklõpsake kasutataval adapteril ja valige seejärel Atribuudid valik.

- Topeltklõpsake Interneti-protokolli versioon 4 (TCP / IPv4) .

- Valige vahekaardil Üldine mõlemad Hankige IP-aadress automaatselt ja Hankige DNS-serveri aadress automaatselt .
- Klõpsake nuppu Okei nuppu mõlemal aknal ja taaskäivitage arvuti.
Lahendus 5. Värskendage oma võrgukaardi draiverit
Draiverite korrapärane värskendamine on see, mida peaksite kogu aeg tegema. Vananenud võrgukaardidraiverid võivad tekitada rohkem probleeme, kui arvate.
Kuidas muuta aknad Windows 10-s läbipaistvaks
Draiverite värskendamiseks on mitu võimalust. Järgige ühte teie lähenemisviisile vastavat juhendit.
1. meetod: värskendage oma draiverit Windowsist
Selles meetodis kasutame integreeritud Seadmehaldus uue, värskendatud draiveri leidmiseks.
- Hoidke all klahvi Windows seejärel vajutage R . See käivitab Jookse rakendus.
- Trüki sisse devmgmt.msc ja tabas Okei seadmehalduri avamiseks.

- Laiendage Võrguadapterid jaotisse, klõpsates noolelikooni.
- Paremklõpsake draiveril ja valige Draiveri värskendamine .
- Kliki Uuendatud draiveritarkvara otsimine automaatselt .

- Kui Windows suudab leida värskendatud draiveri, laadib see värskenduse automaatselt alla ja installib teie arvutisse.
- Taaskäivitage arvuti ja proovige, kas probleem on lahendatud.
2. meetod: värskendage draivereid kolmanda osapoole rakendusega
Samuti saate leida ja alla laadida kolmanda osapoole värskendustööriistu, näiteks Juhi võimendi, DriverHub, või DriverPacki lahendus . Need kolm tööriista on kõik tasuta ja hõlpsasti kasutatavad, kuid saate alati veebist ringi vaadata, et leida täpsemaid rakendusi.
Märge: Veenduge alati, et kasutatav rakendus oleks usaldusväärne. Paljud rakendused, mis lubavad teie draivereid parandada või värskendada, sisaldavad pahavara, reklaamvara või nuhkvara. Soovitame otsida toote nime ja lugeda reaalsete inimeste arvustusi.
6. lahendus: keelake IPV6
Kuna IPv6 tehnoloogia on üsna uus, võib see põhjustada Windows on tuvastanud IP-aadressi konflikti 'viga teie seadmes kuvamiseks. Viimane asi, mida soovitame proovida, on IPv6 täielik keelamine.
kus on minu aurupildi kaust
- Hoidke all klahvi Windows klahvi ja seejärel vajutage R . See toob üles Jookse utiliit.
- Trüki sisse ncpa.cpl ja klõpsake nuppu Okei nuppu. See avab akna Võrguühendused.

- Paremklõpsake kasutataval adapteril ja valige seejärel Atribuudid valik.

- Eemaldage linnuke Interneti-protokolli versioon 6 (TCP / IPv6) nii et kast oleks tühi. See keelab teie seadmes IPv6 kasutamise.
- Taaskäivitage arvuti ja vaadake, kas probleem on lahendatud.
Loodame, et meie abiga suutsite lahti saada Windows on tuvastanud IP-aadressi konflikti 'viga arvutis.