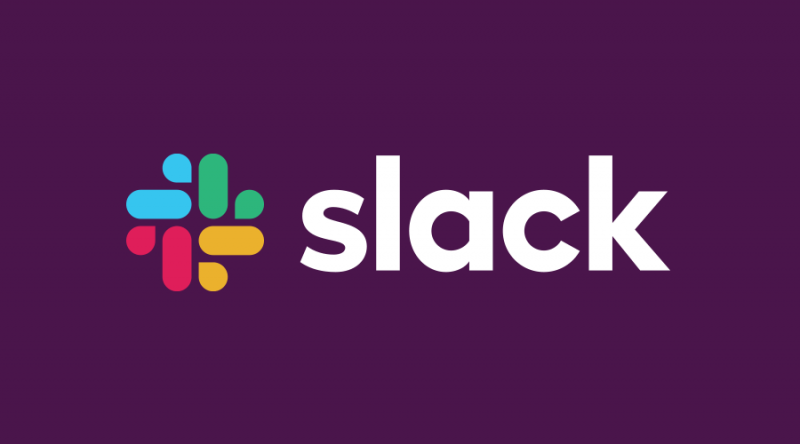Iga Windowsi operatsioonisüsteem sisaldab kausta nimega AppData – lühend sõnadest Application Data. Windows 10 kaust AppData on peidetud kaust, mis asub kaustas C:\Users\
Te ei pea sellele kaustale väga sageli juurde pääsema ega seda kasutama, kuid see sisaldab teie olulisi rakenduste faile, nagu teie järjehoidjad, mänguandmed, salvestatud seansid ja nii edasi.
Kuid mõnikord, kuid harva, peate võib-olla pääsema juurde AppData kaustale ja kontrollima selle sisu.
Sellest AppData kaustajuhendist saate teada, kuidas Windows 10-s AppData kausta leida, sellele juurde pääseda ja selle peitmist kuvada. Samuti saate teada, mis juhtub, kui kustutate AppData kausta.
Mida teada: kuidas leida kausta AppData operatsioonisüsteemides Windows 10, 8 ja 8.1
- Avage juhtpaneel.
- Valige File Explorer Options.
- Valige File Exploreri suvandite aknas vahekaart Vaade.
- Valige Kuva peidetud failid, kaustad ja draivid > Rakenda > OK.
- AppData kaust asub aadressil C:\users\YOURNAME, kus TEIE NIMI on teie Windowsi profiili ID.
- Ärge teisaldage ega kustutage faile AppData kaustast; see rikub lingitud programmi.
Mis on AppData kaust Windows 10-s?
Microsoft tutvustas Windows Vistas kausta AppData ja on jätkanud selle kasutamist kuni Windows 10-ni. AppData on peidetud kaust, mis asub C:\Users\
Windows 10 kaust AppData on peidetud kaust, mis asub kaustas C:\Users\
See on peidetud kaust, mis sisaldab teie arvuti erinevate rakenduste jaoks ainulaadseid rakenduste sätteid, faile ja andmeid. See hõlmab kõiki teie Windows OS-i kasutajaprofiiliga seotud andmeid.
Näiteks võite oma Windows 10 AppData kaustast leida järgmise:
- Rakenduse konfiguratsioonifailid
- Veebibrauseri järjehoidjad ja vahemälu
- Ajutised failid
Windowsi AppData kaust on vaikimisi peidetud ja sellel on kolm peidetud alamkausta:
- Kohalik: sisaldab teie praeguse arvutiga seotud faile. Te ei saa neid faile oma kasutajaprofiiliga teisaldada ilma midagi rikkumata.
- LocalLow: on sama, mis Kohalik kaust, kuid sisaldab 'madala terviklikkusega' rakendusi, mis töötavad Windowsi piiratud turbesätetega, nagu teie brauseri ajutised andmed.
- Rändlus : sisaldab olulisi rakendusfaile ja/või salvestatud mänge, mida saab kasutajakontoga seadmest seadmesse rändelda.
Ka meiliprogrammid, nagu Outlook või Thunderbird, salvestavad sellesse kausta andmeid. Arvutimängude ja mänguklientide salvestatud failid jõuavad samuti AppData kausta.
Interneti-brauserid, nagu Edge, Firefox ja Chrome, salvestavad teie järjehoidjad ja profiilid AppData kausta.
Kuna teie Windowsi rakendused kasutavad AppData kausta, saate hoida andmeid seadmete vahel sünkroonituna või edastada andmeid ühest seadmest teise, kasutades sama profiili.
Windows 10 kaustas AppData juhtub järgmine:
Kui installite programmi Windows 10-sse, suunatakse see olenevalt selle konfiguratsioonist ja kohandamisfunktsioonidest kausta Program Files x86 või kausta Program Files. Võib-olla olete juba teadlik sellest, kuidas Windows rakenduste teavet salvestab.
Pärast programmi installimist selle käivitamisel peate võib-olla muutma selle sätteid, konfigureerima, kohandama selle liidest (kui see funktsioon on saadaval ja tegema muid asju vastavalt teie vajadustele. Need andmed salvestatakse ka teie arvuti kõvakettale , kaustas AppData.
Need andmed hõlmavad järgmist:
- programmi vahemälu,
- rakenduse seaded,
- ajutised failid ja
- rakenduse konfiguratsioonifailid.
Miks kasutab Windows eraldi AppData kausta?
Windows kasutab rakenduse teabe, andmete ja failide salvestamiseks eraldi kausta AppData, mitte kausta Program Files x86 või Program Files. Sellel on mitmeid eeliseid, sealhulgas:
- Kasutajaandmete haldamise lihtsus, eriti kui arvutil on mitu kontot. See võimaldab Windowsil luua iga kasutaja jaoks eraldi AppData kaustad, muutes igal kasutajal iga konkreetse rakenduse seadete haldamise lihtsaks.
- Rakenduste ja programmide turvalisus: eraldi AppData kaustaga ei pääse üks kasutaja ligi teise kasutaja profiilile või kaustale, muutes nende rakendused ja programmid turvaliseks.
- Süsteemi andmete segaduse vältimiseks, kuna igal kasutajal on eraldi AppData kaust ja rakenduse seaded.
- Ebavajaliku juurdepääsu eemaldamine programmifailidele x86 või kaustadele Program Files. Windows lubab programmifailide kataloogile juurde pääseda ainult administraatoriõigustega kasutajatel. Kui AppData oleks sellesse salvestatud, oleks igal kasutajal luba ja see võib süsteemis probleeme tekitada.
Märge: Mõned programmid installitakse vaikimisi AppData kausta. Teisest küljest küsivad mõned programmid teilt luba AppData kausta installimiseks.
Kust leida Windows 10 kausta AppData
Paljud kasutajad imestavad, kus on Windows 10-s AppData kaust. Kuna see on peidetud, ei näe te Windows 10-s AppData kausta. Kuid sellest saab mööda minna.
Kausta nägemiseks peate esmalt näitama peidetud faile File Exploreris või failihalduris.
Igal Windows PC kasutajakontol on AppData kaust, mis jätkab teatud sisu. Nii saavad Windowsi rakendused salvestada mitu seadete komplekti, kui tegemist on jagatud arvutiga.
Igal Windowsi kasutajakontol on selle konkreetse kasutaja kataloogis kaust AppData. See asub kaustas C:\Users\
Näiteks kui teie Windowsi kasutajanimi on 'Arve', asub teie AppData kaust vaikimisi järgmises kataloogis:
C:\Users\Bill\AppData
Kui avate selle kausta, leiate kolm alamkausta – Local, LocalLow ja Roaming – millest igaüks sisaldab teatud AppData kaustu.
Kuidas leida rakenduste kausta Windows 10-s
AppData on kaustas C:\Users\Bill\AppData. AppData kausta saate vaadata kahel viisil.
- Juurdepääs sellele käsitsi kasutajakaustade kaudu.
- Juurdepääs sellele, kasutades muutuja nime 'AppData'.
AppData kausta avamiseks opsüsteemides Windows 10, 8 ja 7 toimige järgmiselt.
- Avage File Explorer / Windows Explorer.
- Tippige aadressiribale %AppData% ja vajutage sisestusklahvi.
- Liikuge soovitud kausta (rändlus või kohalik)
Sellele kaustale käsitsi juurde pääsemiseks tehke järgmist.
- File Exploreri avamiseks vajutage Windowsi logoga klahvi + E
- Klõpsake vasakpoolsel paanil 'See arvuti'
- Topeltklõpsake kohalikul kettal (C :)
- Nüüd kerige alla jaotiseni Kasutajad ja topeltklõpsake i
- Topeltklõpsake kasutajate loendis oma kasutajakonto profiilil
- Sisuloendis näete AppData. Kui soovite selle sisule juurde pääseda, topeltklõpsake sellel
Teise võimalusena võite AppData kausta vaatamiseks lihtsalt kleepida aadressi C:\Users\Bill\AppData File Exploreri aadressiribale.
Samuti võite otse kausta AppData\Roaming minemiseks tippida Windows Run Appi süsteemimuutuja %APPDATA%. Siin on, mida teha.
- Dialoogiboksi Käivita käivitamiseks vajutage Windowsi logoga klahve + R
- Kui kast avaneb, tippige %APPDATA% ja vajutage sisestusklahvi.
- Windows käivitab otse kaustas AppData kausta Rändlus
AppData kausta peitmine Windows 10-s
Windows 10-s on AppData kaust vaikimisi peidetud. Seetõttu ei pruugi te mõnikord seda oma arvutisüsteemi :C-draivis näha, vaadata ega kasutada.
Kui te ei näe Windows 10-s AppData kausta, peate selle peitma, lubades kõigepealt File Exploreris suvandi 'Kuva peidetud failid ja kaustad'.
Järgige allolevaid samme, et oma süsteemis AppData kaust peita.
- File Exploreri avamiseks vajutage Windowsi logoga klahvi + E.
- Minge vahekaardile 'Vaade' ja seejärel klõpsake 'Valikud'.
- Klõpsake hüpikaknal 'Muuda kausta ja otsingusuvandeid'.
- See viib teid kausta valikute aknasse.
- Nüüd minge vahekaardile 'Vaade'.
- Märkige jaotises Peidetud failid ja kaustad ruut Kuva peidetud failid, kaustad ja draivid.
- Kui olete valmis, klõpsake nuppu 'Rakenda' ja seejärel nuppu OK.
- See salvestab tehtud muudatused.
- Nüüd peaksite nägema oma arvutis kausta AppData tee C:\Users\Bill\AppData kaudu.
Märge: Kuigi see on haruldane, ei tööta mõnikord teatud tingimustel peidetud kaustade peitmise võimalus.
Seega, kui te ikka ei näe oma arvutis kausta AppData, saate selle kausta vaatamiseks kasutada täpsemaid meetodeid, näiteks käsuviip. Käsuviibal AppData kausta kuvamiseks toimige järgmiselt.
- Vajutage Windowsi logo klahvi ja tippige 'cmd'.
- Käsurea rakendustes valige Käivita administraatorina.
- Kui käsuviip avaneb, tippige (või kopeerige ja kleepige) see käsk: attrib -s -h C:\Users\jabutojabuto\AppData (asendage 'minu kasutajanimi' oma tegeliku kasutajanimega.)
- Vajutage 'Enter'.
- Käsk eemaldab kõik selle kausta peitmiseks määratud atribuudid.
- Kui soovite seda testida, vajutage lihtsalt pärast käsu täitmist klaviatuuril noolt üles ja see kuvatakse uuesti. Seejärel saate -s ja -h asendada +s +h-ga ja vaadata, mis juhtub.
- Nüüd peaks AppData kaust olema hall ja pääsete sellele juurde.
Mis juhtub, kui kustutan Appdata kausta?
Enamik Windowsi kasutajaid ei peaks isegi AppData kaustast teadma. Seetõttu on kaust vaikimisi peidetud.
Nüüdseks peaksite teadma, et teie arvutiprogrammid salvestavad oma rakenduste andmed AppData kausta.
Nii et kui kustutate kausta AppData, lähtestate kõik seotud seaded ja teabe oma programmide ja rakenduste kohta. Näiteks brauserid kustutavad teie kasutajaprofiili andmed ja seaded, mängud aga kõik teie mänguandmed ja seaded.
Lõpuks põhjustab AppData kausta kustutamine probleeme arvutisse installitud rakendusega ja võib isegi teie arvuti rikkuda. See on midagi, mida te kogeda ei taha.
Peate olema väga ettevaatlik C:/-draivi kausta kustutamisel.
Kui aga tunnete, et AppData kaust võtab palju arvutiruumi ja soovite kaustas ruumi vabastada, saate kustutada kõik ajutised failid, mis pole Windowsi või mõne rakenduse jaoks kasulikud. Siin on, mida teha.
- Rakenduse 'Käivita' käivitamiseks vajutage Windowsi logo klahvi + R.
- Tippige rakenduses Käivita %temp% ja vajutage sisestusklahvi.
- See avab rakenduses AppData ajutiste failide kausta.
- Nüüd vajutage kõigi ajutiste failide valimiseks arvutis 'Ctrl + A'.
- Kõigi kaustas olevate ajutiste failide kustutamiseks vajutage nuppu 'Kustuta'.
Märge : kui teie arvutis on mahajäämuse või ebatõhususe märke, võite arvuti kaitsmiseks kasutada kolmanda osapoole tööriista, et optimeerida arvutit.
Lõppsõna
Siin see on: loodame, et see artikkel on teile kasulik, kui tegemist on Windows 10 AppData kaustaga.
Kui te seda ei vaja, ärge avage seda kausta. Kui peate sellele kaustale juurde pääsema, peate olema ettevaatlik, et mitte rikkuda ühtegi AppDatat. See võib teie arvuti funktsionaalsusega segamini ajada.
Nüüd tahaksime selle teile üle anda.
Jagage seda artiklit teistega – sõprade, pereliikmete, kolleegide, suhtlusvõrgustikega.
Samuti tellige meiega, et saada rohkem selliseid artikleid koos meie pakkumiste, tutvustuste ja allahindlustega. Liituge oma allpool oleva e-posti aadressiga.
Loe ka
> Mis on Rempl-kaust ja kas ma saan selle Windows 10-s kustutada?
> Mis on TrustedInstaller ja kas ma peaksin selle Windows 10-st eemaldama?
> Parandage WslRegisterDistributioni ebaõnnestunud viga koodiga 0x80070032
minu Windowsi nupp ei tööta