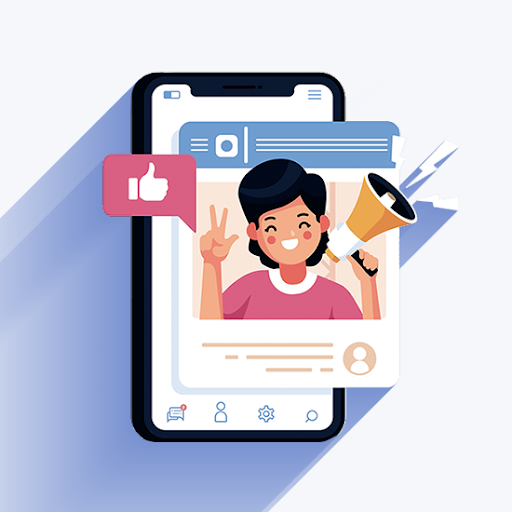Microsoft Word on üks kaasaegse maailma kontorite põhiseadmeid. Leiate selle peaaegu kõigist olemasolevatest tööstusharudest kui nende peamistest programmidest, mida kasutatakse teksti redigeerimiseks ja dokumenteerimiseks.
Kui panna see perspektiivi, siis ainuüksi Ameerika Ühendriikides umbes Microsoft Office’i kasutab 731 000 ettevõtet , pakett, mis sisaldab Microsoft Wordi koos teiste Microsofti toodetega.

Microsoft Word on alati olnud tuttav vaatepilt ja seda mõjuval põhjusel. Seda uuendatakse näiliselt pidevalt, kaasatud on selle uusim iteratsioon Microsoft Office 2021 koos uute funktsioonide ja värskendustega.
Kõigi nende uute funktsioonide ja värskenduste tõttu on sageli raske teada kõiki nurgakesi, mida kogu tarkvara pakub, nii et selles artiklis käsitleme 20 salajast funktsiooni, mida saate kasutada oma tootlikkuse suurendamiseks ja Microsofti kasutamise maksimeerimiseks. Sõna.
Algajate ja kesktaseme näpunäidetest kuni peidetud funktsioonideni, mille olemasolust teil võib-olla polnud vähimatki aimu. Mõnede funktsioonide kohta on toodud ka näited, et saaksite paremini mõista nende kasutusalasid.
Nõuanded algajatele -
Need näpunäited on üldiselt üsna kasulikud ja neid on lihtne teha. Enamik neist on juba Microsoft Wordi peamistel vahekaartidel kaasatud, nii et te ei pea lihtsalt nende toimimiseks valikute ümber ringi käima.
Kiire suumimine Ctrl + Scrolli abil
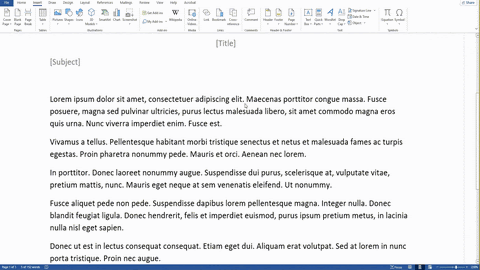
Esimene algaja näpunäide on lihtne sisse- ja väljasuumimisfunktsioon. Vajutades ja hoides all klahvi CTRL + hiireratta kerimine, suumib dokumenti koheselt sisse või välja.
Te ei pea vaeva nägema, kui peate käsitsi klõpsama vasakpoolses alanurgas olevaid suumivalikuid, vaid saate seda kõike teha, hoides all ühte klahvi ja tehes kõike muud hiirega.
Kui soovite täpset arvutust selle kohta, kui palju soovite suumida, on siiski kõige parem kohandada suumiribal olevat numbrit käsitsi, kuna kerimisratta funktsioon on mõeldud lihtsalt üldiseks kiireks viisiks suumifunktsioonide kasutamiseks dokumentides.
Menetlus :
Hoidke all CTRL + kerivat hiirt
Teie dokumendi kaitsmine paroolide kaudu
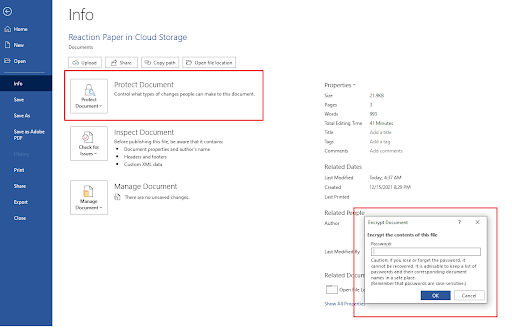
Võib-olla on üks olulisemaid algaja funktsioone, mida paljud inimesed ei pea meeles kaitsta oma dokumente ja andmeid Microsofti sisseehitatud paroolide krüptimise funktsiooni kaudu.
Kui turvaline on teie küsitav krüptimine? Noh, see kasutab 256-bitiste võtmetega AES-i (Advanced Encryption Standard), mis tähendab, et see kasutab üsna usaldusväärset krüpteerimissüsteemi, mis on selles valdkonnas hästi tuntud.
See krüptimine välistab juba niigi hõlpsalt paljud inimesed teie faili sisu kogemata või lihtsalt mugavalt avamast ja lugemisest.
Need, kes on pühendunud sisu lugemisele, saavad seda siiski teha, kuid nõutav pingutus on tõesti tüütu ja tarbetu. Kasutage seda süsteemi oma isiklike failide või äritehingute kaitsmiseks.
Kui tegelete e-kaubandusega, näiteks ettevõttega Amazon FBA või isegi turg, mis hõlmab olulisi kliendiandmeid ja raamatupidamist Mis on hea siis kaitseb see kindlasti teie failide valedesse kätesse sattumise eest.
Lihtsalt veenduge, et mäletate oma parooli!
Menetlus:
Avage Fail > Teabe vahekaart > Dokumendi kaitsmine > Dokumendi krüptimine > Sisesta parool > Ok
Smart Searchi kasutamine Microsoft Wordis
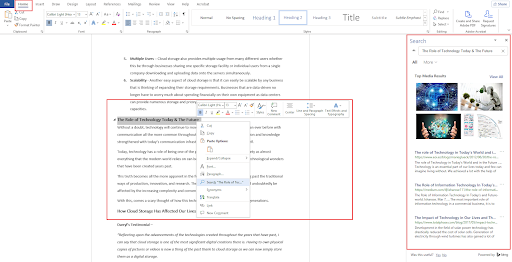
Üks Microsoft Wordi võimsamaid ja mugavamaid funktsioone on Smart Search. See on peaaegu lihtsalt otsingumootori integreerimine redaktorisse, nii et kui teil on dokumendis midagi, mida peate otsima, tõstke see lihtsalt esile ja klõpsake nutikat otsingut, et näha üksuse kohta kohe kõige täpsemaid tulemusi.
See funktsioon on kirjanike jaoks väga võimas, kuna nad saavad hõlpsasti otsida termineid, mida nad ei tunne. Toome selle näitena.
Sõltuvuse taastusravile keskenduva ettevõtte puhul kasutavad nad potentsiaalsete klientideni jõudmiseks ennustavaid valijaid, kuid mis on ennustav helistaja Esiteks? Noh, nutika otsingu abil saate seda hõlpsalt otsida otsingumootorist.
Teid tervitatakse tulemustega otse Bingist, kuid saate selle ka Google'is muuta, olenevalt sellest, kumba eelistate.
Protseduurid :
Tõstke esile tekst > paremklõpsake esiletõstetud tekstil > klõpsake nuppu Otsi 'Teksti nimi'
Topeltklõps dokumendis = vaba kirjutamine
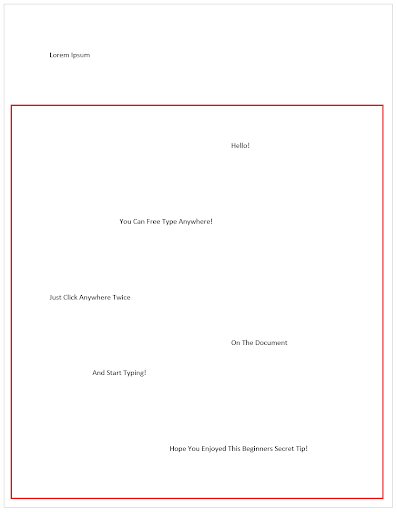
See näpunäide on nii lihtne kui see olla saab ja mõned inimesed ei pane selle funktsiooni olemasolu isegi tähele, kuid see võib olla suureks abiks väärtusliku aja säästmisel teksti redigeerimisel ja kirjutamisel koheselt, ilma et peaksite end vormindamisega häirima.
Kui soovite edasi minna ja lihtsalt tippida kuhu soovite või vajate redigeerimist kindlas kohas, mis on väljaspool teie tavapärase dokumendi piire, siis lihtsalt topeltklõpsake sellel konkreetsel kohal ja alustage tippimist! Selleni jõudmiseks pole vaja ruumi või tabeldusklahvi mitu korda käsitsi klõpsata.
Menetlus:
Otsi ala > Topeltklõps > Tüüp!
MS Wordi mallid ja kujundused
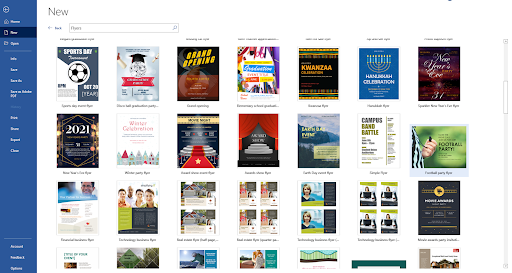
On tõsi, et Microsoft Word pakub pikka loendit võimsatest funktsioonidest ja kohandustest, millega saate oma kujunduse loomisel palju ära teha. Aga mis siis, kui sul ei ole aega kogu loomingulise töö tegemiseks? Mis saab siis, kui teil pole nende võimsate ja pika tööriistaloendi kasutamiseks vajalikke oskusi või kogemusi ning teil pole mõlema tegemiseks aega?
Õnneks sisaldab Microsoft Word ka ulatuslikku valmiskujunduste loendit koos nende mallidega! Siin saate kõike haarata ja neid enda tarbeks kohandada.
Neid malle saab kasutada peaaegu kõige jaoks. Kui on Halloween ja teete plakateid või teete ise laste maskid ja soovivad neid siis reklaamida, et kõike saaks teha Microsoft Wordis nende mallide abil. Natuke teksti redigeerimist ja ongi hea!
Menetlus :
Fail > Uus > Otsi võrgumalle > Valige mall > Loo > Kohanda
Otsi ja asenda tööriist
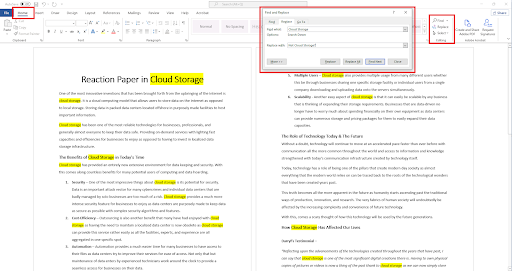
Otsi ja asenda tööriist on veel üks Microsoft Wordi funktsioon, mis suudab hõlpsalt ja mugavalt tuvastada kõik sarnased sõnad, mida proovite dokumendist leida.
See tõstab esile need sõnad, mis võivad hõlbustada selle konkreetse sõnakomplektiga seotud vigade tuvastamist, lisaks on see lihtsam leida konkreetseid märksõnu, mida soovite muuta.
Lisaks sellele saate need sõnad asendada ka mõne teisega, mis muudab ühe konkreetse sõna muutmise lihtsaks, kui tegite algusest peale selle õigekirja või kasutamisega vea.
Menetlus:
Vahekaart Avaleht > Otsi > Asenda > Valige suvand
Microsoft Wordi sisseehitatud keeletõlkija

Möödas on päevad, mil pidite oma teksti tõlkimiseks käsitsi leidma teise rakenduse, kuna Microsoft Word sisaldab ka spetsiifilist funktsiooni, mis võimaldab teil programmis sõnu tõlkida.
Microsoft Wordi sisseehitatud tõlkija abil saate esile tõsta konkreetse teksti, mille jaoks vajate tõlkimist, ning saada tulemusi täpselt ja välkkiire tempoga. Teil on tõlkimiseks juurdepääs ligikaudu 103 keelele, mis muudab selle kasutamise väga mugavaks, kasutades ainult ühte tarkvara.
Menetlus:
Tõstke esile Tekst > Paremklõpsake esiletõstetud tekstil > Tõlgi > Valige keel > Lisa
Tervete lausete valimisel hoidke all klahvi Ctrl
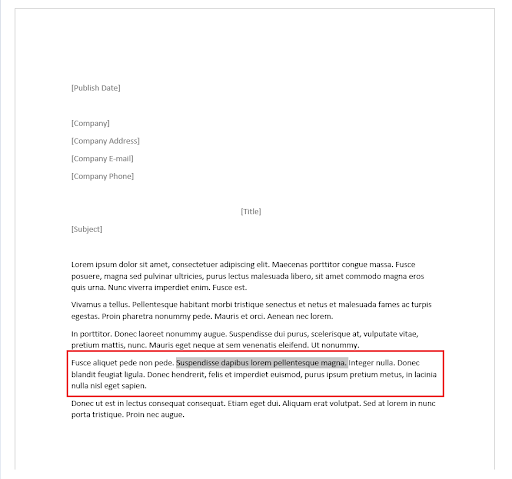
Sageli peate lihtsalt välja lõikama laused, mis kas ei sobi või olete ületanud sõnade arvu sellel paberil, mille kallal töötate. Iga üksiku teksti käsitsi valimine võib olla keeruline, kuid te ei pea seda tegema.
Kui hoiate CTRL-i all ja valite lauses ühe teksti, saate automaatselt esile tõsta kogu lause, ilma et peaksite otsima selle algust ja lõppu. Lihtsalt klõpsake, kustutage või muutke kohe.
Menetlus:
Hoidke all klahvi CTRL > Valige laused
Fookusrežiimi kasutamine
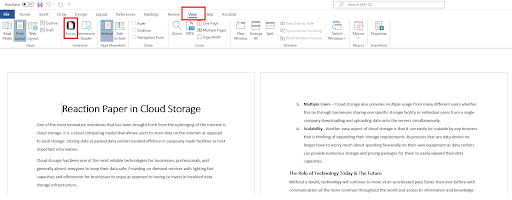
Selle näite jaoks kasutame a ostukorvist loobumise e-kiri strateegia kui viis, kuidas see funktsioon oleks kasulik ja kasulik.
Fookusrežiim on Microsoft Wordi funktsioon, mis võimaldab teil vaadata kogu dokumenti, ilma et kõik ebavajalikud kasutajaliidesed teie puhastamist segaksid. See on eriti tõhus alati, kui on tegemist suurte andmemahtudega, mida võib olla raske vaadata.
Korrektuuri eesmärgil a edukas meiliturundus kampaania puhul peaksite iga nime, aadressi ja kõiki muid üksikasju käsitsi uurima, et veenduda, et vigu ei esine, ning fookusrežiim aitab teil üksikasjadest selgema ülevaate saada.
Fookusrežiimis saate endiselt redigeerida, klõpsake lihtsalt ülaloleval kolmel nähtaval punktil ja teid tervitatakse liidesega ning kõik vajalikud tööriistad on tagasi dokumendi redigeerimiseks ja otse korrektuuri juurde naasmiseks.
Menetlus :
Vaade > Fookus > Kerige läbi
Dokumendi loetavuse kontrollimine
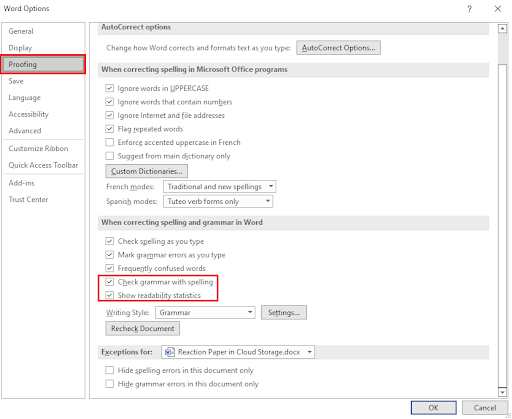
Kui olete kunagi mõelnud, kuidas kogu teie kirjutist hinnatakse või kvaliteedi osas arvesse võetakse, oleks teil tõenäoliselt hea aeg, teades, et Microsoft Wordis on funktsioon, mis pakub teile loetavuse statistikat.
See võib täiendada olemasolevat grammatika- ja õigekirjakontrolli, mida Microsoft Word teile juba vaikimisi pakub, kuid dokumendi loetavuse jaoks peate selle enne soovitud üksikasjade hankimist märkima ja aktiveerima.
Kui te seda siiski teete, lisatakse loetavuse olekuaruanded ka iga kord, kui läbite grammatikat ja Õigekirja kontroll teie dokumendi jaoks.
Menetlus:
Fail > Valikud > Kontrollimine > Märkige ' Kontrollige Spelliniga grammatikat g' ja ' Näita loetavuse statistikat ” Ok > Tagasi dokumendi juurde > Ülevaade > Õigekiri ja grammatika
Vahefunktsioonid -
Vahefunktsioonid on veidi erinevad. See nõuab sageli enne nende funktsioonide täpset käivitamist mõne protsessi läbiviimist. Kuid need on siiski väärt aega ja vaeva.
Isiklike kohandatud mallide loomine
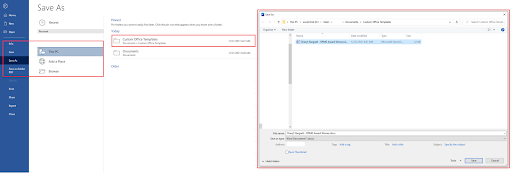
Varem oli juba mainitud, et saate Microsofti tarnitud eelnevalt valmistatud malle, kuid kuidas on lood teie enda kohandatud mallidega? Sina saad ka seda teha!
Kui olete juba teinud oma kujunduse ja kohandatud malle, mis sobivad teie vaatajaskonnaga, saate need mallid hõlpsasti Microsoft Wordi integreerida.
Menetlus :
Fail > Salvesta kui > Kausta (Kasutajad/Kasutaja/Dokumendid/Kohandatud Office'i mallid) > Salvesta
Helifailide transkriptsiooni automatiseerimine
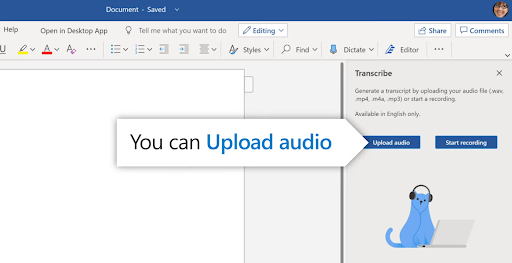
See funktsioon on tõesti parim, kui kasutate oma dokumendi jaoks videot ja heli. Kui olete sisulooja, kes on seotud video jagamise platvormid nagu Youtube, siis aitaks see ärakirjade puhul oluliselt kaasa.
Siiski on probleem tehniliste üksikasjade tõlkimisel.
Oletame, et soovite luua selle kohta video kaamera stabilisaatorid ja sageli tuleks tehniliste sõnade ja kaubamärkidega detailidesse minna. Need tekitaksid probleeme tarkvara transkribeerimisega, nii et kõige parem oleks siiski tekst hiljem üle vaadata ja üle vaadata.
Kuigi see on Microsoft Wordi väga võimas funktsioon, piirdub see ainult ingliskeelsete transkriptsioonidega, kuid selle funktsiooni kasutamine on siiski palju parem. Teil on selleks kaks võimalust, kas salvestate heli otse või laadite üles juba salvestatud helifaili.
Menetlus:
Avaleht > Dikteerimine > Transkribeerimine > Laadi üles / alusta salvestamist
Kiirosade mugavus
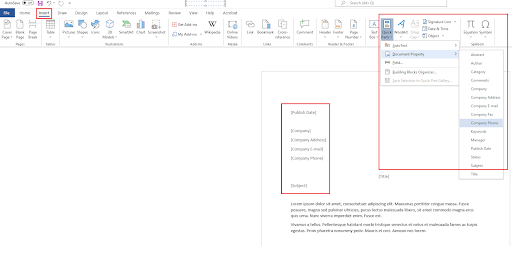
Quick Parts on veel üks Microsoft Wordi funktsioon, mis võimaldab sisestada oma dokumenti 'malle', kus tekst määratakse automaatselt. See funktsioon on eriti tõhus ettevõtte e-kirjade puhul.
Kui olete ettevõtte nime vahekaardile lisanud, tuvastavad kiirosad selle automaatselt ja sisestavad nime kõikidesse kiirosa mallidesse, mille olete oma dokumendis rakendanud.
Nii on lihtne igale dokumendile nime käsitsi mitte lisada. See muutub veelgi olulisemaks, kui tegemist on ka mitme ettevõtte nime või aadressiga.
Menetlus:
Sisesta > Kiirosad > Dokumendi atribuut > Valige mis tahes mallid > Rakenda dokumendile
Dokumendi kohene salvestamine Google Drive'i
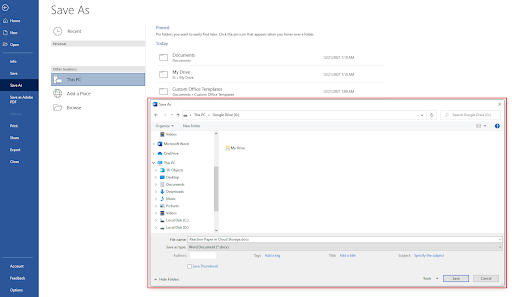
Seda on pisut keerulisem teha, kuna see nõuab teise platvormi installimist, kuid kui kasutate kunagi pilvesalvestusteenust, nagu Google Drive, tasub rakenduse Microsoft Wordiga integreerimiseks kulutada aega.
Vaikimisi ei saa te Wordi faile alguses automaatselt Google Drive'i salvestada, kuid kui teie arvutisse on installitud Google Drive, lisatakse see dokumentide salvestamise piirkonnana, mis muudab asjad seda lihtsam.
Menetlus:
Installige Google Drive > Taaskäivitage Microsoft Word > Fail > Salvesta kui > Google Drive
Käsitsi salvestamiseks:
Installige Google Drive > Taaskäivitage Microsoft Word > Fail > Salvesta kui > File Explorer > Google Drive
Dokumendiinspektor
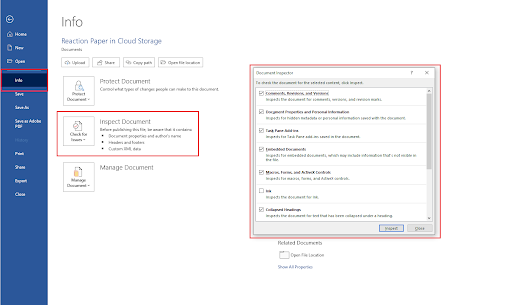
Dokumendiinspektor sarnaneb paljuski otsimise ja asendamise tööriistaga, kuid see on loodud dokumendi konkreetsete andmete sihtimiseks. Näiteks võib see hõlmata peidetud teksti, nähtamatut sisukommentaare, isiklikku teavet, kohandatud atribuute ja palju muud.
Selle tööriistaga saate hõlpsalt dokumente kontrollida, mitte otsida ja asendada tööriistas Otsimise ja asendamise tööriistas käsitsi, milliseid otsida, kuna saate lihtsalt märkeruudud tööriistas Inspect Document, et leida kohe vajalikud andmed.
Menetlus:
Fail > Teave > Otsi probleeme > Kontrolli dokumenti
Super salajased omadused -
See pole tegelikult ülisalajane, kuid need on funktsioonid, mille olemasolu Microsoft Wordis tõenäoliselt isegi ei tea, sest neid ei käsitleta piisavalt. Kuid need võivad olla sama kasulikud, kui soovite, ja konkreetsetes olukordades võivad need olla just need tööriistad, mida vajate.
Juhusliku täiteteksti loomine
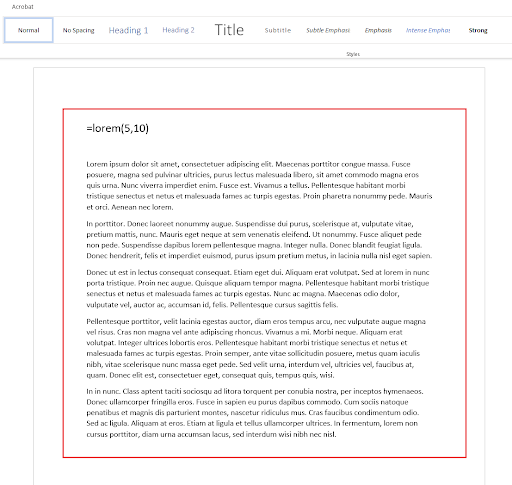
Kui peate oma dokumendile täiteteksti koostama, ei pea te otsima võrgust juhuslikku teksti ega tegema omaenda loomist, vaid saate seda teha Microsoft Wordis koos Lorem Ipsumiga.
See järgib ka kogu vajalikku vormindamist ja stiili, nii et see on palju mugavam kui juhusliku teksti võtmine välistest allikatest.
kuidas desinstallida baitfence'i pahavara
Menetlus:
Sisestage oma dokumenti '=lorem(a,b)', kus 'A' on soovitud lõikude arv ja
'B' on igas lõigus soovitud lausete arv
Automaatne kuupäeva ja kellaaja reguleerimine
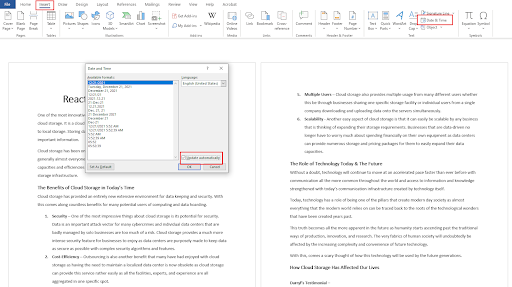
Kui töötate failidega ja värskendate pidevalt iga dokumenti, peate iga kord, kui nendega töötate, kuupäevad käsitsi lisama. See võib sageli olla ebamugav viis asjade tegemiseks, eriti kui töötate selle kallal paljude teiste failidega.
See toimib kõige paremini dokumentide puhul, mis sisaldavad palju numbreid, näiteks jaoks Pilvepõhised raamatupidamisteenused . Automaatne kuupäev ja kellaaeg võib teha imesid, vähendades iga konkreetse numbri kallal töötamise aega.
Menetlus:
Sisesta > Kuupäev ja kellaaeg > Märkige ruut 'Värskenda automaatselt'
Kokkujooksnud MS Wordi failide taastamine
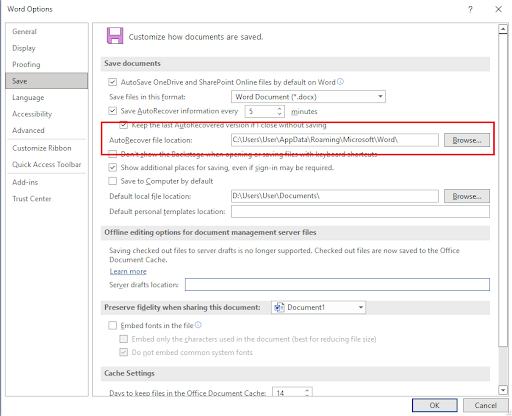
Üks traagilisemaid olukordi, mis dokumendiga töötades juhtuda võib, on ootamatud õnnetused või olukorrad, nagu vead, krahhid, BSOD-id ja palju muud.
Veelgi hullem on see, et nendes ootamatutes olukordades ei pruugi te isegi oma dokumenti veel salvestada, mis on halvim stsenaarium, mis võib juhtuda. Õnneks pole kõik veel kadunud.
Microsoft Wordil on üks konkreetne funktsioon, mis salvestab teie dokumendid teie edenemise ajal järjepidevalt. Microsoft Word märgib selle funktsiooni kui 'AutoRecover'. Tavaliselt kuvatakse järgmine kord Microsoft Wordi avamisel viip, mis käsib teil alustada lähimast taastesalvestusest, kuid mis siis, kui seda ei kuvata?
Saate failikataloogi käsitsi läbi vaadata ja kontrollida, kas Microsoft Word on teie dokumendi ajal taastanud, ja on tõenäoline, et kõik on salvestatud või suurem osa sisust on alles.
Menetlus :
Fail > Valikud > Salvesta > Faili asukoha automaatne taastamine > Sirvi
PDF- ja HTML-dokumentide teisendamine
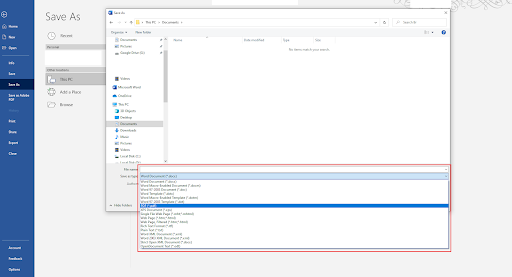
Teine funktsioon, millest te ilmselt aru pole saanud, on see, et saate oma Wordi dokumendid teisendada PDF- ja HTML-failideks. See toimib ka siis, kui olete a veebiarendaja nagu näiteks puhul Maksma ja teil on vaja platvormi, mille abil tarkvaraarendajad saaksid vaadata mõnda HTML-koodi või luua seda MS Wordi kaudu, kuigi see pole iseenesest mugav idee, kuid see on siiski saadaval valik.
Kui olete need nende failitüüpidena salvestanud, toimivad need sarnaselt teie kodeeritud HTML-failidega või loodud PDF-failidega. Sama kehtib ka vastupidi.
Menetlus:
Fail > Salvesta nimega > Salvesta tüübina
Peidetud tegelaste leidmine
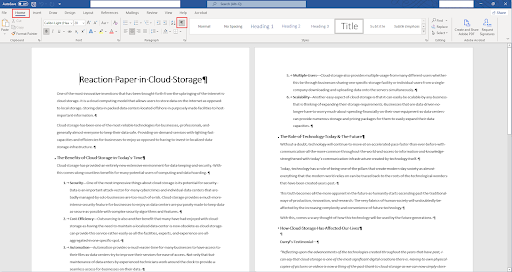
Kui koostate või vaatate dokumenti, soovite olla selle tegemisel põhjalik ja tõenäoline, et dokumendis võib olla peidetud sisu, võib olla võimalik, eriti kui teil on töökaaslased ja ettevõtte kultuur et tahab aprillinaljadel nalja teha.
Kui soovite selle võimaluse ära kasutada ja viimast naerda, avage oma dokumendi peidetud tähemärkide tööriist, et näha kõike, mis toimub.
Menetlus:
Avaleht > Näita/peida või (CTRL + Tõstuklahv + 8)
Järeldus
Microsoft Word pakub endiselt palju funktsioone ja see on vaid jäämäe tipp. Kõige teadmine võtab veidi aega ja kogemusi, kuid kui soovite platvormi maksimaalselt ära kasutada, on platvormi õppimine väärt ja seda võib kahtlemata isegi pidada kasvu häkkimine tootlikkuse strateegia.
Kui olete huvitatud Microsoft Wordi üksikasjadest; Vaadake sellest artiklist, mida võite oodata Microsoft Office 2021 kuna see on Microsofti uusim värskendus nende tarkvarapaketis.
Seotud artiklid
>> 7 Microsoft Wordi häkki, mida peate teadma 2022. aastal
>> 14 parimat Microsoft Wordi nippi ja näpunäidet, mida peaksite teadma
>> Microsoft Word-2010 vs. 2013 vs. 2016 vs. 2019 versioonide võrdlusjuhend
>> Microsoft Office Wordi petuleht
Hankige rohkem artikleid ja abikeskuse nõuandeid, registreerudes alloleva uudiskirja saamiseks!