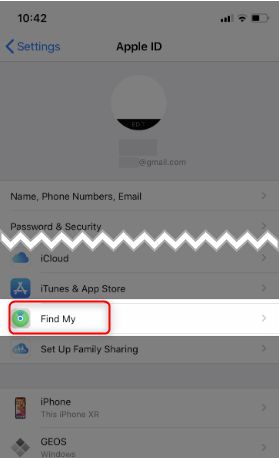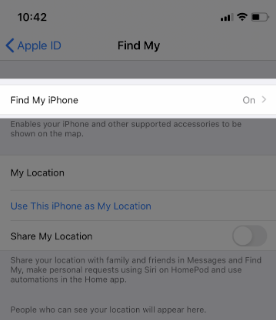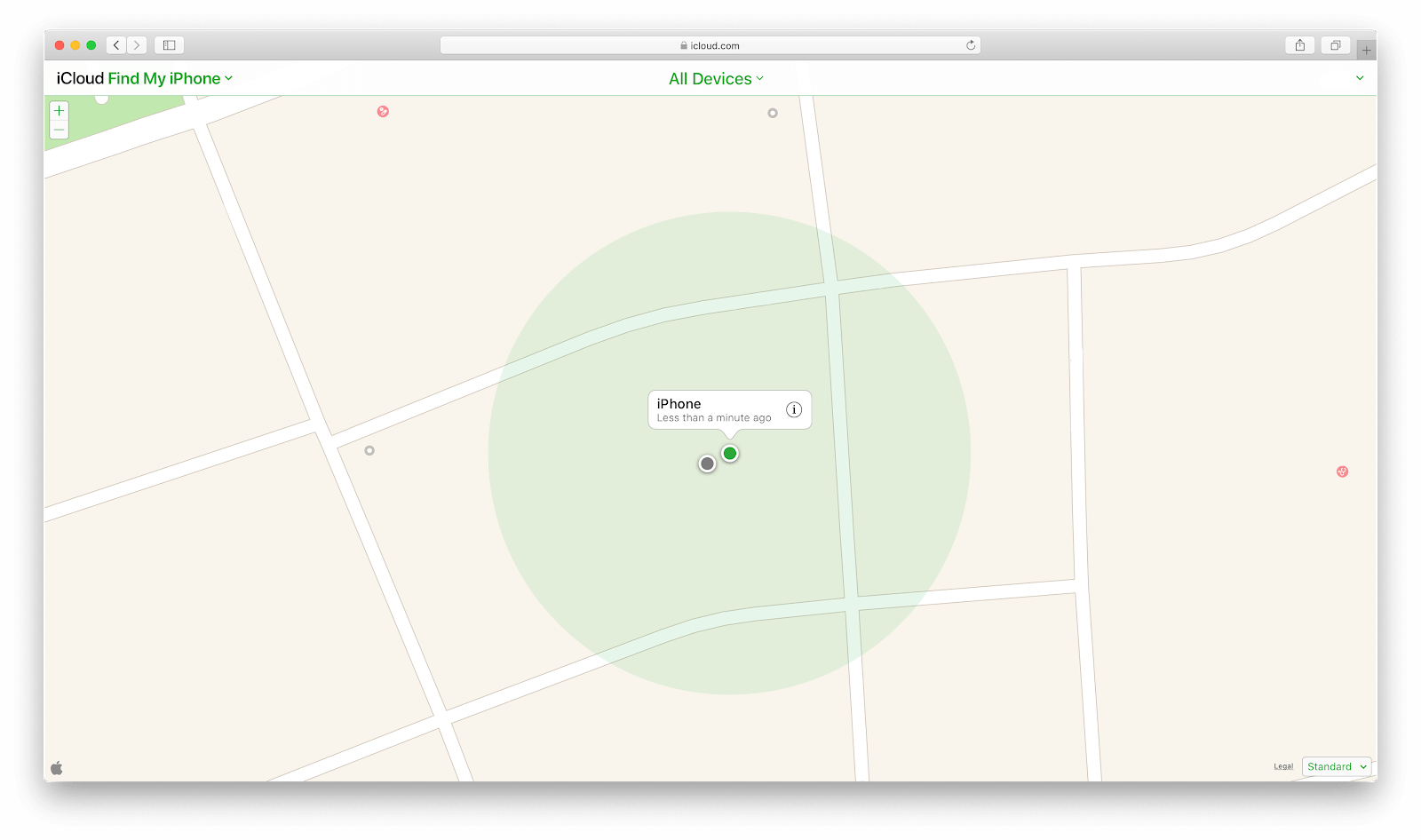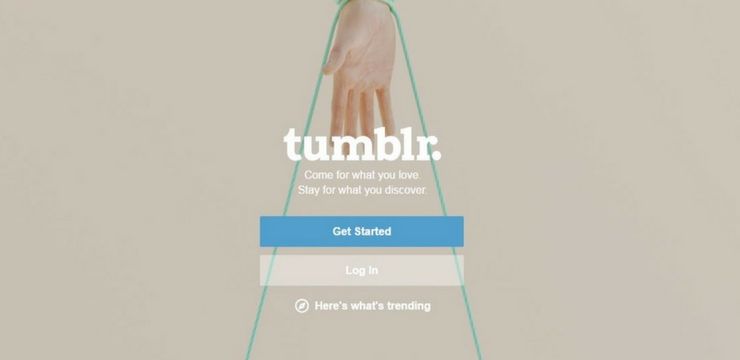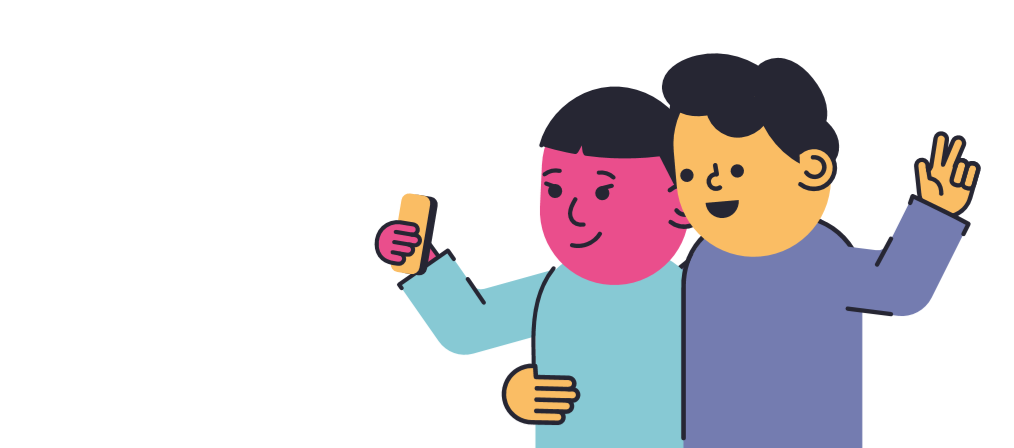On mitu põhjust, miks võiksite oma mobiiliseadme Find My iPhone välja lülitada.
kuidas saada kehtiv ip-konfiguratsioon
Näiteks on iPhone'i müümine või privaatsuse soovimine ilma reisil jälitamata mõlemad põhjendatud põhjused sellest funktsioonist vabanemiseks. Samuti peate oma iPhone'i tehaseseadetele lähtestamise korral funktsiooni Find My iPhone välja lülitama.
Kui te ei tea, kuidas funktsiooni Leia minu iPhone keelata, näitab see käepärane juhend kõiki erinevaid viise.
Välja lülitamise kohta peate teadma paari asja Leidke minu iPhone enne selle väljalülitamist.
Esiteks, Leidke minu iPhone on usaldusväärne viis kadunud või varastatud iPhone'i leidmiseks. Kui olete selle funktsiooni välja lülitanud, pole teil telefoni leidmiseks lihtsat viisi.
lehekülgede faili avamine sõnas
Sel põhjusel välja lülitada Leidke minu iPhone , vajate sisselogimist oma Apple kasutajatunnus . Ainult keegi, kes teab teie Apple ID parooli, saab funktsiooni välja lülitada, isegi kui teie seade on kaaperdatud.
Keelake oma iPhone'ist Find My iPhone
Selle funktsiooni keelamiseks võite telefoni lihtsalt kasutada, kui teil on sellele juurdepääs. Allpool leiate kõik toimingud, mis on vajalikud funktsiooni Find My iPhone väljalülitamiseks.
- Haarake oma iPhone ja avage Seaded rakendus. Rakenduse tunnete ära halli hammasratta kujulise ikooni järgi.
- Puudutage ikooni Apple ID nimi kuvatakse rakenduse Seaded ülaosas. Siin saate hallata oma Apple ID-d, iCloudi, iTunes'i, AppStore'i ja muid funktsioone, mis on otseselt seotud teie isikliku kontoga.

- Puudutage nuppu Leidke Minu jaotises. See peaks viima teid ekraanile, kus näete kõigi funktsioonidega seotud võimaluste loendit, näiteks Leia minu iPhone.
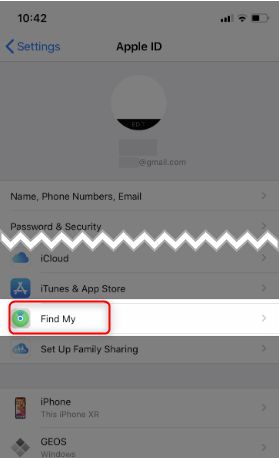
- Puudutage nuppu Leidke minu iPhone jaotises. Peaksite nägema, et funktsioon on sisse lülitatud, mida tähistab tekst ekraani paremal küljel. Kui näete, et funktsioon on juba välja lülitatud, ei pea te midagi muud tegema.
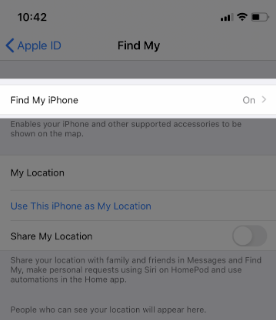
- Puudutage ikooni kõrval asuvat rohelist lülitit Leidke minu iPhone seade. Nii alustades lülitatakse funktsioon täielikult telefonist välja.
- Sisestage oma Apple ID sisselogimine volitused (e-posti aadress ja parool) jätkamiseks. Kui olete kombinatsiooni õigesti sisestanud, saate funktsiooni Find My iPhone välja lülitada.
See on nii lihtne! Siiski on mõned stsenaariumid, kus te kas ei pääse oma telefonile juurde või lihtsalt ei tea oma Apple ID sisselogimist, mistõttu on selle juhendi järgimine võimatu. Vaadake kindlasti järgmisi jaotisi, et selgitada välja järgmine tegevussuund, et oleks võimalik oma iPhone'i välja lülitada.
kuidas aktiveerida Office 2010
Lülitage funktsioon Find My iPhone ilma Apple ID paroolita välja

Ärge muretsege, saate oma Apple ID parooli hõlpsasti taastada, isegi kui unustasite selle kuskile üles märkida, kui teil on juurdepääs oma e-posti aadressile. Tehke järgmised toimingud ja määrake oma kontole uus parool.
- Haarake oma iPhone ja avage Seaded rakendus. Rakenduse tunnete ära halli hammasratta kujulise ikooni järgi.
- Puudutage ikooni Apple ID nimi kuvatakse rakenduse Seaded ülaosas. Siin saate hallata oma Apple ID-d, iCloudi, iTunes'i, AppStore'i ja muid funktsioone, mis on otseselt seotud teie isikliku kontoga.
- Puudutage Parool ja turvalisus siis Muuda salasõna .
- Kui olete juba iCloudi sisse logitud ja teil on pääsukood lubatud, palutakse teil sisestada pääsukood teie seadme jaoks.
- Apple ID parooli muutmiseks ja taastamiseks järgige ekraanil kuvatavaid juhiseid. Pange uus parool kindlasti turvalises paroolihalduris või hästi varjatud paberile üles.
- Minge tagasi eelmise meetodi juurde ja tehke vajalikud toimingud funktsiooni Find My iPhone väljalülitamiseks iPhone'i abil.
Lülitage funktsioon Leia minu iPhone veebis välja
Kas teadsite, et saate veebibrauseris funktsiooni Find My iPhone välja lülitada? Arvuti abil saate navigeerida Apple'i veebisaidile ja funktsiooni kaugelt välja lülitada, kui teate oma Apple ID sisselogimist. See on mugav, kui teil on mobiilsides raskusi või kui teil pole lihtsalt juurdepääsu oma iPhone'ile.
Pange tähele, et seda tuleks kasutada ainult siis, kui teate, et teie telefon on igaveseks kadunud. Kui müüsite telefoni või annetasite selle kingituseks, pöörduge kindlasti vastuvõtja poole, et veenduda, et teil on seadme kustutamisel hea meel.
kuidas Google'i dokumentides lehti murda
- Avage mis tahes veebibrauser ja navigeerige saidile iCloud Find veebisait .
- Sisestage oma Apple ID ja logige sisse. Võite märkida Hoia mind sisselogituna võimalus veebisaidi külastamiseks tulevikus mugavamaks.
- Oodake, kuni veebisait leiab kõik teie seadmed üles, kui funktsioon Leia minu funktsioon on sisse lülitatud. See võib võtta kuni mitu minutit, sõltuvalt teie Interneti-kiirusest ja geoloogilisest asukohast.
- Kui teie seadmed on laaditud, valige iPhone, kust soovite Find My iPhone'i eemaldada. Seda saate teha klõpsates nuppu i alloleval pildil olev ikoon.
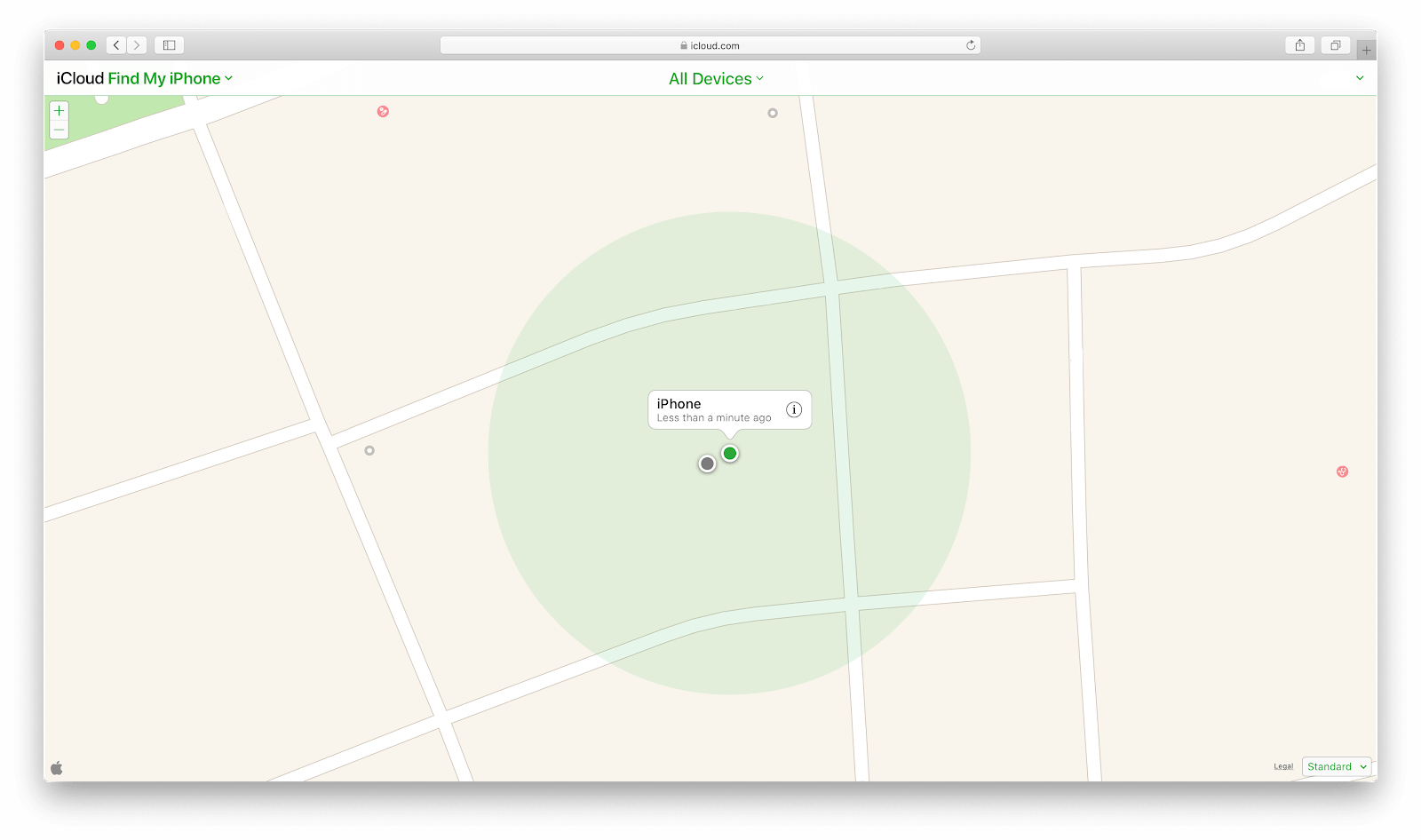
- Valige Kustutage iPhone paremas ülanurgas avanevalt paanilt. Teil palutakse uuesti sisestada oma Apple ID parool.
- Kui iPhone on kustutatud, klõpsake nuppu Eemalda konto . Nii tehes kaob seade teie Find My iPhone ekraanilt.
Lülitage iPhone'i leidmise hoiatusheli välja
Kirjutamise ajal pole kindlat viisi, kuidas iPhone'is esitatavat helisignaali tagasi lükata, kui häire algatamiseks kasutatakse funktsiooni Find My iPhone. Kui teid lukustatakse seadmest välja või kuulete heli pidevalt, soovitame tungivalt ühendust võtta Apple Store'i teenusega ja vaadata, mida saavad kohapealsed tehnikud teha.
Loodame, et meie artikkel aitas teil edukalt välja lülitada Leidke minu iPhone oma iPhone'is. Kui vajate selle toimingu jaoks kunagi abi, pöörduge tagasi selle artikli juurde ja täitke soovitatud lahendused uuesti.
Järgmine lugemine:
> IPhone'i parandamine on keelatud. Ühendage iTunesiga
Vaata ka: