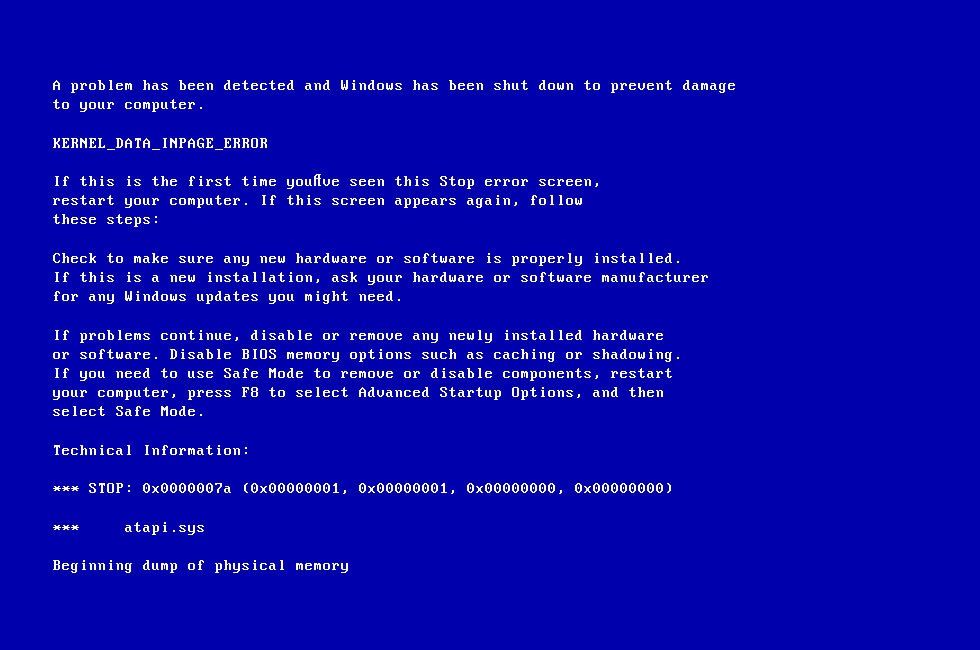Kas teil on probleeme TrustedInstalleriga operatsioonisüsteemis Windows 10? Sellest artiklist saate teada, mis on TrustedInstaller, kuidas seda eemaldada ja TrustedInstalleri parandada. kõrge protsessori kasutus probleeme.

Windows 10 koosneb sadadest komponentidest, mis kõik on hea kasutuskogemuse pakkumiseks kokku pandud. Kuid mõnel juhul võivad need komponendid tunduda pigem peavalu kui õnnistusena. Hiljuti tulid paljud veebi, et jagada oma kogemusi ja teatada probleemidest komponendiga TrustedInstaller.
Paljud kasutajad on väljendanud oma pettumust, et TrustedInstaller ei luba neil mõnes süsteemi asukohas faile kustutada ega muuta. Mõnel juhul kasutab TrustedInstaller palju protsessori ressursse ja aeglustab arvuti tööd.
Sellest postitusest saate teada, mis on TrustedInstaller ja kuidas seda Windows 10-s TrustedInstaller parandada või eemaldada.
Mis on Windows 10 TrustedInstaller?
TrustedInstaller on Windowsi moodulite installija komponent, mis vastutab värskenduste ja muude Windowsi komponentide installimise, muutmise ja eemaldamise eest. See on sisuliselt sisseehitatud, peidetud 'kasutajakonto' nii Windows 10-s kui ka Windows 8 ja Windows 7 .
skype ei reageeri Windows 10-le

See 'omab' mõningaid teie süsteemifaile, nagu erinevad failid kaustas Program Files ja Windowsi kaustas. See iseenesest ei põhjusta palju probleeme, kuid mõned kasutajad on tüdinenud komponendist, mis blokeerib neil mõne kausta ja faili redigeerimise või kustutamise.
Näiteks kui proovite kausta ümber nimetada, võite kohata järgmist tõrketeadet: 'Selles kaustas muudatuste tegemiseks vajate TrustedInstalleri luba'. Võib arvata, et selle parandamiseks ei saa te midagi teha, kuna TrustedInstaller pole tegelik kasutaja. Siiski on meil mõned lahendused ja meetodid, mis teid aitavad.
Kas ma peaksin TrustedInstalleri eemaldama?
Ei, te ei tohiks mingil juhul TrustedInstallerit eemaldada. TrustedInstaller ei ole pahavara ja see ei saa teie arvutit muul viisil kahjustada kui protsessori tarbimist.
See on teie operatsioonisüsteemi vajalik osa, mis vastutab keeruliste toimingute haldamise eest Windows 10-s. Ilma selleta on teie süsteem lõpuks rikutud ja sageli parandamatu. Kui keegi käsib teil TrustedInstalleri kustutada, ärge kuulake tema juhiseid.
Kui vajate juurdepääsu süsteemifailidele, võite TrustedInstalleri eemaldamise asemel võtta failide ja kaustade omandiõiguse. See on täiesti ohutu viis TrustedInstalleri kaitsest mööda minna, kui olete teadlik sellest, milliseid faile saate muuta ja milliseid mitte.
Kuidas võtta oma failide omandiõigus
Kuigi teie süsteemifailid kuuluvad TrustedInstalleri kontole, on võimalik nende omandiõigus taastada, kui soovite neid muuta. Võtke arvesse, et moodul takistab sageli probleeme tekitamast. Näiteks kui nimetate kausta System32 ümber, lakkab teie operatsioonisüsteem töötamast. TrustedInstaller blokeerib selle kausta ümbernimetamise, et vältida kahjustusi.
Hoiatus : jätkake neid samme ainult siis, kui olete kogenud kasutaja ja teate, mida teete. Enne mis tahes süsteemikausta muutmist soovitame tungivalt luua süsteemi taastepunkti ja varundada olulised failid.
- Ava File Explorer . Seda saab teha, klõpsates tegumiribal Exploreri ikoonil või vajutades Windows + JA klaviatuuri klahve.
- Otsige üles fail või kaust, mille omanikuks soovite omandada. Paremklõpsake sellel ja seejärel valige Omadused kontekstimenüüst.

- Ilmub uus aken. Siin lülitage sisse Turvalisus vahekaarti ja seejärel klõpsake nuppu Täpsemalt nuppu, et pääseda juurde erilubadele ja seadetele.

- Klõpsake nuppu Muuda link kausta või faili praeguse omaniku kõrval, mis peaks olema TrustedInstaller. Selleks on teil vaja administraatoriõigusi.

- Tippige väljale Administraatorid Sisestage valitava objekti nimi väljal, seejärel klõpsake nuppu Kontrollige nimesid nuppu. Süsteem peaks automaatselt sisestama täisnime. Kui olete lõpetanud, klõpsake nuppu Okei nuppu.

- Veenduge, et märkige kõrval Asendage alamkonteinerite ja objektide omanik valik. See rakendab muudatused kõikidele põhifailidele ja kaustadele.

- Seejärel valige valitud rühm ja klõpsake nuppu Muuda nuppu. Peaks avanema uus aken.

- Kliki Valige printsipaali ja vali Administraatorid rühmitus, nagu tegite sammus 5. Asetage linnuke kõrval Täielik kontroll võimalus anda administraatorikontodele kausta ja selle failide jaoks täielikud õigused.

- Klõpsake nuppu Okei muudatuste salvestamiseks ja täpsemate atribuutide aknast väljumiseks kaks korda nuppu. Nüüd peaksite saama töötada kausta ja/või failidega, mida te varem ei saanud kustutada ega muuta.
Korrake neid samme kõigi muude kaustade ja/või failide puhul, mida soovite muuta. Nüüd peaksite saama süsteemifaile redigeerida ja kustutada. Kui tunnete, et peate neid samme sageli kordama, soovitame tungivalt uurida .reg-faili allalaadimist, mis lisab teie paremklõpsu kontekstimenüüsse valiku „Võtke omandus”.
Kuidas parandada TrustedInstalleri korruptsiooni ja kõrget protsessorikasutust
Mõnel juhul võib TrustedInstalleri teenus või konto rikkuda. See võib põhjustada palju probleeme, eriti kuna konto on seotud süsteemifailidega. Kui arvate, et TrustedInstaller kasutab liiga palju protsessorit või see on rikutud, järgige selle parandamiseks allolevaid meetodeid.
Need rikked võivad olla põhjustatud äkilistest seiskamistest, uuest Windowsi värskendusest või pahavara nakatumisest. Failide turvalisuse tagamiseks kasutage viirusetõrjerakendust, näiteks Kaspersky viirusetõrje 2021 .
1. meetod. Käivitage süsteemifailide kontrollija (SFC skannimine)
The Süsteemifailide kontrollija (SFC) on Windows 10-s vaikimisi saadaval olev tõrkeotsingu tööriist. See suudab automaatselt tuvastada rikutud süsteemifailid ja parandada need töökorda. SFC-skannimise abil saate TrustedInstalleri kontoga vigu parandada.
- Avage tegumiribal otsinguriba, klõpsates suurendusklaasi ikoonil. Saate selle esile tõsta ka rakendusega Windows + S klaviatuuri otsetee.
- Trüki sisse Käsurida . Kui näete seda tulemustes, paremklõpsake sellel ja valige Käivita administraatorina . Kui vajate abi, vaadake meie Kuidas muuta kohalik kasutaja Windows 10 administraatoriks giid.

- Kui kasutajakonto kontroll (UAC) seda küsib, klõpsake Jah et lubada rakendusel administraatorilubadega käivituda.
- Kui käsuviiba aken on avatud, tippige järgmine käsk ja vajutage selle käivitamiseks sisestusklahvi: sfc /scannow

- Oodake, kuni SFC-skannimine lõpetab teie arvuti kontrollimise ja leitud rikutud failide parandamise. See võib võtta kaua aega; veenduge, et te ei sulgeks käsuviipa ega arvutit.
- Pärast käsu täitmist taaskäivitage seade.
TrustedInstaller peaks nüüd töötama nii, nagu ette nähtud. Kui teil on endiselt suur protsessori kasutus või mooduliga seotud sarnased probleemid, jätkake lugemist.
2. meetod. Kasutage süsteemi taastepunkti
Kui tunnete, et teie süsteem töötab halvasti ja süsteemifailide kontrollija ei saa aidata, soovitame naasta taastepunkti. Kui teie või teie süsteem lõite sobiva taastepunkti, saate selle juurde naasta ja jätkata arvuti kasutamist seaded sel ajal. See võib parandada TrustedInstalleri rikked.
- Avage tegumiribal otsinguriba, klõpsates suurendusklaasi ikoonil. Saate selle esile tõsta ka rakendusega Windows + S klaviatuuri otsetee.
- Trüki sisse Süsteemi taastamine ja klõpsake edasi Taastumine otsingutulemustest. See peaks olema ülaosas, kategoorias Parim vaste.

- Klõpsake nuppu Avage süsteemitaaste linki jaotises Täpsemad taastetööriistad.

- Möödunud ajapunkti taastamiseks järgige ekraanil kuvatavaid juhiseid. Taastepunkti saate ise valida või kasutada soovitatud punkti. Tehke kindlasti kontrollige, milliseid faile ja rakendusi see mõjutab kui taastate oma süsteemi.

- Pärast valikute valimist, millega olete rahul, klõpsake nuppu Lõpetama nuppu ja oodake, kuni Windows 10 teie arvuti taastab.
Pärast taastamisprotsessi lõpetamist kontrollige, kas TrustedInstaller põhjustab endiselt suurt protsessori kasutust. Kas te ei näe paranemist? Jätkake lugemist, et veenduda, et teie süsteem pole pahatahtliku pahavaraga nakatunud.
3. meetod. Käivitage pahavara kontroll
Kuigi see on väga ebatõenäoline, on väike tõenäosus, et TrustedInstaller.exe on nakatunud pahavaraga või on see asendatud pahatahtliku tarkvaraga. Kui soovite olla turvaline, soovitame käivitada täieliku süsteemi skannimise pahavara leidmiseks.
Me kasutame sisseehitatud Windows Defender süsteemi skannimiseks siiski rohkem keskendunud kolmas osapool viirusetõrje lahendus võib paremini töötada.
- Avage tegumiribal otsinguriba, klõpsates suurendusklaasi ikoonil. Saate selle esile tõsta ka rakendusega Windows + S klaviatuuri otsetee.
- Trüki sisse Windowsi turvalisus ja käivitage see otsingutulemustest.

- Lülituge valikule Viiruste ja ohtude kaitse vahekaarti, kasutades avakuva või vasakpoolsel paanil olevat menüüd. Klõpsake nuppu Skannimisvalikud link.

- Valige Täielik kontroll valik. See kontrollib kõiki teie draivide kõiki faile, et tagada, et ohud ei saaks peituda. Võtke arvesse, et see skannimine võib kesta üle 1–2 tunni, olenevalt sellest, kui palju faile teie süsteemis on.

- Klõpsake nuppu Skannida nüüd nuppu skannimise alustamiseks. Kui oht tuvastatakse, läheb Windows 10 automaatselt karantiini või eemaldab selle täielikult. Saate skannimise tulemusi hiljem üle vaadata.
Viimased Mõtted
Loodame, et see postitus aitas teil mõista, mis on TrustedInstaller teie arvutis ja kas peaksite selle eemaldama. Kui vajate täiendavat abi, siis meie Abikeskus pakub teile abistamiseks sadu juhendeid. Informatiivsemate artiklite saamiseks pöörduge tagasi meie poole või ühendust võtma viivitamatu abi saamiseks meie ekspertidega.
Üks asi veel
Kas soovite saada tutvustusi, pakkumisi ja allahindlusi, et saada meie tooteid parima hinnaga? Ärge unustage tellida meie uudiskirja, sisestades allpool oma e-posti aadressi! Olge esimene, kes saab oma postkasti värskeimad uudised.
Teile võib ka meeldida
» Mis on WMI pakkuja host? Kas see on ohutu?
» Mis on Microsoft Visual Studio? Kust ma saan selle alla laadida?
» Mis on Werfault.exe ja kuidas seda Windows 10-s parandada?