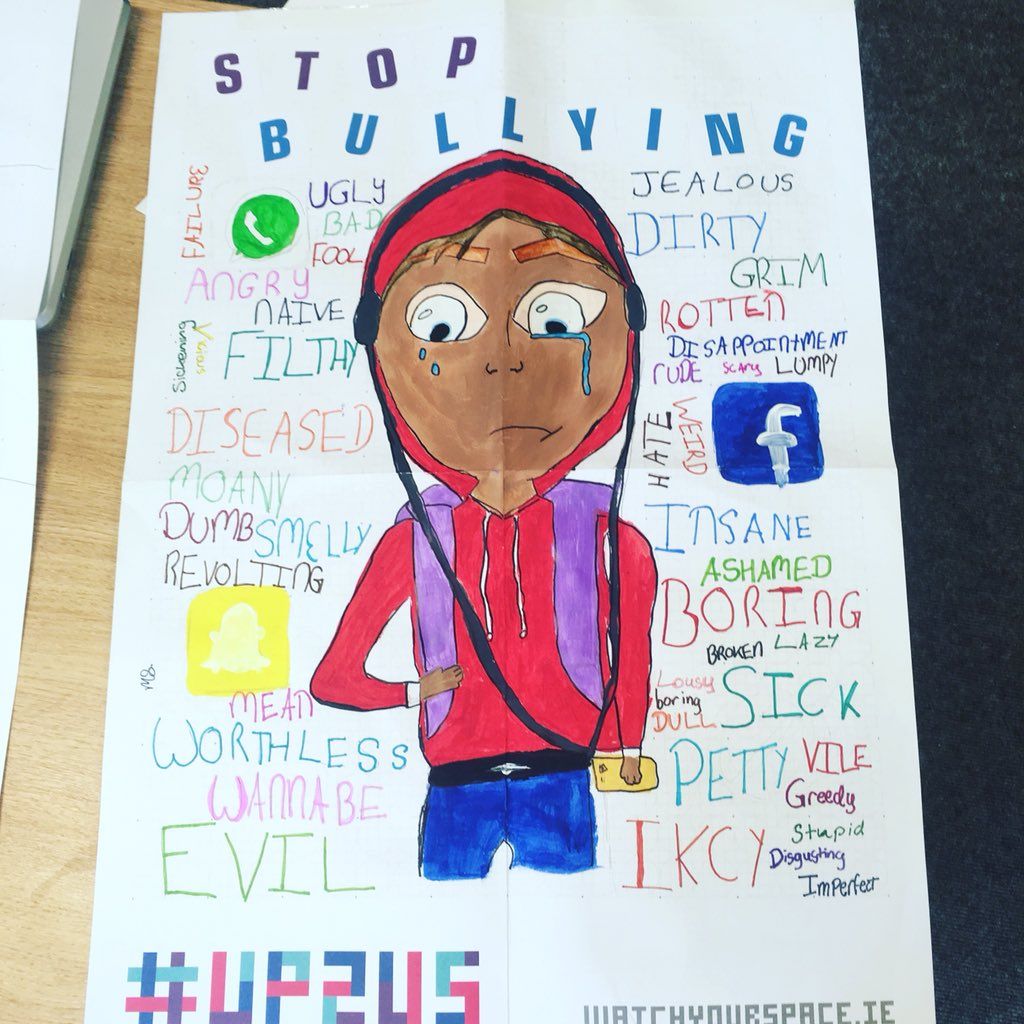Paljud Windows 10 kasutajad, eriti need, kes kasutavad HP või Dell sülearvutid ja arvutid, satub viga, mis ütleb Heli väljundseadet pole installitud . See tähendab, et te ei saa oma arvutis ühtegi heli kuulata, mis muudab lõõgastumise või potentsiaalselt oma töö tegemise raskeks.

Viga ilmub tavaliselt süsteemse salve helikontrolli kõrval punase risti sümboliga.
Selles artiklis aitame teil kindlasti selle vea kohta lisateavet ja kuvame kõige tõhusamad viisid selle veaotsimiseks. Jätkake lugemist, et teada saada, kuidas viga No Audio Output Device is Installed installitakse.
Kas veateavet pole ühtegi heli väljundseadet installitud?
Nii nagu enamiku Windows 10 vigade puhul, on ka teie heli korralikult töötamiseks üsna raske tuvastada ainult ühte allikat. Siiski suutsime koguda selle vea kõige levinumad põhjused, mis võivad aidata teil tuvastada, miks te oma seadmes heli ei kuule.
Siin on nimekiri erinevatest Windows 10 kasutajaaruannetest teatatud juhtumitest. Pidage meeles, et teie probleem võib olla ainulaadne ja selle vea põhjuseid, mida allpool ei mainita, võib olla palju rohkem!
- Käivitus suur Windows 10 värskendus . Te ei oskaks seda oodata, kuid üks peamisi vigade põhjuseid Windows 10-s on värskendused ise. Ehkki need toovad palju uusi funktsioone, turvapaiku ja muud head, võivad nad ka teie süsteemi segamini ajada.
- Teie helidraiverid on kahjustatud või vananenud . Draiverid on teie seadme põhiosad, kuna need võimaldavad ühendatud seadmete funktsionaalsust isegi siis, kui need pole Microsofti omad. Kui teie heliseadmed on segaduses, ei saa te tõenäoliselt neid õigesti kasutada.
- Teie taasesitusseade on keelatud . Võimalik, et olete teie või mõni muu allikas keelanud taasesitusseadme, mida proovite kasutada. See tähendab, et heli ei esitata seadmest, kuna Windows 10 ei tunne seda ära. See võib põhjustada vea No Audio Output Device is Installed.
- Teie taasesitusseade pole õige pordiga ühendatud . Kui teie kasutatav port on kahjustatud või pole teie süsteemis kasutamiseks konfigureeritud, ei tööta selle ühendatud seade ettenähtud viisil.
- Teie traadita seadet pole arvutiga seotud . Kõik traadita tehnoloogia osad peavad kasutamiseks olema arvutiga korralikult ühendatud. Kui kasutate traadita kõrvaklappe, kõrvaklappe või kõlareid, veenduge, et oleksite läbi teinud õige ühenduse loomise protsessi.
Nüüd, kui oleme heitnud pilgu võimalikele põhjustele, on aeg asuda tööle. Allpool on toodud mitu meetodit veaotsinguks Heli väljundseadet pole installitud viga Windows 10-s.
Windows 10 boot viimane teadaolev hea konfiguratsioon
Näpunäide : Kõiki neid meetodeid saab teha igaüks, kuna meie juhendeid on lihtne järgida ja need ei vaja eelnevat Windows 10 kasutuskogemust. Kui teate kedagi, kellel on probleeme oma süsteemiga, ärge unustage meid soovitada!
Alustame.
1. meetod: kasutage Windows 10 heli tõrkeotsingut
Windows 10 on varustatud mitme tõrkeotsinguga, mis on spetsialiseerunud teie seadme probleemide otsimisele ja lahendamisele. Õnneks on see, mida kasutatakse heliga seotud vigadest vabanemiseks, teie arvutis hõlpsasti saadaval, ilma et oleks vaja ühte faili alla laadida.
Windows 10 heli tõrkeotsingu käivitamiseks peate tegema järgmist.
- Paremklõpsake oma süsteemses salves helitugevuse ikooni ja seejärel klõpsake nuppu Heliprobleemide veaotsing .

- Oodake, kuni tõrkeotsing probleemid tuvastab. Kui midagi tuvastatakse, saate selle ühe nupuvajutusega parandada.

- Testige, kas teie heli töötab nüüd.
2. meetod: värskendage helidraiverit
Oluline on hoida oma draiverid ajakohasena, olenemata sellest. Need võimaldavad teie arvutil käsitseda kolmandate osapoolte seadmeid ja on teie süsteemi põhiosa. Kui teil on probleeme Heli väljundseadet pole installitud viga, võib see olla teie helidraiverite tõttu.
Windows 10 helidraiveri värskendamiseks järgige neid samme.
- Vajutage Windows + X klaviatuuril ja klõpsake nuppu Seadmehaldus menüüst.

- Laiendage Heli-, video- ja mängukontrollerid menüü, klõpsates järgmisel noolelselle juurde.
- Paremklõps menüüs loetletud heliseadmes ja valige Draiveri värskendamine .
- Lubage Windows 10-l otsida uusimat draiverit kohalikust arvutist või võrgus ja järgige ekraanil kuvatavaid juhiseid.
3. meetod: desinstallige oma seadme draiver käsitsi
Kui värskendus ei töötanud, soovitame käsitsi desinstallida ja lubada Windows 10-l teie helidraiver uuesti installida. Siin on kõik, mida peate tegema.
- Vajutage Windows + X klaviatuuril ja klõpsake nuppu Seadmehaldus menüüst.

- Laiendage Heli-, video- ja mängukontrollerid menüü, klõpsates järgmisel noolelselle juurde.
- Paremklõps menüüs loetletud heliseadmes ja valige Desinstallige seade valik.

- Taaskäivitage arvuti . Windows 10 peaks automaatselt uuesti alla laadima heliseadme draiveri uusima versiooni.
4. meetod: värskendage Windows 10 uusimale versioonile
Mõned kasutajad teatavad, et lihtsalt värskendades Windows 10 uusimale versiooniversioonile, kadus viga No Audio Output Device is Installed. Boonusena võite saada isegi juurdepääsu uutele ja põnevatele funktsioonidele, paremale turvalisusele ja rohkemale optimeerimisele.
- Ava Seaded rakendus, kasutades menüüd Start või Windows + I kiirklahv.

- Kliki Värskendamine ja turvalisus .

- Klõpsake vahekaardil Windows Update käsku Kontrolli kas uuendused on saadaval nuppu.

- Kui leitakse uus värskendus, klõpsake nuppu Installige nuppu.
- Kui teie süsteem on uusima Windows 10 värskenduse edukalt installinud, näete võib-olla helitugevuse ikooni korralikult kuvada ja heli uuesti töötada.
5. meetod: kontrollige riistvaraprobleeme
Kui ükski ülaltoodud meetoditest teile ei sobi, on see märk sellest, et võite tegeleda riistvaraprobleemidega. See tähendab, et teie heliseade võib olla kahjustatud või et teie kasutatav pistik on kahjustatud või ei ühildu seadmega.
Soovitame seadet testida mõnes teises arvutis, et kontrollida, kas see esitab heli või mitte. Kui see pole nii, proovige ühendust võtta Microsofti klienditeenindus , HP tugitiim või Delli tugiagendid .
Loodame, et meie juhend suutis aidata teil Windowsi operatsiooniseadmes heli taastada. Kui teil on tulevikus sarnaseid probleeme, pöörduge tagasi meie artiklite juurde ja järgige veel kord meie samme! Oleme alati siin, et teid aidata.
Kas olete huvitatud Windows 10 kohta lisateabe saamisest? Vaadake meie juhendit kuidas parandada heli ja videot sünkroonimata Windows 10-s . Võite sirvida meie spetsiaalset ajaveebi jaotist ja leida artikleid kõige kohta, mis on seotud Microsofti murrangulise operatsioonisüsteemiga.Jätkamiseks klõpsake siin.
Kui otsite tarkvarafirmat, mille usaldusväärsust ja ausaid äritavasid võiksite usaldada, otsige i. Oleme Microsofti sertifitseeritud partner ja BBB akrediteeritud ettevõte, kes hoolib klientide usaldusväärse ja rahuldava kogemuse pakkumisest neile vajalike tarkvaratoodete osas. Oleme teiega enne müüki, selle ajal ja pärast kogu müüki.
See on meie 360-kraadine tarkvarahoidmise garantii. Mida sa siis ootad? Helistage meile juba täna +1 877 315 1713 või e-posti aadressil sales@softwarekeep.com. Samuti võite meiega ühendust võtta Otsevestlus .