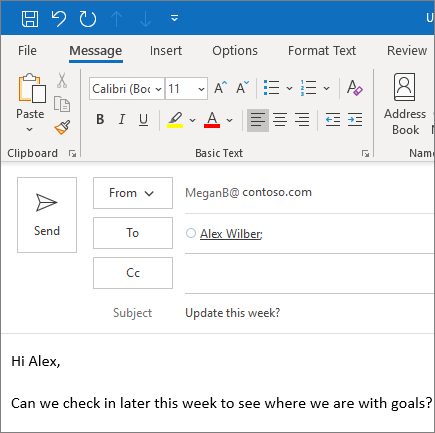Teie arvuti kasutab Interneti-ühenduse loomiseks IP-aadressi (Interneti-protokolli). See on aadress, mis tuvastab võrgus oleva seadme. Seda kasutatakse suhtlemiseks teiste seadmete või Internetiga.

Alati, kui saate vea, pole Ethernetil kehtivat IP-konfiguratsiooni, kuna teie Ethernet-ühendus ei saa DHCP-lt (dünaamilise hosti konfiguratsiooniprotokoll) kehtivat IP-aadressi. See on võrguprotokoll, mis võimaldab serveritel määrata teie arvutile konkreetse võrgu jaoks automaatselt IP-aadressi. Seetõttu ei saa arvutile määrata kehtivat IP-aadressi, see tähendab, et see ei saa võrgu ja Internetiga ühendust luua.
Selle tõrke põhjuseks võib olla lugematu arv põhjusi, alates vigastest võrguadapteri draiveritest kuni vale võrgukonfiguratsioonini. Selles juhendis tutvustame teid mitmesuguste paranduste abil, mis aitavad teil viga parandada. Ethernetil pole kehtivat IP-konfiguratsiooni.
Parandage # 1. Taaskäivitage modem, ruuter ja arvuti.
Mõnikord saab selle pettumust tekitava probleemi lahendada mõjutatud riistvara taaskäivitamisega. Alustuseks salvestage kõik edusammud ja töö, seejärel lülitage arvuti välja:
- Ava Alusta menüü klõpsates tegumiribal Windowsi ikooni.

- Klõpsake nuppu Võimsus ja seejärel klõpsake nuppu Taaskäivita valik. See lülitab teie seadme automaatselt välja ja varundatakse ilma käsitsi sisestamata.

- Logige oma kasutajakontole tagasi ja laske Windows 10-l varundada.
Järgmisena taaskäivitage ka ruuter või modem.
- Ühendage ruuter või modem lahti vooluvõrgust ja jätke see paariks minutiks vooluvõrgust välja. Korraliku taaskäivitamise tagamiseks on soovitatav oodata vähemalt 2-5 minutit.
- Ühendage see uuesti ja oodake, kuni see käivitub. LED-tuled peaksid näitama, kui seade on uuesti sisse lülitatud ja töövalmis.
- Kontrollige, kas Ethernetil pole kehtivat IP-konfiguratsiooni viga on parandatud. Kontrollige kindlasti kasutatavat Ethernet-kaablit. Proovige ühendust mõne muu kaabli abil.
See selleks. Sa oled valmis!
installige aknad ilma CD või usb-ta
Parandage # 2: keelake kiire käivitamise funktsioon
Kiire käivitamise funktsiooni saate ka keelata Ethernetil pole kehtivat IP-konfiguratsiooni viga. See on funktsioon, mis on vaikimisi saadaval enamikus Windows 10 arvutites ja võimaldab talveunest või seiskamisest kiiremini taastuda, see tähendab, et teie arvuti käivitub kiiremini. Selle funktsiooni väljalülitamiseks toimige järgmiselt.
- Mine oma otsinguriba paremas alanurgas ja sisestage kontrollpaneel '. Samuti saate otsingufunktsiooni esile tuua, kasutades Windows + S kiirklahv. Klõpsake nuppu Kontrollpaneel rakendus selle käivitamiseks.

- Määrake vaaterežiim kummalegi väike või suur ikoonid kõigi ikoonide kuvamiseks Juhtpaneeli elemendid ja seejärel klõpsake nuppu Toitevalikud.

- Klõpsake nuppu Valige, mida toitenupud teevad link akna vasakul küljel.

- Klõpsake nuppuMuutke seadeid, mis pole praegu saadavallink. See võib nõuda administraatori parooli sisestamist.
Abi vajama?Vaadake meie Kuidas muuta kohalik kasutaja Windows 10 administraatoriks giid.

- Tühjendage ruut Kiire käivitamise sisselülitamine (soovitatav) funktsiooni Välja lülitamise seaded all, et funktsioon välja lülitada ja klõpsata Salvesta muudatused. See keelab funktsiooni Kiire käivitamine, lahendades potentsiaalselt teie Etherneti ühendusega seotud probleemid.

- Klõpsake nuppu Salvesta muudatused ja taaskäivitage arvuti. Pärast taaskäivitamist kontrollige, kas probleem püsib.
Parandage # 3. Konfigureerige oma võrguadapteri sätted.
Teie ruuter määrab igale sellega ühendatud seadmele vaikimisi IP-aadressi, kuigi saate selle sätte konfigureerida ainult ühele staatilisele IP-aadressile. Ethernetil pole kehtivat IP-konfiguratsiooniviga, et proovida, kas see töötab teie jaoks. Laseme teil sammude kaudu läbi käia.
- Vajutage Windowsi klahv + R üles tuua Jookse tunnusjoon. Sisenema ncpa.cpl ja klõpsake nuppu Okei . See avab akna Võrguühendused.

- Paremklõpsake ikooni Etherneti adapteri seaded ja vali Atribuudid .

- Dialoogiboksis Etherneti atribuudid otsige üles Interneti-protokolli versioon 4 (TCP / IPv4) ja topeltklõpsake sellel.

- See avab Interneti-protokolli versiooni 4 (TCP / IPv4) atribuudid. Seal peate lubama järgmised valikud:
- Hankige IP-aadress automaatselt
- Hankige DNS-serveri aadress automaatselt

- Kui see probleemi ei lahenda, saate IP-aadressi ja DNS-i käsitsi määrata. Selleks toimige järgmiselt.
- Järgige eelmisi samme ja Interneti-protokolli versiooni 4 (TCP / IPv4) atribuudid valige ja redigeerige järgmised suvandid.Kasutage järgmist IP-aadressi ja sisestage üksikasjad nende numbritega.
- IP-aadress: 192.168.1.15
- Alamvõrgu mask: 255.255.255.0
- Vaikelüüs 192.168.1.1

- Järgmisena kasutage järgmisi DNS-serveri aadresse ja täitke üksikasjad nende numbritega:
- Eelistatud DNS-server: 8.8.8.8
- Alternatiivne DNS-server: 8.8.4.4

- Järgige eelmisi samme ja Interneti-protokolli versiooni 4 (TCP / IPv4) atribuudid valige ja redigeerige järgmised suvandid.Kasutage järgmist IP-aadressi ja sisestage üksikasjad nende numbritega.
Kui olete valmis, klõpsake nuppu Okei muudatuste salvestamiseks. Pidage meeles, et need on Google'i DNS-i seaded.
Parandage # 4. Lähtesta TCP / IP.
See meetod nõuab käsuviiba kasutamist ja netsh käsk . See võimaldab teil kuvada või muuta arvuti võrgukonfiguratsiooni. Vaatame, kuidas seda parandust rakendada.
- Trüki sisse Käsurida ekraani vasakus alanurgas oleval otsingualal. Teise võimalusena võite vajutada klahvi Windowsi klahv + S otsinguriba küsimiseks.
- Seejärel paremklõpsake Käivita administraatorina avada kõrgendatud käsuviip. Samuti saate paremklõpsata käsuviiba ikoonil ja valida käsk Käivita administraatorina. Kui see küsib teilt luba, klõpsake nuppu Okei .

- Kui UAC (User Account Control) seda palub, klõpsake nuppu Jah lubada rakendusel teie seadmes muudatusi teha. See on vajalik tarkvara käivitamiseks.
- Tippige kõrgendatud käsuviibale järgmised käsud (nende täitmiseks vajutage pärast iga käsku klahvi Enter):
- netsh Winsock
- lähtestamine netsh int IP lähtestamine

- Esimese käsu käivitamisel saate teate, milles palutakse arvuti taaskäivitada. Praegu saate seda ignoreerida ja käivitada teise käsu.
- Kui mõlemad käsud on edukalt täidetud, taaskäivitage arvuti ja vaadake, kas saate ikka veel Ethernetil pole kehtivat IP-konfiguratsiooni viga.
Parandage # 5. Tühjendage võrgu vahemälu.
See meetod hõlmab käsu ipconfig kasutamist kõrgendatud käsuviibas. See käsk kuvab installitud IP-virna praeguse konfiguratsiooni. Selle kasutamine võimaldab teil lähtestada DNS-i kliendi resolveri vahemälu sisu ja uuendada DHCP-konfiguratsiooni.
- Trüki sisse Käsurida ekraani vasakus alanurgas oleval otsinguribal. Teise võimalusena võite vajutada klahvi Windowsi klahv + S otsinguriba küsimiseks. Seejärel klõpsake nuppu Käivita administraatorina avada kõrgendatud käsuviip. Samuti saate paremklõpsata käsuviiba ikoonil ja valida käsk Käivita administraatorina. Kui see küsib teilt luba, klõpsake nuppu Okei .

- Tippige kõrgendatud käsuviibale järgmised käsud:
- ipconfig / release
- ipconfig / flushdns
- ipconfig / uuendada

- Kui olete käsud sisestanud, taaskäivitage arvuti ja vaadake, kas viga on parandatud.
Parandage # 6. Installige võrgukaardi draiver uuesti / värskendage seda.
Võrguadapteri draiverit saate uuesti installida või värskendada, kasutades seadmehaldurit. See võib aidata Ethernetil pole kehtivat IP-konfiguratsiooni viga. Sukeldume sellesse:
- Trüki sisse Seadmehaldus ekraani vasakus alanurgas oleval otsinguribal. Teise võimalusena võite vajutada klahvi Windowsi klahv + S otsinguriba küsimiseks. Võite vajutada ka nuppu Windowsi klahv + R ja sisestage hdwwiz . cpl sisendväljal ja klõpsake nuppu Okei .

- See toob üles Seadmehaldus ja näete arvutiga ühendatud seadmete loendit. Otsi Võrguadapterid , laiendage seda ja paremklõpsake seadmel ning valige Desinstallige seade .

- Teile saadetakse kinnitusdialoog, klõpsake nuppu Desinstalli . Märkige ruut Kustutage selle seadme draiveritarkvara kui sa seda näed.

- Taaskäivitage arvuti ja kontrollige, kas probleem on endiselt olemas. Kui Windows ei installi desinstallimata draivereid automaatselt, minge tagasi seadmehaldurisse, paremklõpsake arvuti nimel ja valige Otsige riistvaramuutusi . See tuvastab puuduvad draiverid ja installib need.

Draiverite värskendamiseks järgige samu samme, kuid valige draiverite desinstallimise asemel käsk Uuenda draivereid (2. samm).

Teil palutakse kuvada aken, milles küsitakse, kas soovite uuendatud draiveritarkvara automaatselt otsida või sirvida oma arvutist draiveritarkvara. Esimese suvandi valimine otsib teie arvutist ja Internetist valitud seadme jaoks uusimat draiveritarkvara. Kui valite teise võimaluse, peate draiverid käsitsi üles leidma ja installima. Selle valiku kasutamiseks on vaja draiver eelnevalt alla laadida. Kui esimene valik probleemi ei lahenda, laadige uusimad võrguadapteri draiverid alla tootja veebisaidilt.

Lõpumõtted
Loodame, et need parandused aitasid teil lahti saada Ethernetil pole kehtivat IP-konfiguratsiooni 'viga. Kui meie meetodid ikkagi ei aita, võtke ühendust oma Interneti-teenuse pakkujaga (Interneti-teenuse pakkuja), kui nende probleemide osas on probleeme.
Aitäh, et lugesid! Windows 10 vigade parandamise kohta lisateabe saamiseks võtke ette reis Abikeskus . Samuti saate tellida meie uudiskirja ja saada allahindluskoodi järgmisel ostul!
Kui otsite tarkvarafirmat, mille usaldusväärsust ja ausaid äritavasid võiksite usaldada, siis otsige tarkvaraKeepi. Oleme Microsofti sertifitseeritud partner ja BBB akrediteeritud ettevõte, kes hoolib klientide usaldusväärse ja rahuldava kogemuse pakkumisest neile vajalike tarkvaratoodete osas. Oleme teiega enne müüki, selle ajal ja pärast kogu müüki.
Võib ka meeldida
Aeglase käivitamise parandamine Windows 10-s
Kuidas parandada Windowsi tere, mis ei tööta pärast Windows 10 värskendamist
Windows 10-s kadunud töölauaikoonide parandamine