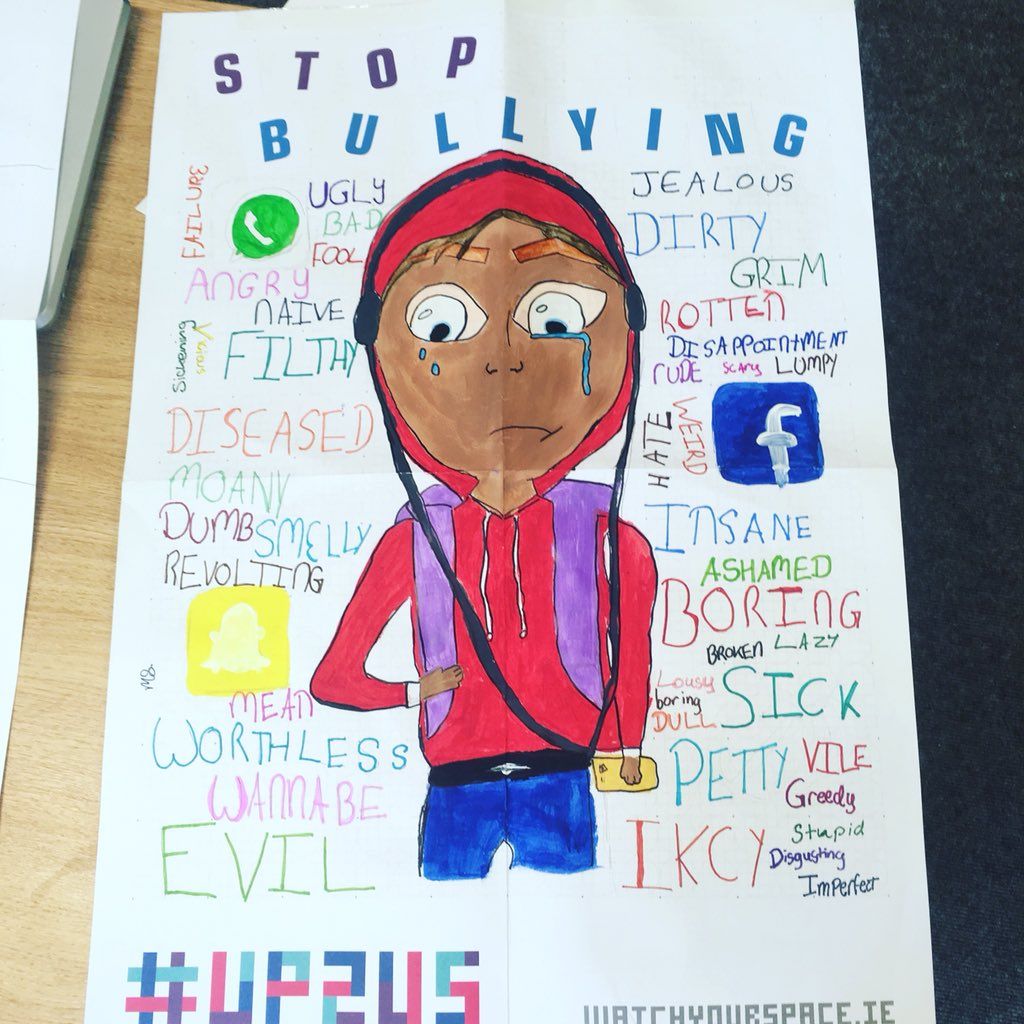OneDrive muudab failide korraldamise ja jagamise inimestele lihtsaks ka siis, kui nad kasutavad OneDrive'i oma igapäevases elus ülesannete täitmiseks. OneDrive'i kasutamine äritegevuses võib olla veelgi mugavam ja kasulikum. Jagage faile töökaaslaste vahel, korraldage olulisi faile või viilige ja jagage kohe pabereid. Äri osas on OneDrive'i kasutused piiramatud.

Niisiis, kuidas hallata oma ettevõtte kaustu ja faile OneDrive'is? See on lihtne.
miks mu kõvaketas ei ilmu
Esiteks peaksite valima, mida soovite valitud failiga teha. Otsustage, millisele failile keskendute, ja seejärel paremklõpsake faili OneDrive'is. Ilmub rippmenüü. Sealt saate valida, mida soovite failiga teha, klõpsates selle rippmenüü ühte käsku.
Uute kaustade loomine
Levinud viis, kuidas inimesed otsustavad oma faile korrastada, on kaustade kasutamine. Looge kaustu konkreetsete failide hoidmiseks ja korraldage need kaustad segaduses ega segaduses - paljudele inimestele meeldib korraldada kaustad tähestikulises järjekorras.
Uue kausta loomiseks tehke järgmist.
- Klõpsake käsul „Uus” ja „Kaust”
- Pange kaustale nimi - (nt ärikohtumise märkused)
- Valige ‘Loo’
See on sama lihtne.
Uute failide ja kaustade sünkroonimine
Midagi, mis muudab failide edastamise ja jagamise lihtsaks, on asjaolu, et saate oma OneDrive'i faile või kaustu lisada ja see sünkroonitakse automaatselt mis tahes teie seadmega. Nii ununeb vähem tõenäolist olulise teabe lisamist või jagamist, sest kõik sünkroonitakse automaatselt ühte kohta.
Võite mõelda, kuidas seda funktsiooni oma OneDrive'i konto jaoks seadistada. See on veel üks lihtne ülesanne.
Kõigepealt soovite installida Windowsi OneDrive'i sünkroonimiskliendi. See on suhteliselt uus funktsioon. Kui teil on Microsoft Office'i vanem versioon, peate selle alla laadima ja installima, kuid kui teil on Windows 10, Office 365 või Office 2016, on see funktsioon teile juba saadaval, nii et te ei pea seda installima. See funktsioon on juba kasutatav. Aga kui teil pole ühtegi ülaltoodud kolmest Office'i programmist, siis teie tahe peate sünkroonimiskliendi installima failide sünkroonimine lihtne ja automaatne.
Pärast uue OneDrive'i sünkroonimiskliendi installimist klõpsate nuppu Start ja leiate loetletud üksustest jaotise ‘OneDrive’. Selle leidmiseks peate võib-olla sisestama ribale 'Otsing '' OneDrive '. Kui leiate OneDrive'i, avage see.
installitud uus kõvaketas ei ilmu
Kui klõpsate selle avamiseks OneDrive'i, kuvatakse teile OneDrive'i seadistus. Kui seadistamine on alanud, peate sisestama oma konto andmed ja seejärel valima ‘Logi sisse’.
Teil võib olla mitu OneDrive'i kontot. Kui soovite lisada veel ühe konto, leiate selle valiku jaotisest Seaded.
OneDrive'i sünkroonimisklient on saadaval ka Maci kasutajatele.
Installige OneDrive Sync Client Maci
OneDrive'i sünkroonimiskliendi seadistamiseks Macis installige esmalt OneDrive for Mac. Enne OneDrive töölauarakenduse värskendatud versiooni installimist peate desinstallima rakenduse OneDrive Mac Store - kui te seda kasutate. See on lihtsalt asi, millest teadlik olla.
Kui OneDrive for Mac on installitud, saate selle avada, vajutades cmd ja tühikuklahvi koos. See käivitab Spotlighti päringu. Kui Spotlighti päring on käivitatud, sisestate teksti „OneDrive” ja see käivitab OneDrive'i seadistamise.
Seejärel sisestaksite oma OneDrive'i konto teavet ja see oleks see.
Microsofti kontor klõpsake, et käivitada suure kettakasutuse aknad 10
Kui otsite tarkvarafirmat, mille usaldusväärsust ja ausaid äritavasid võiksite usaldada, otsige i. Oleme Microsofti sertifitseeritud partner ja BBB akrediteeritud ettevõte, kes hoolib klientide usaldusväärse ja rahuldava kogemuse pakkumisest neile vajalike tarkvaratoodete osas. Oleme teiega enne müüki, selle ajal ja pärast kogu müüki. See on meie 360-kraadine tarkvarahoidmise garantii. Mida sa siis ootad? Helistage meile täna numbril +1 877 315 1713 või saatke e-kiri sales@softwarekeep.com. Samuti võite meiega ühendust võtta Live Chat'i kaudu.