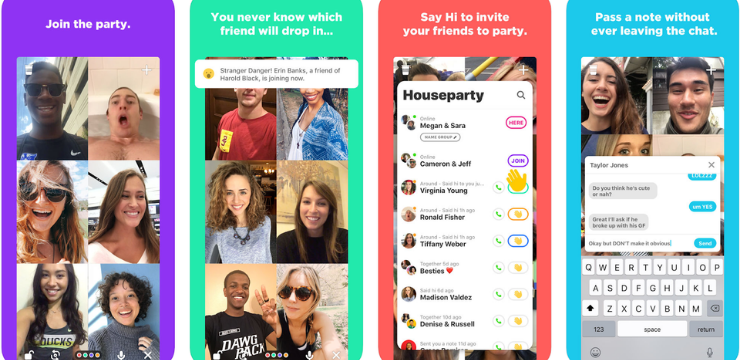Nagu alati, soovib Microsoft tagada, et teie failid ei satuks kunagi valedesse kätesse. Mõnikord läheb see kaitse üle parda ja annab teile kausta kustutamiseks, rakenduse käivitamiseks või faili avamiseks selle toimingu tõrke sooritamiseks vajate luba.
Tundub, et sellel veal pole selget põhjust ja te üritate meeleheitel aru saada, mis süsteemil viga on. Ärge muretsege enam, oleme toonud teile kõige tõhusamad meetodid selle toimingu tõrke tegemiseks vajate luba. Jätkake lugemist, et teada saada selle põhjused ja kuidas saate paranda see ära mõne minuti jooksul.
Mis põhjus on tõrge „Selle toimingu tegemiseks on vaja luba”?
Kuigi selle vea otsest põhjust ei ole võimalik tuvastada, näivad kasutajad siiski märkavat, et tõenäoliselt lähevad teie õigused sassi. Load võimaldavad teil seadistada kasutajakontosid, mis ei saa teatud toiminguid teha, suurendades ühiskasutatava arvuti turvalisust.
Kui need õigusi muudetakse valel viisil võib see põhjustada vigade ilmumist, nagu see, millest see artikkel räägib. See võib põhjustada laastamist, kuna isegi administraatori konto korral ei saa te uusi faile ja kaustu luua ega isegi olemasolevaid muuta ega kustutada.
Teine võimalik põhjus võib olla teatud ravimite kasutamine kolmanda osapoole rakendused või pahavara infektsioon.
Pole tähtis, mis teie vea põhjustas, aitame teid selle mõne minuti jooksul parandada. Jätkake järgmise jaotise lugemist, kuidas seda teha.
Parandamine Selle toimingu tegemiseks vajate luba
Nüüd, kui oleme tuvastanud teie vea võimaliku põhjuse, on aeg selle parandamiseks. Oleme loetlenud selle tüütu probleemi lahendamiseks kõige kasulikumad meetodid, tagades, et saaksite oma süsteemi üle võimalikult kiiresti täieliku kontrolli saada.
Märge : Mõni neist meetoditest nõuab, et kasutaksite oma seadmes administraatori kontot. See tähendab, et konto on võimeline täitma mitmesuguseid toiminguid, mis võivad muuta süsteemi sätteid, mis on sageli teie tegumiriba taastamiseks vajalikud.
Kas te ei tea, kuidas oma kontot administraatori õiguste saamiseks muuta? Kas soovite sellistel eesmärkidel luua eraldi administraatori kasutaja? Soovitame vaadata Kasutaja määramine administraatoriks Windows 10 süsteemis kõrval StormWind Studios et teada saada, kuidas saate administraatoritest profi moodi teha.
Alustame nüüd tõrkeotsingut. Selle toimingu tõrke tegemiseks vajate luba!
Keelake mis tahes kolmanda osapoole viirusetõrje
Nagu eespool mainisime, on võimalik, et kolmanda osapoole rakendus põhjustab selle tõrke teie süsteemis. Windows 10 kasutajad teatavad, et paljud viirusetõrjerakendused on selle vea põhjustajad. Parim ja ohutum viis selle testimiseks on viirusetõrje ajutine keelamine ja tõrke ilmnemine.
kuidas panna helitugevuse tegumiribale
Märge : Veenduge, et lülitate Windows Defenderi sisse, kui teie kolmanda osapoole viirusetõrje on keelatud. Defender on natiivne Windows 10 lahendus pahavara kaitsmiseks, mis suudab teile arvuti kasutamise ajal vajaliku kaitse pakkuda.
Nii saate viirusetõrjerakenduse ajutiselt keelata.
- Ava Task Manager kasutades ühte järgmistest viisidest:

- Paremklõpsake oma tegumiribal ja valige Task Manager kontekstimenüüst.
- Vajutage Ctrl + Alt + Del ja oodake, kuni turvasuvandite ekraan kuvatakse. Seejärel valige Task Manager .
2. Kui teie tegumihaldur käivitus kompaktses vaates, klõpsake nuppu Rohkem detaile akna vasakus alanurgas.

3. Lülitage Käivitamine vahekaart Ülesande halduri akna ülaosas. Siin näete kõiki rakendusi, mis käivitamisel käivitatakse koos arvutiga.

4. Valige oma kolmanda osapoole viirusetõrjerakendus ja seejärel klõpsake nuppu Keela nupp akna paremas alanurgas. Rakenduse olekuks peaks saama Keelatud .
5. Korrake seda iga arvutisse installitud kolmanda osapoole viirusetõrjetarkvara puhul Taaskäivita oma seadmesse.
Pärast nende toimingute tegemist käivitub teie arvuti ilma kolmanda osapoole viirusetõrjetarkvarata, mis annab teile võimaluse kontrollida, kas teie probleem on lahendatud.
Kui saate kaustu / faile uuesti muuta, kustutada ja luua, on kõige tõenäolisem, et teie kasutatud viirusetõrjerakendus ajas teie õigused sassi. Soovitame otsida mõnda muud rakendust või pöörduda klienditoe poole.
Skannige oma seadet Windows Defenderiga
Viirusetõrjerajal püsides on võimalik, et seade on nakatunud pahavaraga, mis põhjustas loa tõrke ilmumise. Kas see on nii, kasutage seadme skannimiseks ja viiruste eemaldamiseks integreeritud Windows Defenderit.
- Klõpsake nuppu Windows ekraani vasakus alanurgas asuv ikoon. See avab Windows 10 paanid Start-menüü .

2. Klõpsake nuppu Seaded , mida tähistab hammasrattaikoon. Klaviatuuriprofid saavad kasutada ka Windows + I otsetee rakenduse kiiremaks käivitamiseks.

3. Kui aken Seaded on laadimise lõpetanud, näete mitut menüüvalikut. Kliki Värskendamine ja turvalisus .

4. Valige vasakul asuva menüü abil Windowsi turvalisus lehele.

5. Klõpsake nuppu Viiruste ja ohtude kaitse . See avab uue akna.

6. Klõpsake nuppu Skannimisvalikud link, seejärel valige a Täielik kontroll . Kuigi see skannimine võib võtta kauem aega, on soovitatav see käivitada vastupidiselt kiirele skannimisele. Pahavara üritab sageli teie eest peitu pugeda ja suure tõenäosusega leiab selle ka süsteemi täielik skannimine.

7. Oodake, kuni skannimine on lõppenud, ja võtke avastatud ohtude vastu asjakohased meetmed.
Omaniku omandamiseks looge .bat-fail
Võite proovida kausta omandiõigusi tagasi võtta .bat-faili abil. Ühe loomise protsess on lihtne, peate tegema ainult järgmisi samme.
- Paremklõps tühjal kohal Töölaud , seejärel valige Uus ja loo a Tekstidokument .

2. Nimetage see Fix.txt ja kasutage selle avamiseks suvalist tekstiredaktorit.
3. Kopeerige ja kleepige järgmistele ridadele:
MÄÄRA DIRECTORY_NAME = JUHEND
TAKEOWN / f% DIRECTORY_NAME% / r / d
ICACLS% DIRECTORY_NAME% / toetuse administraatorid: F / t
PAUS
4. Asendage JUHEND probleemse kausta teega. Näiteks kui teil on töölaual probleeme kausta nimega Fotod, soovite selle asendada kaustaga C: Kasutajad teie kasutajanimi Töölaud Fotod.

5. Salvestage Fix.txt , seejärel navigeerige oma töölauale ja nimetage see ümber Fix.bat . Saate faililaiendi muutmise eest hoiatuse - klõpsake lihtsalt nuppu Jah .
Windowsi värskendus ütleb, et teenus ei tööta

6. Paremklõpsake nuppu Fix.bat ja valige Käivita administraatorina .

Kontrollige, kas pääsete juurde kausta, mis teile probleeme tekitas, või kustutasite selle.
Muutke lubasid omandiõigust võtmata
Kui te ei soovi faili või kausta omanikku vahetada, saate sellele juurdepääsu saamiseks lihtsalt anda endale õiged õigused.
Eriti tundlike failidega töötamisel võib omandiõiguse edasi-tagasi edastamine põhjustada jagatud seadmes rohkem probleeme või tekitada probleeme. Seetõttu on sageli parem lahendus lihtsalt igale kasutajale vastavate õiguste andmine.
Siit saate teada, kuidas saate Windows 10 kausta või faili õigusi muuta.
- Paremklõps probleemilises kaustas või failis, seejärel valige Atribuudid kontekstimenüüst.

2. Lülitage Turvalisus Atribuutide akna ülaosast leiate vahekaardi.

3. Klõpsake nuppu Täpsem.

- Kontrollige, kas teie kasutajal on Täielik kontroll on loetletud veeru Juurdepääs all.
- Kui näete midagi muud kui täielik kontroll või te ei näe loendis üldse oma kasutajanime, klõpsake nuppu Lisama nuppu.
- Klõpsake nuppu Valige printsipaal link akna ülaosas.
- Näete kirjutatavat välja pealkirjaga Sisestage objekti nimi . Siin sisestage lihtsalt oma kohalik kasutajanimi . Ärge kirjutage midagi valesti ja pange tähele, et see on tõstutundlik.
- Klõpsake nuppu Kontrollige nimesid kasutajanime kinnitamiseks ja seejärel klõpsake nuppu Okei .
- Pange märkeruut kõrval Täielik kontroll . See peaks automaatselt märkima kõik toimingud, välja arvatud eriload.
Kui tõrke põhjustas õiguste segamine, võite edukalt sooritada toimingu, mida varem proovisite teha. Proovi!
Käivitage süsteemifailide kontrollija (SFC) skannimine
Windows 10 sisaldab palju integreeritud viise tõrkeotsinguks ja probleemide leidmiseks teie seadmes. Üks neist on süsteemifailide kontrollija, käepärane tööriist, mis võimaldab tuvastada ja lahendada mitmesuguseid süsteemiprobleeme.
Süsteemiprobleemide tuvastamiseks saate Windows 10-s käivitada SFC-skannimise.
- Vajutage Windows + R klaviatuuri käivitamiseks utiliidi Run käivitamiseks ja seejärel sisestage cmd ja vajutage Ctrl + Tõst + Enter . See käivitab administraatoriõigustega käsuviiba.
- Klõpsake nuppu Jah ja sisestage oma parool, kui seda palutakse.
- Sisestage järgmine käsk ja vajutage sisestusklahvi: sfc / scannow
- Oodake, kuni skannimine lõpeb . See võib sõltuvalt teie süsteemist võtta palju aega. Veenduge, et skannimine pole suletud ega katkenud, kuna kaotate edenemise.
- Kui mõni probleem tuvastatakse, proovib SFC-skanner need automaatselt parandada.
Loodame, et suutsite oma probleemide lahendamisel häirida. Pärast meie toimingute tegemist vajate selle toimingu tõrke tegemiseks luba. Kui teil on probleem ka pärast iga meetodi proovimist, soovitame Windows 10 lähtestada.
Kui vajate teavet muude Microsofti Windowsi probleemide kohta, vajate abi tõrkeotsingus või soovite oma operatsioonisüsteemi kohta lisateavet, vaadake meie teisi artikleid siin.
Kui otsite tarkvarafirmat, mida saaksite usaldada selle terviklikkuse ja ausate äritavade tõttu, siis ärge otsige muud kui . Oleme Microsofti sertifitseeritud partner ja BBB akrediteeritud ettevõte, kes hoolib klientide usaldusväärse ja rahuldava kogemuse pakkumisest neile vajalike tarkvaratoodete osas. Oleme teiega enne müüki, selle ajal ja pärast kogu müüki.
See on meie 360-kraadine tarkvarahoidmise garantii. Mida sa siis ootad? Helistage meile täna numbril +1 877 315 1713 või saatke e-kiri sales@softwarekeep.com. Samuti võite meiega ühendust võtta Live Chat'i kaudu.