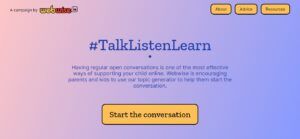Paljud Windowsi kasutajad eelistavad kasutada Windowsi värskenduse eraldiseisev installer hoolitseda oma süsteemi värskendamise eest. See pole täielikult võrguühenduseta, kuid pakub usaldusväärset viisi oma süsteemi värskendamiseks. Kuid kasutajad teatavad probleemist Windows Update'i iseseisva installeriga, kus see jääb ' Selles arvutis värskenduste otsimine ... 'etapp.
See tähendab, et te ei saa Windowsi värskenduse eraldiseisva installiprogrammi kaudu oma seadet praktiliselt uuendada, kuna see veedab mitu tundi värskenduse otsimist või jääb selles etapis täielikult kinni. On lihtne mõista, miks see olukord tuleb võimalikult kiiresti lahendada.

Meie artiklist leiate mitu võimalust Windowsi värskenduse eraldiseisva installija taastamiseks Windows 7 , Windows 8 ja uusim Windows 10 samuti.
ei saa Windows 10-sse siseneda
Kuidas kontrollida, kas teie Windowsi värskenduse eraldiseisev installer on kinni jäänud
Enne tõrkeotsingu alustamist on oluline kinnitada, et Windowsi värskenduse eraldiseisev installer on tegelikult ummikus. Ilma selleta ei aita allolevad meetodid teie probleemi tõenäoliselt aidata.
See on üsna lihtne, peate vaid järgima mõnda lihtsat sammu.
- Paremklõpsake tegumiriba mis tahes tühjal alal ja valige Task Manager . Võite kasutada ka Ctrl + Tõst + Esc klaviatuuri otsetee veelgi kiiremaks juurdepääsuks.

- Kui teie tegumihaldur käivitub kompaktses režiimis, klõpsake kindlasti nuppu Rohkem detaile nupp vasakus alanurgas.

- Lülitage üle Teenused vaheleht.

- Leidke Wuaserv teenus, siis paremklõpsake sellel ja valige Minge üksikasjadesse või Avage Protsess sõltuvalt teie operatsioonisüsteemist.

- Teie tegumihaldur peaks automaatselt üle minema Protsessid sakk, tõstes esile ühe paljudest jooksvatest svchost.exe protsessid.Kulutage mõnda aega selle protsessi jälgimisele. Kui ta kasutab pidevalt a suur protsessori ja mälu maht , saate kinnitada, et teie Windowsi värskenduse eraldiseisev installiprogramm on ummikus.

- Sulgege Task Manager .
Nüüd peaksite edenema vastavalt ülaltoodud väikese uurimise tulemustele.
Kui svchost.exe protsess näib töötavat just hästi, siis pole Windowsi värskenduse eraldiseisev installer tõenäoliselt tegelikult kinni. See võib olla teadaolev tõrge, mille saab lihtsalt parandada, taaskäivitades seadme ja kasutades uuesti installerit.
Teiselt poolt, kui svchost.exe protsess kasutab pidevalt suures koguses protsessorit ja mälu, lugege selle vea parandamiseks kindlasti allpool toodud meetodeid.
Internetiühendus katkeb, kui ühendub teine arvuti
1. meetod: teenuse Windows Installer tõrkeotsing
Esimene asi, mida saate proovida, on Windows Installeri teenuse enda taaskäivitamine. Kuigi see pole otseselt seotud Windowsi värskenduse eraldiseisva installiprogrammiga, võib see aidata värskendusprotsessi taastada.
- Vajutage Windows + R Run utiliidi kuvamiseks klaviatuuri klahve. Siit sisestage teenused.msc ja vajutage avamiseks nuppu OK Teenused .

- Kerige alla ja leidke Windows Installer teenus. Paremklõpsake sellel ja valige Atribuudid .

- Klõpsake nuppu Lõpeta nuppu, siis oodake vähemalt pool minutit. See annab teie süsteemile aja teenuse õigeks keelamiseks.

- Klõpsake nuppu Alusta nuppu. See taaskäivitab teenuse. (Kui Lõpeta oli juba halli värvi, klõpsake lihtsalt Alusta .)

- Kindlasti määrake Käivitamise tüüp kuni Automaatne siis klõpsake nuppu Okei .

- Taaskäivitage arvuti ja kontrollige, kas viga ikka esineb.
2. meetod: keelake automaatsed värskendused operatsioonisüsteemis Windows 7 / Windows 8
Neile, kes kasutavad Windowsi varasemaid versioone nagu Windows 7 ja Windows 8 , võib see aidata keelata automaatsed värskendused enne Windowsi värskenduse eraldiseisva installiprogrammi käivitamist. Siin on, mida peate tegema.
- Klõpsake nuppu Start-menüü ja tüüp Kontrollpaneel otsingukasti.

- Ava Kontrollpaneel rakendus otsingutulemitest.

- Muutke oma vaaterežiim kindlasti kummalegi Väikesed ikoonid või Suured ikoonid . See tagab, et näete kõiki juhtpaneeli üksusi.

- Klõpsake nuppu Windowsi uuendus menüü.
- Klõpsake nuppu Muuda seadeid link on näha vasakul külgpaneelil.

- Otsige rippmenüüd jaotise alt Olulised värskendused jaotises. Klõpsake üks kord menüül ja valige Ärge kunagi kontrollige värskendusi (pole soovitatav) .

- Klõpsake nuppu Okei siis nende muudatuste rakendamiseks nuppu taaskäivitage arvuti . Võite proovida uuesti käivitada Windowsi värskenduse eraldiseisva installiprogrammi, et näha, kas see jääb samasse etappi kinni.
3. meetod: käivitage Windows 10 uus Windowsi värskenduste tõrkeotsing
Midagi, mida paljud kasutajad Windows 10-s armastavad, on asjaolu, et sellega on kaasas palju tõrkeotsinguid, mis aitavad teil probleeme automaatselt tuvastada ja lahendada. Kuigi Windowsi värskenduste tõrkeotsing pole teie seadmes hõlpsasti saadaval, on see ohutu ja hõlpsasti allalaaditav.
- Allalaadimiseks klõpsake siin ametlik Windowsi värskenduste tõrkeotsing.
- Käivitage wu10.diagcab äsja alla laaditud fail, klõpsates sellel üks kord.

- Klõpsake nuppu Järgmine nupp tõrkeotsingu käivitamiseks.

- Oodake, kuni tõrkeotsing probleemid tuvastab. Vigade leidmisel järgige nende kõrvaldamiseks ekraanil kuvatavaid juhiseid.

- Sulgege Windows Update'i tõrkeotsing ja taaskäivitage arvuti . Võite proovida uuesti käivitada Windowsi värskenduse eraldiseisva installiprogrammi, et näha, kas see jääb samasse etappi kinni.
4. meetod: laadige alla ja rakendage uusim hoolduspaketi värskendus (SSU)
Tasub proovida alla laadida ja installida oma operatsioonisüsteemi uusim teeninduspaketi värskendus (SSU). Saate seda teha, järgides selle juhendi järgmisi samme.
- Klõpsake nuppu Windowsi ikoon tegumiribal ja valige Seaded . Võite kasutada ka Windows + I kiirklahv kiirema marsruudi jaoks.

- Klõpsake nuppu Süsteem plaat.

- Kerige vasakul külgpaneelil alla ja klõpsake nuppu Umbes vaheleht.

- Kontrolli oma Süsteemi tüüp versioon all Seadme spetsifikatsioonid . Te peaksite kas nägema 64-bitine või 32-bitine .

- Mine SSU allalaadimise veebisait ja kasutage otsimiseks otsinguriba Virna värskenduse hooldamine .

- Laadige alla ja installige uusim SSU, mis vastab teie arvuti versioonile ja süsteemitüübile. Seejärel proovige uuesti käivitada Windowsi värskenduse eraldiseisev installiprogramm, et näha, kas see jääb samasse etappi kinni.
5. meetod: kasutage käsku DISM
DISM on käsk, mida kasutatakse Windowsi pildi parandamiseks. Selle käivitamisega saate taastada probleemi, mis põhjustas Windowsi värskenduse eraldiseisva installeri kinnijäämise.
- Vajutage Windows + R käivitamiseks utiliidi käivitamiseks klaviatuuri klahve. Trüki sisse cmd ja vajutage Ctrl + Tõst + Enter . See avab administraatoriõigustega käsuviiba.

- Sisestage järgmine käsk ja vajutage Sisenema : dism.exe / Online / Cleanup-image / Restorehealth
- Oodake DISM käsu lõpetamiseks, seejärel proovige uuesti käivitada Windows Update'i iseseisev installiprogramm, et näha, kas see jääb samasse etappi kinni.
6. meetod: parandage süsteemifailide rikked süsteemifailide kontrollimisega
The Süsteemifailide kontrollija on Windows 10-s vaikimisi saadaval olev tööriist. Seda nimetatakse ka an SFC skannimine ja see on teie kiireim viis rikutud süsteemifailide ja muude probleemide automaatseks lahendamiseks.
Selle käitamiseks tehke järgmist.
kui kaua võtab aega Microsoft Office'i installimine
- Vajutage Windows + R käivitamiseks utiliidi käivitamiseks klaviatuuri klahve. Trüki sisse cmd ja vajutage Ctrl + Tõst + Enter . See avab administraatoriõigustega käsuviiba.

- Kui seda palutakse, veenduge kindlasti lubage käsuviibal muudatusi teha oma seadmes. See tähendab, et teil võib olla vaja administraatori kontot.
- Sisestage järgmine käsk ja vajutage sisestusklahvi: sfc / scannow

- Oodake Süsteemifailide kontrollija arvuti skannimise lõpetamiseks. Kui see leiab vigu, saate need automaatselt parandada SFC-käsu kaudu, mis võib ka sellega seotud vead parandada.
Loodame, et see artikkel aitas teil Windowsi värskenduse eraldiseisva installiprogrammi külge kinni jäämise probleemi lahendada Värskenduste otsimine etapp.
Kas olete huvitatud Windowsi kohta lisateabe saamisest? Võite sirvida meie pühendatud Abikeskus seotud artiklite jaotis.Klõpsake nuppu Siit saate lisateavet Windowsi värskendusagendi kohta .
Kui otsite tarkvarafirmat, mille usaldusväärsust ja ausaid äritavasid võiksite usaldada, otsige i kaugemale. Oleme Microsofti sertifitseeritud partner ja BBB akrediteeritud ettevõte, kes hoolib klientide usaldusväärse ja rahuldava kogemuse pakkumisest neile vajalike tarkvaratoodete osas. Oleme teiega enne müüki, selle ajal ja pärast kogu müüki.
See on meie 360-kraadine tarkvarahoidmise garantii. Mida sa siis ootad? Helistage meile juba täna +1 877 315 1713 või e-posti aadressil sales@softwarekeep.com. Samuti võite meiega ühendust võtta Otsevestlus .