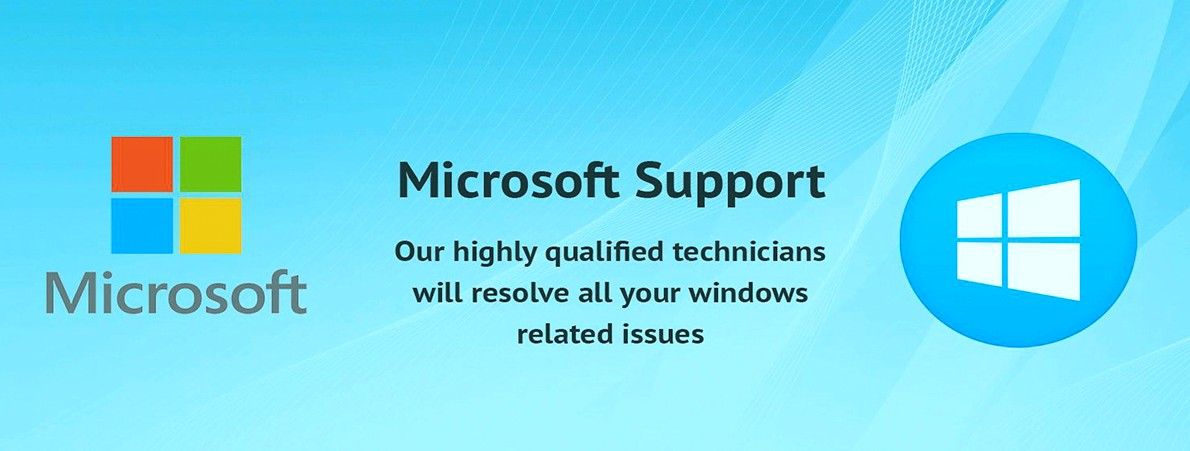Kas teil on probleeme kaugarvutiga ühenduse loomisel?kaugtöölaua teenuste kaudu? Selles artiklis saate teada, mida teha, kui kaugtöölaud ei saa kaugarvutiga ühendust luua.

Kodust töötamise kultuur lõi kaugühendused ja juurdepääs kaugarvutitele muutus populaarsemaks. Kuna paljud inimesed töötavad võrgus ja eemalt, on olulisem kui kunagi varem juurdepääs oma ettevõtte arvutitele füüsilisest asukohast, mis on kaugel kohalikust seadmest.
See artikkel on mõeldud teile, olenemata sellest, kas teil on tekkinud kaugtöölaua teenustega seotud veateateid või ühendust, mida lihtsalt ei saa luua. Uurime, kuidas Windowsis kaugtöölauda ei saa kaugarvutiga ühendada.
Lahendatud: kaugtöölaua teenused ei saa kaugarvutiga ühendust luua
Märge Teatud allpool toodud lahendused võivad sisaldada samme, mis nõuavad kasutajatelt abi saamiseks ühendust administraatoriga.
kuidas määrata vaikefont sõnas 2007
Meetod 1. Lubage kaugtöölaua ühendused
On täiesti võimalik, et teie seadmel pole kaugtöölaua teenused lihtsalt veel lubatud. See muudab kaugühenduste loomise võimatuks ja põhjustab sageli vea.
Sel juhul alustage tõrkeotsingut, lubades selle suvandi oma seadetes.
- Klõpsake ekraani vasakus alanurgas Windowsi ikoonil Start-menüü . Valige Seaded või alternatiivina kasutada Windows + Mina otsetee.
- Klõpsake nuppu Süsteem plaat. Siit leiate suurema osa oma Windowsi seadetest.
- Kerige vasakpoolsel paanil alla ja lülitage Kaugtöölaud vaheleht. Siin vahetage Luba kaugtöölaud valik Peal .

- Ilmub hüpik, mis palub teil muudatust kinnitada. Klõpsake nuppu Kinnitage kaugtöölaua teenuste lubamiseks nupp.

- Pärast muudatuse tegemist kontrollige, kas kaugühendust saab luua.
2. meetod. Muutke oma tulemüüri sätteid
Kasutajate aruannete põhjal suutsime tuvastada tulemüürist põhjustatud kaugtöölauateenuste probleemide esinemise ühe levinuma põhjuse. See on tavaline - selleks, et kõike filtreerida ja oma seadet kaitsta, kipub tulemüür sageli kaugühendusi blokeerima.
Õnneks on võimalik sellest pääseda ilma tulemüüri ennast keelamata:
- Avage tegumiriba otsinguriba, klõpsates suurendusklaasi ikoonil. Võite ka selle üles tuua Windows + S kiirklahv.
- Trüki sisse Rakenduse lubamine Windowsi tulemüüri kaudu ja klõpsake esimest otsingutulemit.

- Klõpsake nuppu Muuda seadeid nuppu. Pidage meeles, et see toiming võib nõuda juurdepääsu administraatori kontole.
- Abi vajama? Vaadake meie Kuidas muuta kohalik kasutaja Windows 10 administraatoriks giid.

- Abi vajama? Vaadake meie Kuidas muuta kohalik kasutaja Windows 10 administraatoriks giid.
- Kui teil pole juurdepääsu asjakohaste õigustega kontole, võtke ühendust oma võrguadministraatoritega.

- Kerige alla ja leidke asukoht Kaugtöölaud kirjete loendis. Teenuse täielikuks lubamiseks veenduge, et selle rea märkeruudud oleksid kõik märgistatud. (Vaata pilti allpool)
- Klõpsake nuppu Okei nupp muudatuse lõpuleviimiseks. Pärast tulemüüri sätete muutmist proovige uuesti kaugtöölauaga ühendust luua.
3. meetod. Muutke oma võrguprofiili
Teie võrguprofiil võib olla avalikuks seatud isiklikel põhjustel või seda võib muuta mõni teine isik ja isegi pahavara. Soovitame selle privaatseks muuta ja seejärel testida, kas saate kaugtöölauaühendusi luua.
- Klõpsake ekraani vasakus alanurgas Windowsi ikoonil Start-menüü . Valige Seaded või alternatiivina kasutada Windows + Mina otsetee.

- Klõpsake nuppu Võrk ja Internet plaat. Siit leiate suurema osa oma võrguseadetest.

- Püsige vaikimisi Staatus ja seejärel klõpsake ühenduse jaoks nuppu Atribuudid. Windows 10 vanemate versioonide jaoks klõpsake nuppu Muuda ühenduse atribuute link.

- Jaotises Võrguprofiil valige võrgu loomiseks suvand Privaatne . Kui see valik on juba valitud, valige Avalik selle asemel.

- Kontrollige, kas teil on endiselt probleeme kaugtöölauaühendusega, mida proovite arvutis luua.
Meetod 4. Lähtestage kaugtöölaua mandaadid
Kui olete kaugühenduse juba varem loonud, peaksid teil olema IP-aadressi jaoks salvestatud mandaadid. Need mandaadid võivad olla vananenud või rikutud, mis omakorda põhjustab teid, et ei saa kaugarvutiga ühendust luua.
Kui see juhtub teiega, on lahendus olemasolevate mandaatide kustutamine ja uute genereerimine. Pidage meeles, et see meetod töötab ainult siis, kui olete varem kaugarvutiga loonud vähemalt ühe eduka ühenduse!
mis on lehe viga leheküljeta piirkonnas
- Avage tegumiriba otsinguriba, klõpsates suurendusklaasi ikoonil. Võite ka selle üles tuua Windows + S kiirklahv.
- Trüki sisse Kaugtöölaua ühendus ja klõpsake esimest otsingutulemit.

- Valige rippmenüüst kaugarvuti, millega soovite ühenduse luua. Kui probleemse seadme aadress pole siin nähtav, jätke see meetod julgelt vahele ja proovige mõnda muud.
- Klõpsake nuppu kustuta suvand oma kasutajanime all. Kui küsitakse, kinnitage, et soovite olemasolevad mandaadid eemaldada.

- Proovige uuesti kaugarvutiga ühendust luua, et näha, kas ühendus on uue mandaadikomplektiga õigesti loodud.
5. meetod. Lisage kaugaadress hostifaili
Teie arvutis olev fail hosts salvestab aadressid erinevatele varem loodud ühendustele. Kui teil on probleeme konkreetse kaugtöölauaga ühenduse loomisega, on soovitatav lisada aadressi oma hostifaili käsitsi.
- Avage käsuviip ühel järgmistest viisidest:
- Ava Otsing funktsiooni või alternatiivina kasutada otsinguriba esiletõstmiseks ja otsimiseks klahvikombinatsiooni Ctrl + S Käsurida . Kui näete seda tulemustes, paremklõpsake sellel ja valige Käivita administraatorina .

- Vajutage Windows + R klaviatuuri avamiseks klahve Jookse utiliit. Trüki sisse cmd ja vajutage klahvi Ctrl + Shift + Sisenema klaviatuuri klahve. Seda tehes käivitate administraatoriõigustega käsuviiba.

- Vajutage Windows + X klaviatuuri otsetee ja seejärel valige Käsuviip (administraator) .

- Ava Otsing funktsiooni või alternatiivina kasutada otsinguriba esiletõstmiseks ja otsimiseks klahvikombinatsiooni Ctrl + S Käsurida . Kui näete seda tulemustes, paremklõpsake sellel ja valige Käivita administraatorina .
- Kui kasutajakonto kontroll (UAC) seda palub, klõpsake nuppu Jah lubada rakendusel käivitada administraatoriõigustega. Kui teil pole juurdepääsu asjakohaste õigustega kontole, võtke ühendust oma võrguadministraatoritega.
- Sisestage järgmine käsk ja vajutage selle täitmiseks sisestusklahvi: cd C: / Windows / System32 / Draiverid / jne

- Järgmisena tippige järgmine käsk ja käivitage see: märkmiku hostid

- Märkmiku rakendus peaks avanema ja kuvama teie hostifaili sisu. Siin sisestage lihtsalt kaugarvuti aadress.

- Klõpsake nuppu Fail menüü ja seejärel valige Salvesta kontekstimenüüst. Võite kasutada ka Ctrl + S kiirklahv.

- Kontrollige, kas saate kasutada kaugarvutiühendusi kaugarvutiga, millele proovite juurde pääseda.
Meetod 6. Lisage RDGClientTransport võti oma registrisse
- Vajutage Windows + R klaviatuuri klahve. See avab Run utiliidi.
- Trüki sisse regedit ilma jutumärkideta ja vajutage Sisenema klaviatuuril. See käivitab registriredaktori rakenduse.

- Liikuge järgmise klahvi juurde: HKEY_CURRENT_USER / Tarkvara / Microsoft / Terminal Serveri klient
- Registriredaktori aadressiriba saate kasutada ka võtme sisestamiseks või kleepimiseks, muutes navigeerimise kiiremaks.

- Paremklõpsake registriredaktori parempoolsel paneelil mis tahes tühja koha peal. Valige kontekstimenüüst Uus → DWORD (32-bitine väärtus) .

- Nimetage uus väärtus RDGClientTransport ja seejärel topeltklõpsake seda.

- Muutke Väärtusandmed väärtuseks 1 . Ärge muutke redaktoris ühtegi muud sätet ja klõpsake nuppu Okei .

- Saate registriredaktorist kohe väljuda. Kontrollige, kas teil on võimalik kaugarvutiga kaugühendusi luua.
Lõpumõtted
Kui vajate Windowsi kohta täiendavat abi, võtke kindlasti ühendust meie abiteenistusega ööpäevaringselt avatud klienditeenindusega. Tagasi meie juurde, et leida rohkem informatiivseid artikleid, mis on seotud tootlikkuse ja tänapäevase tehnoloogiaga!
Kas soovite saada soodustusi, pakkumisi ja allahindlusi, et saada meie tooteid parima hinnaga? Ärge unustage tellida meie uudiskirja, sisestades oma e-posti aadressi allpool! Saate oma postkasti uusimad tehnoloogiauudised ja lugege esimesena meie näpunäiteid, et produktiivsemaks muutuda.
Võib ka meeldida
Kuidas lubada kaugtöölauda Windowsis
6 parimat tehnilist tööriista kaugtööks 2021. aastal
Kuidas Windows 10 kiirendada