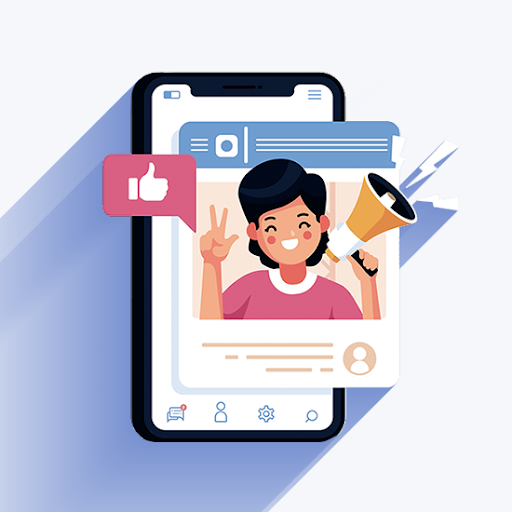Töölaud on sageli kiireim viis oluliste failide, süsteemikaustadeni jõudmiseks ja võimaldab kiiret juurdepääsu ka rakendustele. Kuid paljud Windows 10 kasutajad on teatanud, et nende töölaua ikoonid kadusid või puuduvad .
viga mälust viga Windows 10
![]()
See probleem võib põhjustada palju ärevust, eriti kui toetate salvestatud andmetele kiire juurdepääsu saamiseks töölauda. Meie artiklist leiate parimad lahendused töölaua kiireks taastamiseks ning ikoonide, otseteede ja failide juurde pääsemiseks.
Puuduvate või kadunud töölauaikoonide parandamise toimingud
Töölauaikoonide kadumisel võib olla mitu allikat, kuid see tähendab ka, et nende taastamiseks saab rakendada mitut parandust. Meie artikkel keskendub kõige usaldusväärsemate ja testitumate meetodite toomisele, mis võimaldab teil selle probleemi tõhusalt tõrkeotsinguks leida.
Ärme raiska aega ja asume sellesse otse!
Lahendus 1. Lülitage töölaua ikoonide nähtavus sisse
![]()
Võimalik, et teie töölauaikooni nähtavus seaded olid välja lülitatud, mis põhjustas nende kadumise. See võib olla inimlik viga või olla põhjustatud hiljuti kasutatud või installitud rakendusest. Selle saate hõlpsalt uuesti sisse lülitada, järgides alltoodud samme.
- Paremklõpsake oma töölaual tühjal alal.
- Klõpsake nuppu Vaade kontekstimenüü suvand suvandite laiendamiseks.
- Veendu, et Töölaua ikoonide kuvamine on linnuke. Kui see pole nii, klõpsake sellel lihtsalt üks kord, et veenduda, et see ei tekitanud probleeme töölaua ikoonide kuvamisel.
- Peaksite kohe nägema, kuidas ikoonid uuesti ilmuvad. Kui te seda ei tee, jätkake meie järgmiste meetoditega.
Lahendus 2. Keelake tahvelarvuti režiim
![]()
Kasutajad on teatanud, et neil on Tahvelarvuti režiim lubatud võib põhjustada töölaua ikoonide kuvamisel vigu. Selle režiimi eesmärk on aidata puutetundlikke seadmeid toimida, kuid see võib paljudele inimestele soovimatuid muudatusi põhjustada.
Allpool on toodud sammud selle kohta, kuidas hõlpsalt tahvelarvuti režiimi Windows 10-s keelata.
sata kõvaketas ei ilmu
- Ava Start-menüü klõpsates nuppu Windowsi ikoon ekraani vasakus alanurgas. Menüü kuvamiseks võite seda klahvi vajutada ka oma klaviatuuril.
- Kliki Seaded hüpikmenüü vasakust küljest. See on tähistatud hammasrattaikooniga. Kiiremaks juurdepääsuks kasutage lihtsalt nuppu Windows + S kiirklahv.
- Näete uut akent, milles kuvatakse palju süsteemivalikuid. Klõpsake nuppu Süsteem plaat.
- Kasutage vasakule küljele lülitumiseks Tahvelarvuti režiim vaheleht.
- Sõltuvalt ekraanil kuvatavast järgige järgmisi juhiseid.
- Kui näete Muutke Windows puutetundlikumaks, kasutades oma seadet tahvelarvutina suvand, veenduge, et lüliti oleks välja lülitatud.
- Vastasel juhul muutke tahvelarvuti režiimi seaded olekuks Sisselogimisel kasuta töölaua režiimi ja Enne vahetamist küsige alati minult .
- Taaskäivitage arvuti ja kontrollige, kas töölaua ikoonid on tagasi.
3. lahendus: kasutage ikoonide vahemälu taastamiseks käsuviiba
![]()
The Käsurida võimaldab teil jõuda süsteemi konfiguratsiooni sügavamale tasemele, muutes seadete taastamise lihtsaks. Kõik, mida peate tegema, on järgida alltoodud samme - veenduge, et te ei teeks muid muudatusi, kuna halvasti sisestatud käsud võivad teie seadmes põhjustada rohkem probleeme!
Kui teie töölaua ikoonid kaovad, võib lihtsalt ikoonivahemälu uuesti üles ehitada. See tagab, et Windows 10-l on teie ikoonide renderdamiseks puhas lõuend, taastades kõik vahemälufailidega seotud varasemad probleemid.
- Vajutage Windows + R klahve. See avab Run utiliidi.
- Trüki sisse cmd ja vajutage klahvi Ctrl + Tõst + Enter klaviatuuri klahve. Seda tehes käivitate administraatoriõigustega käsuviiba.
- Kui teil seda palutakse, klõpsake nuppu Jah lubada käsuviibal teie seadmes muudatusi teha.
- Sisestage järgmised käsud, vajutades iga uue rea vahel klahvi Enter. See taastab teie ikooni vahemälu ükshaaval:

- Taaskäivita oma seadmesse. Peaksite saama kohe kontrollida, kas teie töölaua ikoonid ilmusid uuesti või mitte.
Lahendus 4. Käivitage süsteemifailide kontroll
![]()
The Süsteemifailide kontrollija on Windows 10-s vaikimisi saadaval olev tööriist. Seda nimetatakse ka SFC-skannimiseks ja see on teie kiireim viis rikutud süsteemifailide ja muude probleemide automaatseks lahendamiseks.
miks ma ei saa oma arvuti Windows 10 lähtestada
Selle skannimise käivitamine on tõestanud, et vabaneb Windows 10 ikoonide puudumisega seotud probleemidest. Selle käitamiseks peate tegema järgmist.
- Vajutage Windows + R klaviatuuri klahve. See avab Run utiliidi.
- Trüki sisse cmd ja vajutage klahvi Ctrl + Tõst + Enter klaviatuuri klahve. Seda tehes käivitate administraatoriõigustega käsuviiba.
- Kui teil seda palutakse, klõpsake nuppu Jah lubada käsuviibal teie seadmes muudatusi teha.
- Kui olete käsureale sisestanud, tippige järgmine käsk ja vajutage selle täitmiseks sisestusklahvi: sfc / scannow
- Oodake, kuni SFC-skannimine teie arvuti skannimise ja rikutud failide parandamise lõpetab. See võib võtta kaua aega, et tagada, et te ei sulgeks käsuviiba ega sulgeks arvutit.
- Taaskäivita pärast skannimise lõppu.
Lahendus 5. Värskendage Windows 10 uusimale versioonile
Üleminek versioonile uusim Windows 10 väljaanne võib teie seadmes mõne süsteemiprobleemi taastada. Paljud kasutajad väidavad, et värskendus suutis teadaolevad vead lahendada ning see toob teile ka uusi ja põnevaid funktsioone, parandab turvaauke ja palju muud.
Siin on juhised, mis aitavad teil Windows 10 värskendada.
- Klõpsake nuppu Start-menüü ja vali Seaded . Võite kasutada ka Windows + I ka kiirklahv.
- Klõpsake nuppu Uuendamine ja turvalisus plaat.
- Püsige kindlasti vaikimisi Windowsi uuendus vaheleht.
- Klõpsake nuppu Kontrolli kas uuendused on saadaval nuppu.
- Kui värskendus on leitud, klõpsake nuppu Installige nuppu ja oodake, kuni Windows 10 värskenduse alla laadib ja rakendab.
Lahendus 6. Lähtestage oma Windows 10
![]()
Kuigi see on kõige vähem soovitav variant, võib see kindlasti aidata tõsiste süsteemiprobleemide lahendamisel. Paljud kasutajad pöörduvad Windows 10 lähtestamise poole, et saada puhas algus ja lahendada räpased probleemid, mis muidu nõuaksid tunde ja tunde tõrkeotsingut.
Siin on juhised Windows 10 lähtestamiseks. Teil on võimalus säilitada kõik oma isikuandmed, kuid võite ka kõik andmed täielikult pühkida ja alustada uue süsteemiga.
- Klõpsake nuppu Start-menüü ja vali Seaded . Võite kasutada ka Windows + I ka kiirklahv.
- Klõpsake nuppu Uuendamine ja turvalisus plaat.
- Lülitu Taastumine vaheleht.
- Peaksite nägema päist, mis ütleb Lähtestage see arvuti . Klõpsake lihtsalt nuppu Alustama nuppu selle all.
- Valige, kas soovite isiklikke faile säilitada. Mõlemad võimalused tähendavad seda teie rakendused eemaldatakse , kuid saate isiklikke dokumente lihtsalt turvaliselt hoida.
- Jätkake ekraanil kuvatud viipadega ja lähtestage arvuti.
Loodame, et sellest juhendist oli abi Windows 10-s puuduvate või kadunud töölauaikoonide taastamisel. Teil peaks olema taas kiire ja lihtne juurdepääs oma kõige olulisematele otseteedele ja kaustadele.
topeltmonitorid ei tööta aknad 10
Kui märkate tulevikus, et teie süsteemil on sarnaseid probleeme, pöörduge tagasi meie artikli juurde ja rakendage muid parandusi. Kui miski ei toimi, soovitame pöörduda Microsofti klienditoe meeskonna poole või otsida oma arvuti tervisega seoses IT-spetsialisti.