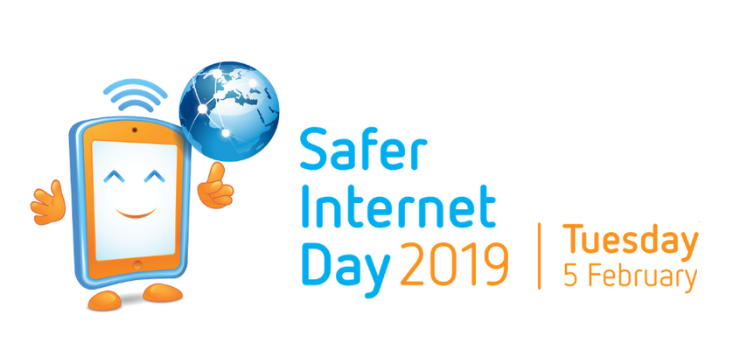Microsoft ja Apple Inc. on kaks tuntumat arvutitehnoloogiaettevõtet. Microsofti tuntumad tarkvaraprogrammid, nagu Windows ja Office. Kuigi Apple on kuulus oma kõrgekvaliteediliste vidinate, nagu MacBooks, iPhone ja iPad, poolest.
Apple'il on ka oma operatsioonisüsteem nimega macOS . Alates 2011. aastal välja antud OS X 10.7 Lion versioonist on MacOS toetanud pilveteenuseid. See võimaldab teil kasutada pilvepõhiseid programme mitmes Apple'i seadmes.
Samuti saate Windowsi installida Apple Maci arvutitesse / sülearvutitesse ja vastupidi. Tavaliselt on Windowsi failide installijatel .exe faililaiend, mida Mac ei tunne ära. Siiski on olemas spetsiaalseid programme, mis tuvastavad teie Maci .exe Windowsi installiprogrammi laienduse, mis võimaldab teil Windowsi oma Maci installida.
Windowsi moodulite installija töötaja 100 protsessorit
Kaks levinumat on Boot Camp ja Parallels. Toetame Parallelsit, seega näitame teile, kuidas Windowsi operatsioonisüsteeme Parallelsiga installida.
Parallels Desktop Lite saate Mac App Store'ist tasuta alla laadida või Parallels Desktopi täieliku versiooni eest tasulise tellimuse hankida. Parallels Desktopil on mõned lisafunktsioonid, kuid mõlemad versioonid võimaldavad kodukasutajatel Windowsi oma Mac-i installida.
Pidage meeles, kuigi need näpunäited toimivad ainult Windows 7, 8.1 ja 10 puhul.
Windowsi installimine Maci, kasutades Windows 7, 8.1 ja 10 paralleele
1. samm: ostke Windowsi tarkvarapakett
Kui teil pole veel Windowsi tarkvarapaketti, peate kõigepealt selle ostma
- Võite selle kas osta Internetist i, Microsofti kaudu või otsida oma lähimast arvutipoest.
2. samm: laadige alla ja installige Parallels oma Maci
3. samm: looge uus virtuaalne masin
Windowsi installimiseks Maci peate looma a Virtuaalne masin Windowsi operatsioonisüsteemi jaoks. Esmalt avage rakendus Parallels, seejärel valige File ja klõpsake New

- Parallels Desktopis saate valida paar erinevat võimalust, Parallels Lite'is näete ainult ühte valikut. Mõlemal juhul klõpsake ikooni Installi Windows või mõni muu OS DVD-lt või pildifailist ja seejärel klõpsake nuppu Jätka


4. samm: valige installikandja
- Tavaliselt tuvastab Parallels installifaili automaatselt

- Kui see Windowsi installifaili aga automaatselt ei leia, klõpsake nuppu Otsi käsitsi

- Nüüd valige suvand, kus fail asub. DVD, USB-draivi või pildifaili vahel on kolm valikut. Kui teil on Windowsi installiprogramm salvestatud DVD-le või USB-mälupulgale, valige üks neist. Kui olete selle otse arvutisse alla laadinud, klõpsake installiprogrammi avamiseks nuppu Pildifail (seda nimetatakse .iso-plaadipildiks).

5. samm: tippige Windowsi tootevõti
Windowsi tarkvaravõtme leiate tavaliselt jaemüügipakendilt või kinnitusmeilis, kui ostsite ja laadisite selle veebis alla. See on 25-täheline kood valmistatud tähtedest ja numbritest.
- Sisestage see siia ja klõpsake siis Jätka. Jätke kiirinstallimine märkimata, vastasel juhul peate Parallels Tools'i hiljem käsitsi installima

6. samm: valige Windowsi kasutamise viis
Windowsi kasutamiseks Macis on mitu võimalust. Valige teile kõige sobivam variant ja Parallels optimeerib teie Windowsi kasutuskogemust vastavalt
- Parallels Desktop Lite võimaldab teil valida, kas kasutada seda tootlikkuse (üldine töö), mängude, graafilise disaini või tarkvaraarenduse jaoks

- Parallels Desktop annab teile ka lisavõimaluse Windowsi tarkvara testimiseks optimeerimiseks.

7. samm: valige oma virtuaalse masina nimi ja asukoht
- Pange oma virtuaalsele masinale nimi ja valige, kuhu soovite selle salvestada. Nimi võib olla nii lihtne kui Windows või mis tahes teie valitud.
- Vaikimisi salvestab Parallels teie virtuaalmasina oma kausta teie Maci kausta Documents. Selle muutmiseks klõpsake enne installimist käsku Kohanda seadeid ja valige soovitud asukoht. Kui soovite selle vaikesätte jätta, saate seda alati hiljem muuta.

- Parallels Desktop võimaldab teil ka Windowsi installimist jagada teiste Maci kasutajakontodega. Klõpsake lihtsalt nuppu Jaga selle Maci teiste kasutajatega

8. samm: alustage installimist
- Kui olete seadetega rahul, klõpsake nuppu Jätka. Teie arvuti hakkab teie uut Windowsi süsteemi installima. Järgige lihtsalt ekraanil kuvatavaid juhiseid




- Kui installimine on lõpetatud, avage Windowsi käivitamiseks lihtsalt rakendus Parallels asuvate virtuaalsete masinate loendist toitenupp

Esmakordsel Windowsi avamisel Macis installib teie arvuti Parallels Tools automaatselt. Parallels Tools võimaldab teie arvutil sujuvalt töötada macOS-i ja Windowsi vahel, seega veenduge, et te installiprotsessi ei häiriks. Pärast installi lõppu taaskäivitage Windows ja siis on hea minna.
Kui soovite oma Maci Windowsi versiooni hiljem uuendada, saate värskenduse installifaili lihtsalt oma praeguses Windowsi virtuaalses masinas käivitada ja see tunnistab selle tavapärasena.
Lihtsalt veenduge, et valisite õige täienduse, et see sobiks teie praeguse Windowsiga (olgu see siis 32- või 64-bitine) ning installimise lõpuleviimiseks on teie virtuaalsele masinale piisavalt mälu ja kõvakettaruumi.
Windowsi olemasolu Macis võimaldab teil kasutada tarkvara, mis on loodud ainult Windowsi opsüsteemidele, nende optimaalsel jõudlustasemel, ilma et peaksite teisele arvutile üle minema. Neile meist, kes on Apple'i klanitud kujundusega harjunud, võimaldab see meil kasutada ka Windowsi lemmikprogramme, hoides samal ajal oma Maci riistvara.
Ainus negatiivne külg on see, et peate oma kõvakettaruumi jagama Windowsi virtuaalse masina ja MacOS-i vahel. Windowsi installimine Maci võib teie Maci kokku puutuda ka tavaliste viirustega, millele Windowsi arvutid on vastuvõtlikud. Siis on äärmiselt oluline veenduda, et teie arvutisse oleks installitud usaldusväärne viirusetõrjeprogramm. Saate sirvida meie artikleid siin Windowsi USB-ta installimise kohta.
Kui otsite tarkvarafirmat, mille usaldusväärsust ja ausaid äritavasid võiksite usaldada, otsige i. Oleme Microsofti sertifitseeritud partner ja BBB akrediteeritud ettevõte, kes hoolib klientide usaldusväärse ja rahuldava kogemuse pakkumisest neile vajalike tarkvaratoodete osas. Oleme teiega enne müüki, selle ajal ja pärast kogu müüki. See on meie 360-kraadine tarkvarahoidmise garantii. Mida sa siis ootad? Helistage meile juba täna +1 877 315 1713 või e-posti aadressil sales@softwarekeep.com. Samuti võite meiega ühendust võtta Live Chat'i kaudu.