Käivituskaust on olnud Windowsi osa aastakümneid ja läbinud palju muudatusi. Siit leiate teavet selle kohta, kuidas Windows 10 käivituskausta leida ja sellele juurde pääseda.

Võib-olla küsite endalt: mis on Windows 10 Käivituskaust? Käivituskaust sisaldab otseteid kõikidele rakendustele, mis käivituvad, kui logite sisse oma kohaliku Windows 10 kontoga. Sellele kaustale otsejuurdepääs võimaldab teil kiiresti lisada või eemaldada käivitusrakendusi ilma tegumihalduri ja muude vahendite kasutamiseta.
Windows 10 kõrvaklapid ei tööta pistikupessa
Varem, täpsemalt sisse Windows 7 , oli kaust hõlpsasti juurdepääsetav menüüst Start ise. Hiljem muudeti seda Microsofti loodud uuemates süsteemides, kuid mõned kasutajad soovivad seda endiselt kasutada.
Soovitatav : Kuidas eemaldada Windows 10 aktiveerimise vesimärk
Kus on Windows 10 käivituskaust?
Vaatame, kuidas Windows 10-s käivituskausta leida.
Sellel kaustal on kaks versiooni: teie versioon ja üks kõigile seadme kasutajatele. See kehtib ainult siis, kui teil on või plaanite kasutada Windows 10-s mitu kohalikku kasutajat. Muul juhul keskenduge lihtsalt isiklikule käivituskaustale.
Kuidas leida isiklik käivituskaust
Alltoodud sammude abil saate hõlpsalt leida süsteemi sisse logitud kohaliku kasutaja käivituskausta.
- Ava File Explorer . Seda saab teha, klõpsates tegumiribal Exploreri ikoonil või vajutades Windows + JA klaviatuuri klahve.
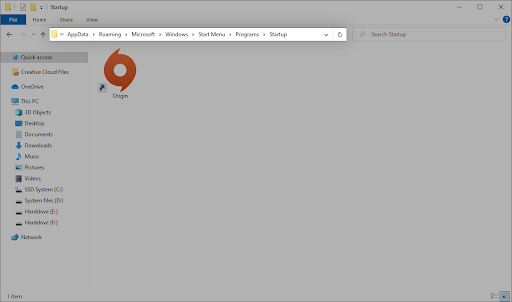
- Liikuge järgmisse asukohta: %aplikatsiooni andmed% \Microsoft\Windows\Start Menu\Programs\Startup
Teise võimalusena võite kasutada utiliiti Käivita, et jõuda samasse asukohta, kasutades teistsugust lähenemist.
- Vajutage nuppu Windows + R klaviatuuri klahve. See avab utiliidi Run.
- Trüki sisse ' %aplikatsiooni andmed% ” ilma jutumärkideta ja vajutage nuppu Sisenema klahvi oma klaviatuuril. See käivitab File Exploreri õige kaustaga.
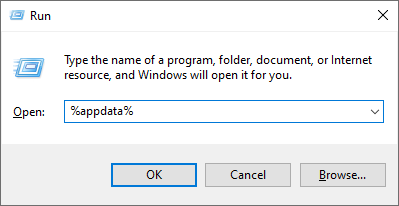
- Navigeerige Microsoft → Windows → Menüü Start → Programmid → Käivitamine .
Kuidas leida kõigi kasutajate jaoks käivituskaust
Kui teie Windows 10 süsteemis on kaks või enam kohalikku kasutajat, juhib erinev käivituskaust, millised rakendused käivituvad, kui kasutaja Windows 10-sse sisse logib. Nagu nimigi ütleb, on need universaalsed, mis tähendab, et iga kasutaja jaoks käivituvad samad rakendused, kui nad logivad arvutis sisse oma kontodele.
- Ava File Explorer . Seda saab teha, klõpsates tegumiribal Exploreri ikoonil või vajutades Windows + JA klaviatuuri klahve.
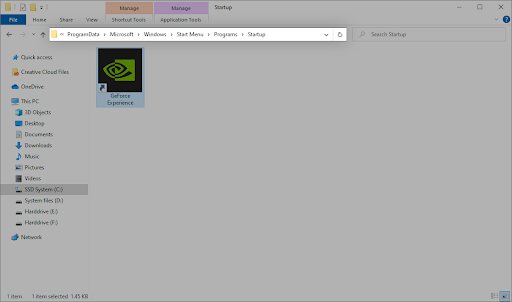
- Liikuge järgmisse asukohta: C:\ProgramData\Microsoft\Windows\Start Menu\Programs\StartUp
Teise võimalusena võite kasutada utiliiti Käivita, et jõuda samasse asukohta, kasutades teistsugust lähenemist.
- Vajutage nuppu Windows + R klaviatuuri klahve. See avab utiliidi Run.
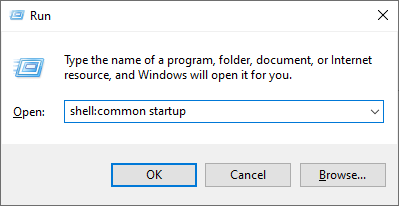
- Trüki sisse ' kest: tavaline käivitamine ” ilma jutumärkideta ja vajutage nuppu Sisenema klahvi oma klaviatuuril. See käivitab File Exploreri õige kaustaga.
Kuidas keelata käivitusrakendused Windows 10-s
Mõned rakendused, eriti vabavara, teevad sageli teie süsteemis muudatusi ja seadistavad mittevajalikke käivitusrakendusi. See mitte ainult ei aeglusta teie alglaadimisaega, vaid võib põhjustada tõsist jõudluse langust, kuna need rakendused jätkavad taustal töötamist.
Siit saate teada, kuidas saate Windows 10 operatsioonisüsteemi kiiruse suurendamiseks keelata soovimatud käivitusrakendused.
- Avage tegumihaldur ühel järgmistest viisidest.
- Paremklõpsake tegumiribal mis tahes ruumi. See avab kontekstimenüü. Siin, klõpsake Tegumihaldur .
- Teise võimalusena vajutage nuppu Ctrl , Kõik, ja esc klahve samaaegselt klaviatuuril.

- Märkus. Veenduge, et rakendusel, mida proovite keelata, poleks Microsoft Corporation märgitud Kirjastaja veerg. Need rakendused ei mõjuta tavaliselt teie süsteemi jõudlust ja neid võib vaja minna, et Windows 10 töötaks ettenähtud viisil.
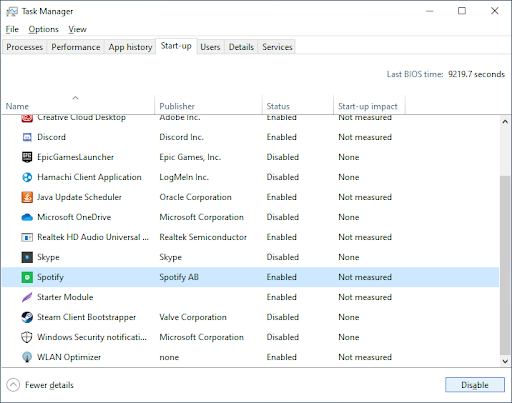
Nüüd peaks teie arvuti käivituma ilma, et löögijõulised või mittevajalikud rakendused automaatselt käivituksid. See annab teile võimaluse testida ka käivitusaega ja seadme jõudlust.
kuidas sarjad Excelis ümber nimetada
Te peaksite nägema tehtud muudatusi kajastuvad ka kaustas Startup.
Viimased mõtted
Loodame, et see aitab. Meie Abikeskus pakub sadu juhendeid, mis aitavad teid, kui vajate täiendavat abi. Informatiivsemate artiklite saamiseks pöörduge tagasi meie poole või ühendust võtma viivitamatu abi saamiseks meie ekspertidega.
Üks asi veel
Kas soovite saada tutvustusi, pakkumisi ja allahindlusi, et saada meie tooteid parima hinnaga? Ärge unustage tellida meie uudiskirja, sisestades allpool oma e-posti aadressi! Olge esimene, kes saab oma postkasti värskeimad uudised.
Sulle võib ka meeldida
» Kuidas leida oma Windows 10 tootevõti
» Kuidas aktiveerida Windows 10 jumalarežiimi
» Kuidas luua sektsioone Windows 10-s


