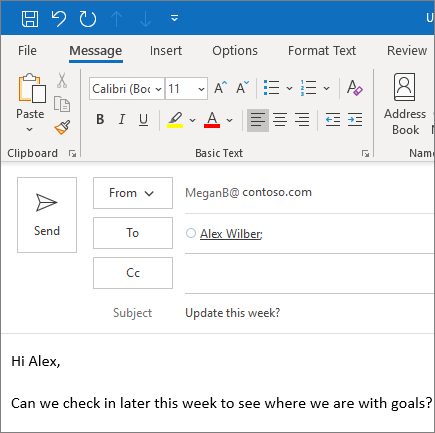Windows 10-l on teie süsteemi välimuse kohandamiseks palju võimalusi. Paljud kasutajad on märganud, et nende valikute seas pole võimalik tegumiriba välimust isikupärastada. Lisaks värvitooni muutmisele ja läbipaistvuse sisse- ja väljalülitamisele ei saa midagi muuta, et muuta oma tegumiriba meelepärasemaks.

Kui soovite tegumiriba Windows 10-s läbipaistvamaks muuta, saate seda hõlpsasti teha süsteemist või kolmanda osapoole rakendusest. Oleme selle jaoks allolevas artiklis kokku pannud vajalikud toimingud - isegi kui olete operatsioonisüsteemi uus kasutaja, saate muudatused teha mõne minuti jooksul.
suurte failide otsimine aknad 10
Läheme kohe õppima, kuidas saate tegumiriba läbipaistvuse sisse lülitada, läbipaistvuse seadeid muuta või kolmanda osapoole rakenduse alla laadida.
Tegumiriba läbipaistvuse lubamise ja muutmise juhend
1. meetod: lülitage oma süsteemi seadetes sisse läbipaistvus

Esimene asi, mida peate tegema, on lubada läbipaistvuse seade oma süsteemis. Seda saab teha isikupärastamise akna kaudu, mis on saadaval teie seadetes. Järgige lihtsalt allolevaid samme.
- Avage isikupärastamise aken, kasutades ühte järgmistest viisidest.
- Minge oma töölauale ja paremklõpsake suvalisel tühjal alal, seejärel valige Isikupärastamine .
- Klõpsake menüüd Start ja valige Seaded. Kui rakendus avaneb, klõpsake lihtsalt nuppu Isikupärastamine plaat.
- Run utiliidi käivitamiseks vajutage klaviatuuri klahve Windows + R. Tüüp ms-seaded: isikupärastamine sisestusväljale ja vajutage klahvi Okei nuppu.
- Kui isikupärastamise aken on avatud, kasutage vasakus servas asuvat paneeli Värvid vaheleht.
- Kerige alla, kuni näete Läbipaistvusefektid . See lüliti võimaldab teie süsteemis läbipaistvust, mis mõjutab tegumiriba, menüüd Start ning isegi konkreetseid aknaid ja paneele.
- Klõpsake lülitil, nii et see ütleb Peal . Kui funktsioon oli juba sisse lülitatud, lülitage see muudatuse lülitamiseks üks kord välja ja siis uuesti.
2. meetod: kasutage registriredaktorit oma tegumiriba läbipaistvuse muutmiseks

Register kontrollib enamikku teie süsteemi seadistustest, mis on seotud isikupärastamise ja eelistustega. Kui te pole praeguse välimusega rahul, saate selle abil manipuleerida, kui su tegumiriba on läbipaistev.
kus on minu arvutis ebakõla
Hoiatus : Enne selle juhendi alustamist soovitame luua oma registri varukoopia. Kui te pole kindel, kuidas registri varukoopiaid luua ja importida, vaadake Registri varundamine, taastamine, importimine ja eksportimine Windows Ninjast.
Siin on, mida peate tegema, et suurendada tegumiriba läbipaistvust registri näpistamise kaudu.
- Vajutage Windows + R avamiseks ekraaniklaviatuuri klahve Jookse , seejärel tippige Regedit sisendväljale. Vajutage Okei nupp registriredaktori käivitamiseks.
- Registriredaktoris saate navigeerida, laiendades kaustu, kasutades kaustanimede kõrval olevat nooleikooni. Selle abil leidke järgmine registrivõtm: HKEY_LOCAL_MACHINE SOFTWARE Microsoft Windows CurrentVersion Explorer Advanced. Teise võimalusena saate kiiremaks navigeerimiseks võtme ka registriredaktori aadressiribale kopeerida ja kleepida.
- Paremklõpsake akna vasakus osas asuvat tühja ruumi ja valige Uus → DWORD (32-bitine) väärtus.
- Nimetage uus väärtus UseOLEDTaskbarTransparency ilma jutumärkideta.
- Paremklõpsake ikooni UseOLEDTaskbarTransparency äsja loodud väärtus, siis klõpsake nuppu Muutma kontekstimenüüst.
- Muutke selle võtme väärtus väärtusest 0 kuni 1 ja klõpsake nuppu Okei nuppu.
- Värskendage oma läbipaistvuse seadeid, navigeerides oma töölauale ja seejärel paremklõpsates tühjal alal. Minema Isikupärastamine → Värv → Läbipaistvusefektid .
- Läbipaistvuse hetkeks keelamiseks lülitage lüliti sisse ja lülitage see siis uuesti sisse. Peaksite kohe nägema registri näpistamise tehtud muudatusi.
3. meetod: laadige alla ja installige rakendus ClassicShell

kuidas Windows 10 uuesti USB-st installida
Ehkki sisseehitatud viisid on teie tegumiriba läbipaistvamaks muutmiseks endiselt tõhusad, saate seda veelgi isikupärastada kolmandate osapoolte rakendustega. Kui soovite rohkem kontrolli tegumiriba läbipaistvuse või läbipaistvuse üle, soovitame alla laadida Klassikaline kest .
Koostasime kõik rakenduse käivitamiseks vajalikud toimingud. Siiski väärib märkimist, et see rakendus võib teie arvutis pidevalt töötamiseks vajada üsna palju ressursse. Kui soovite midagi kergemat, minge järgmise jaotise juurde.
- Ava Klassikaline kest laadige leht alla oma veebibrauseris klõpsates siin .
- Valige keel, milles soovite rakenduse alla laadida, seejärel klõpsake seda ja installige tarkvara.
- Klõpsake allalaaditud failil (sageli nimega ClassicShellSetup_4_3_1.exe ) installiviisardi käivitamiseks. Järgige ekraanil kuvatavaid juhiseid ja installige rakendus.
- Käivitage Klassikaline kest töölaua otsetee või Windowsi otsingufunktsiooni abil.
- Lülitu Windows 10 seaded vahekaardil, kasutades rakenduse päisemenüüd.
- Veenduge, et see oleks lubatud Kohandage tegumiriba seejärel valige Läbipaistev .
- Reguleerige Tegumiriba läbipaistmatus väärtust, kuni olete tulemustega rahul. Klõpsake nuppu Okei nupp muudatuste lõpuleviimiseks.
4. meetod: muutke tegumiriba TranslucentTB abil täielikult läbipaistvaks

Kui otsite vähem ressursimahukat rakendust, millega tegumiriba muuta, saate selle hõlpsalt omandada Läbipaistev TB . Selle rakenduse saab alla laadida Microsofti poest, mis teeb sellest kiire ja lihtsa lahenduse kõikidele tegumiriba kohandamise vajadustele.
See rakendus on kerge ja nõuab ainult käivitamisel käivitamise lubamist. Siin on juhend, kuidas saate TranslucentTB-d alla laadida ja kasutada tegumiriba läbipaistvuse muutmiseks.
- Avage Microsofti pood ühel järgmistest viisidest:
- Ava oma Start-menüü ja leidke Microsofti pood installitud rakenduste loendist.
- Vajutage Windows + S otsinguvälja avamiseks klaviatuuri klahve, seejärel tippige pood . Käivitage Microsofti pood otsingutulemitest.
- Vajutage Windows + R Run utiliidi kuvamiseks klaviatuuri klahve. Tüüp ms-windows-store: sisendväljale ja klõpsake nuppu Okei nuppu.
- Kui olete Microsofti poes, kasutage sisseehitatud otsingufunktsiooni (asub akna paremas ülanurgas) ja otsige üles Läbipaistev TB .
- Klõpsake rakenduse lehel nuppu Hangi ja seejärel klõpsake nuppu Installige .
- Kui installimine on lõpule jõudnud, klõpsake nuppu Käivitage tarkvara avamiseks. See peaks ilmuma süsteemses salves ikoonina, mis võimaldab teil seadeid kohandada, paremklõpsates ikooni.
- Valige soovitud läbipaistvusseaded . Saate kohandada tegumiriba kuvamiseks erinevalt, sõltuvalt sellest, kas teil on aken maksimeeritud, kas menüü Start on avatud või mitte.

kuidas Windows 10 kodu uuendada versiooniks pro
Loodame, et see juhend aitas teil õppida, kuidas muuta oma Windows 10 tegumiriba läbipaistvust.
Kui teate kedagi, kellel on sarnaseid probleeme Windows 10-ga või kellel on süsteemi kohta küsimusi, soovitage neile kindlasti meie veebisaiti! Meie eesmärk on teha teave ja tõrkeotsing kõigile kättesaadavaks ka ilma eelneva asjatundmatuseta. Levitage sõna ja muutke Windows 10 paremaks süsteemiks, aidates teisi.
Kas olete huvitatud Windows 10 kohta lisateabe saamisest? Võite sirvida meie spetsiaalset abikeskuse jaotist ja lugeda selle kohta lisateavet kuidas parandada Windows 10 tegumiriba külmunud .
Kui otsite tarkvarafirmat, mille usaldusväärsust ja ausaid äritavasid võiksite usaldada, otsige i kaugemale. Oleme Microsofti sertifitseeritud partner ja BBB akrediteeritud ettevõte, kes hoolib klientide usaldusväärse ja rahuldava kogemuse pakkumisest neile vajalike tarkvaratoodete osas. Oleme teiega enne müüki, selle ajal ja pärast kogu müüki.
See on meie 360-kraadine tarkvarahoidmise garantii. Mida sa siis ootad? Helistage meile juba täna +1 877 315 1713 või e-posti aadressil sales@softwarekeep.com. Samuti võite meiega ühendust võtta Otsevestlus .