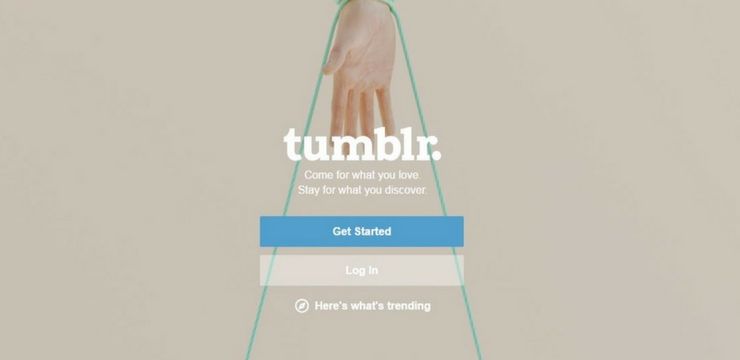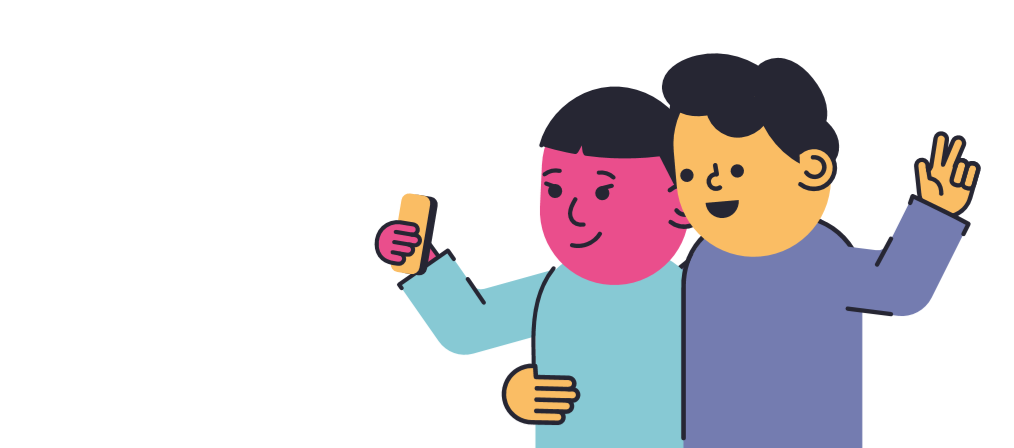Arvutid vajavad selleks seadet väljundheli . Olgu need kõlarid, kõrvaklapid või kõrvaklapid, need on seadmed, mis võimaldavad teil kuulda muusikat, videoid ja muid helisid.
Kasutajaga on ühine probleem Windows 10 ei tunne teie heliseadet ära. Selle vea saate diagnoosida, vaadates helitugevuse ikoon oma tegumiribal. Kui on olemas X sümbol ikooni kõrval ei tööta teie seade.

Selle tõrke ilmnemisel ei kuule te arvutist ega sülearvutist ühtegi heliväljundit.
Oleme selle probleemi lahendamiseks koostanud kasulikke näpunäiteid ja meetodeid. Need lahendused on lihtsad ja kiired, isegi kui te pole liiga tehnikatarkus.
Märge : Enne probleemi tõrkeotsingu alustamist tasub märkida, et meie juhised on kirjutatud Windows 10 operatsioonisüsteemidele. Kuid see probleem juhtub ka Windows 8 ja Windows 7 puhul, mis tähendab, et meie juhised aitavad teil ikkagi viga lahendada.
Siin on kuus meetodit, mis aitavad teil kõlarite või kõrvaklappidega probleeme lahendada. Veenduge, et teil oleks kohalik Windowsi konto administraator õigused - seda läheb vaja mõne meetodi jaoks.
Proovige oma seadet mõnes teises arvutis või helipessa

Kõige esimene asi, mida peaksite tegema, on tuvastada, mis tüüpi probleemiga te tegelete. Kui teie kõrvaklappidel või kõlaritel on riistvaraline tõrge, pole probleemi Windowsis vaja proovida ja lahendada.
Ühendage seade a helipistikuga erinev arvuti , sülearvuti või isegi a nutitelefon . Kui kuulete heli õigesti, on probleem tõepoolest teie enda Windows 10 seadmes.
Midagi, mida saate proovida, on ka a kasutamine erinev jack arvutis, kui see on saadaval. Enamikul arvutikorpustest on heli jaoks kaks pesasisendit - üks ees ja teine taga.
Teiselt poolt, kui heli kusagil mujal ei tööta, peaksite kas ostma uue seadme või proovima oma praegust seadet parandada.
Lahendus 1. Käivitage heli tõrkeotsing
Windows 10 on varustatud üsna kasulike tõrkeotsingutega. Õnneks on isegi üks heli ja usaldusväärsed probleemid !
Neid tõrkeotsinguid on lihtne kasutada ja need on kõigile kättesaadavad. Ehkki pole tagatud, et heli tõrkeotsing teie probleemi edukalt leiab ja lahendab, tasub see siiski lasta.
Heli tõrkeotsingu käivitamiseks Windows 10 toimige järgmiselt.
- Ava Seaded rakendust, vajutades nuppu Windows + Mina klaviatuuri klahve. Teise võimalusena võite klõpsata hammasrattaikoonilaastal Start-menüü .
- Klõpsake nuppu Värskendamine ja turvalisus jaotises.

- Valige Veaotsing vasakpoolsest menüüst.

- Kliki Heli esitamine all Hangi ja jookse kategooria.

- Klõpsake nuppu Käivitage tõrkeotsing nuppu.

- Oodake, kuni tõrkeotsing probleeme otsib. Kui midagi avastatakse, on teil võimalus seda teha parandage see automaatselt .
Kui tõrkeotsija on lahendust proovinud, proovige oma seadmes heli esitada. Ärge muretsege, kui te ikka midagi ei kuule - meil on proovimiseks mitmeid muid meetodeid!
2. lahendus: lubage oma helikaart uuesti
Saad lahti ' Kõnesid ega kõrvaklappe pole ühendatud viga, taaskäivitades teie helikaart . Võite selle keelata ja uuesti lubada, järgides alltoodud samme.
- Vajutage Windows + R klaviatuuri klahve. See avab utiliidi nimega Jookse .
- Trüki sisse devmgmt.msc ja vajuta Okei nuppu. Seda tehes käivitate Windows 10-d Seadmehaldus .

- Laienda Heli, video, ja mängukontrollerid klõpsates sisselülitataval noolelselle ees.
- Paremklõpsake oma helikaardil ja valige Keela seade .
- Taaskäivitage arvuti või sülearvuti . See on teie muudatuste lõpuleviimiseks väga oluline.
- Kui seade uuesti sisse lülitub, korrake punkte 1 kuni 3 .
- Paremklõpsake oma helikaardil ja valige Luba seade .
Võite proovida mõnda heli nüüd esitada, et testida, kas probleem on lahendatud.
3. lahendus: värskendage helikaardi draiverit
Draiverite regulaarset värskendamist peaksite tegema kogu aeg. Vananenud helidraiverid võivad tekitada rohkem probleeme, kui arvate.
Draiverite värskendamiseks on mitu võimalust. Järgige ühte teie lähenemisviisile vastavat juhendit.
Uuendage oma draiverit Windowsist
Selles meetodis kasutame Seadmehaldus uue, värskendatud draiveri leidmiseks.
- Hoidke all klahvi Windows seejärel vajutage R . See käivitab Jookse rakendus.
- Trüki sisse devmgmt.msc ja tabas Okei seadmehalduri kuvamiseks.

- Laiendage Heli, video, ja mängukontrollerid jaotises, klõpsates nooleikoonil.
- Paremklõpsake oma helidraiveril ja valige Draiveri värskendamine .
- Kliki Uuendatud draiveritarkvara otsimine automaatselt .

- Kui Windows suudab leida uuendatud draiver , laadib see värskenduse arvutisse automaatselt alla ja installib selle.
- Taaskäivitage arvuti ja proovige, kas probleem on lahendatud.
Värskendage oma draiverit kolmanda osapoole rakendusega
Samuti saate leida ja alla laadida kolmanda osapoole värskendustööriistu, näiteksJuhi võimendaja,DriverHubvõiDriverPacki lahendus. Need kolm tööriista on kõik tasuta ja hõlpsasti kasutatavad, kuid saate alati veebist ringi vaadata, et leida täpsemaid rakendusi.
Märge : Veenduge alati, et kasutatav rakendus oleks usaldusväärne. Paljud rakendused, mis lubavad teie draivereid parandada või värskendada, sisaldavad pahavara, reklaamvara või nuhkvara. Soovitame otsida toote nime ja lugeda reaalsete inimeste arvustusi.
Lahendus 4. Keelake esipaneeli pesa tuvastamine (Realtek)
Kui teil on Realteki helikaart, võite proovida selle probleemi lahendada, keelates esipaneeli pesade tuvastamise.
Ärge muretsege - see ei tähenda tingimata, et esipaneeli pesa ei saa enam kasutada. Mõnel juhul on see vastupidi. See meetod aitab lahendada teie esipaneeli pesa probleemi.
kõrvaklappide pesa sülearvutis ei tööta
- Otsima Kontrollpaneel otsinguribal, seejärel avage oma tulemustes rakendus.

- Muutke oma vaaterežiimiks Suured ikoonid .

- Kerige alla ja klõpsake nuppu Realtek HD helihaldur .

- Klõpsake nuppu Pistiku seaded ikooni.

- Lülitage sisse Keela esipaneeli pesa tuvastamine seejärel vajutage Okei nuppu.

Pärast seda proovige oma seade sisse ja välja ühendada ning esitage heli.
Lahendus 5. Keelake HDMI-heli
Kas kasutate heli edastamiseks HDMI-kaablit? Selle keelamine võib kõlarite ja kõrvaklappide parandamiseks trikki teha. Selleks toimige järgmiselt.
- Paremklõpsake helitugevuse ikooniseejärel valige Avage heliseaded menüüst.

- Klõpsake nuppu Heliseadmete haldamine link.

- Klõpsake selle laiendamiseks praegu kõrglahutusega heliseadmel, seejärel klõpsake nuppu Keela nuppu. Kui olete valmis, proovige mõnda heli esitada ja vaadake, kas kõlarid või kõrvaklapid töötavad.

Loodame, et järgides meie juhendeid ja näpunäiteid, suutsite oma arvuti või sülearvuti heli probleemid lahendada. Kui kogete tulevikus midagi, pöörduge tagasi see artikkel .