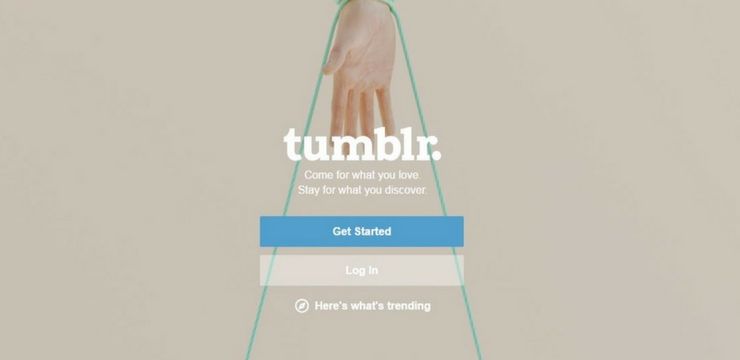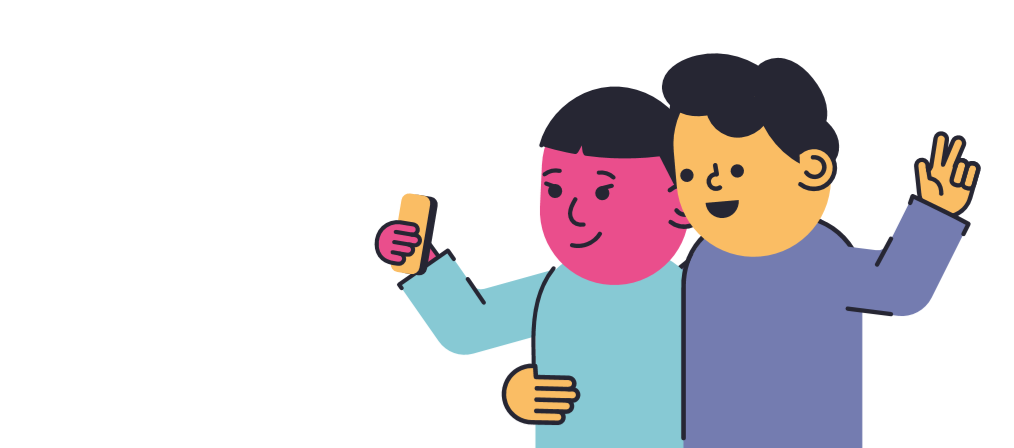Google Chrome on üks populaarsemaid veebibrausereid aastal 2020. See aga ei tähenda, et võrguühenduste ajal oleks võimatu vigadesse sattuda. Paljud kasutajad on saanud Ahjaa, napsake ! konkreetsete veebisaitide laadimisel vealeht. Viga on üsna ebamäärane, nii et jääte mõtlema, mida peaksite oma veebisihtkohta jõudmiseks tegema.
Selles artiklis uurime põhjalikult, mida saate selle probleemi lahendamiseks teha Ahjaa, napsake! viga Google Chrome'is. Meie tõrkeotsingu meetodeid on lihtne teostada, mis võimaldab teil mõne minuti jooksul uuesti võrguühendusse pääseda.
Lahendus 1. Laadige uuesti leht, mida proovite külastada
Mõnel juhul võib lihtsalt külastatava veebisaidi uuesti laadimine vabaneda Aw, Snap! vealeht. Selleks saate vajutada Google Chrome'i akna vasakus ülanurgas uuesti laadimise nuppu.

kuidas uut kõvaketast ära tunda
Võite kasutada ka järgmisi klaviatuuri otseteid, sõltuvalt teie platvormist:
- Vajutage Windowsis klahvi F5 klahvi või Ctrl + R otsetee.
- Vajutage Macis klahvi Käsk + R võtmeid.
- Linuxis vajutage klahvi F5 klahvi või Ctrl + R otsetee.
Pärast värskendamist peaksite nägema, kas Aw, Snap! ilmub tõrge või jätkate veebilehega. Kui näete endiselt viga, jätkake tõrkeotsingut allpool toodud meetodite abil.
kuidas akuikoon uuesti tegumiribale saada
Lahendus 2. Kontrollige Interneti-ühendust
Veenduge, et teie arvutil pole probleeme Interneti-ühenduse loomisega. Interneti-ühendust saate kontrollida, proovides külastada mõnda muud veebisaiti. Näiteks sisestage ismyinternetworking.com aadressiribale ja ühenduse kontrollimiseks vajutage sisestusklahvi.
Lahendus 3. Proovige kasutada inkognito režiimi
Google Chrome'i sisseehitatud inkognito režiimi kasutamisel sirvite vahemälu, küpsiseid või brauseri ajalugu salvestamata. See võib aidata teil vältida Aw, Snap! veateade erinevate veebisaitide külastamisel.
Siit leiate sirvimiseks vajalikud sammud Inkognito režiim .
- Avage Google Chrome ja klõpsake nuppu Veel ikoon (kuvatakse kolme vertikaalselt paigutatud punktiga).
- Klõpsake nuppu Uus inkognito aken kontekstimenüüst. Ilmub uus aken, mis annab teile teada, et sirvite inkognito režiimis.

- Sisestage aadressiribale veebisait, mida soovite külastada, ja vaadake, kas pääsete sellele juurde ilma vea ilmumiseta.
Lahendus 4. Tühjendage oma Google Chrome'i vahemälu ja küpsised
Mõnikord võib sirvimisandmete tühjendamine parandada Aw, Snap! viga. Seda saate teha järgides alltoodud samme.
kuhu soovite installida Windows 10
- Avage Google Chrome ja klõpsake nuppu Veel ikooni (kuvatakse kolme vertikaalselt paigutatud punktiga) ja hõljutage kursorit Rohkem tööriistu . Klõpsake siin Kustuta sirvimise andmed .
- Veenduge, et ajavahemikuks oleks seatud Kogu aeg . See tagab, et teie Google Chrome kustutatakse korralikult, ilma et jääks faile, mis võivad probleeme tekitada.

- Veenduge, et kõik need valikud oleksid märgitud: Ajalugu sirvimine , Küpsised ja muud saidi andmed ja Vahemällu salvestatud pildid ja failid .
- Klõpsake nuppu Kustuta andmed nuppu.

- Pärast protsessi lõppu taaskäivitage Google Chrome ja vaadake, kas viga brauseri kasutamisel ikka ilmub.
Lahendus 5. Sulgege kõik muud vahelehed
Paljud kasutajad on teatanud, et kõigi teiste Google Chrome'is avatud vahelehtede sulgemine vabaneb Ahjaa, napsake ! viga. Seda saate teha klõpsates nuppu X vahekaardi nime kõrval olev nupp. Kahjuks ei sulgu Google Chrome'ist väljumine alati kõiki avatud vahelehti, seega peate igast avatud vahekaardist käsitsi väljuma.

Pärast avatud vahelehtede sulgemist proovige külastada veebisaiti, mis teile selle andis Ahjaa, napsake ! viga. Peaksite kohe nägema, kas see meetod töötas.
Lahendus 6. Keelake oma Google Chrome'i laiendused
Google Chrome'i laiendused on teadaolevalt hitt või vastus. Mõni laiendus võib sisaldada kahjulikku koodi või funktsioone, mis häirivad teie külastatavaid veebisaite. Soovitame teie installitud tarbetud laiendused keelata, et näha, kas see parandab Aw, Snap! viga.
- Avage Google Chrome ja klõpsake nuppu Veel ikooni (kuvatakse kolme vertikaalselt paigutatud punktiga) ja hõljutage kursorit Rohkem tööriistu . Klõpsake siin Laiendused .Teise võimalusena võite sisestada kroom: // laiendused / brauserisse ja vajutage sisestusklahvi.

- Klõpsake nuppu Eemalda nupp mis tahes laiendusel, mida te ei tunne või mida ei vajata
- Taaskäivitage Google Chrome ja kontrollige, kas saate sirvida ilma Aw, Snap! viga ilmumisel.
Lahendus 7. Taaskäivitage arvuti
Mõnel juhul võib kogu seadme taaskäivitamine parandada Aw, Snap! viga. Lülitage seade välja allpool kirjeldatud õige meetodi abil:
- Windowsis avage Start-menüü ja klõpsake nuppu Võimsus nuppu. Siin valige kas Taaskäivita valik või Lülita välja siis lülitage arvuti uuesti sisse.
- Macis klõpsake nuppu Apple ikooni ekraani vasakus ülanurgas ja valige üks Taaskäivita… või Lülita välja…
- Linuxis leiate võimaluse üldiselt Linuxi menüü Start kuni Taaskäivitage sinu arvuti. Teise võimalusena kasutage ühte järgmistest käskudest:
sudo taaskäivitage
kuidas Windowsi poe vahemälu parandada
sudo väljalülitamine -r nüüd
Lahendus 8. Lähtestage Google Chrome
Kui midagi muud ei toimi, võib Google Chrome'i seadete lähtestamine seda trikki teha. Seda meetodit saate proovida, kui täidate järgmisi samme.
- Avage Google Chrome ja klõpsake nuppu Veel ikooni (kuvatakse kolme vertikaalselt paigutatud punktiga) ja valige Seaded .

- Kerige lehe allossa ja klõpsake nuppu Täpsem .
- Navigeerige lehele Lähtestage ja puhastage ja seejärel klõpsake nuppu Taastage seadete algsed vaikesätted .

- Klõpsake nuppu Lähtesta seaded nuppu.
- Pärast protsessi lõppu taaskäivitage Google Chrome ja vaadake, kas Aw, Snap! tõrge ilmub brauseri kasutamisel endiselt.
Boonuse tüüp: Kui ülaltoodud lahendused teie jaoks ei töötanud, soovitame luua uue profiili. Selleks toimige järgmiselt.
- Sulgege brauser ja avage otsetee abil File Explorer Windowsi klahv + E klaviatuurilt.
- Kopeeri ja kleebi ' % LOCALAPPDATA% Google Chrome User Data ilma jutumärkideta aadressiribale.
- Leidke kaust nimega ' Vaikimisi 'avanevas aknas
- Paremklõpsake kaustal ja valige seejärel ' Nimeta ümber. 'Nimetage kaust' Awsnapi varundamise vaikeväärtus '(jutumärkideta)
Loodame, et see artikkel on aidanud teil probleemi lahendada Ahjaa, napsake ! viga teie Google Chrome'i brauseris. Naudi katkematut Interneti sirvimist!
Järgmine lugemine:
> Kuidas parandada viga Err_Cache_Miss Google Chrome'is
Teile võib ka meeldida:
installige Windowsi uuendusagent Windows 7 uuesti
> ERR_CONNECTION_REFUSED vea parandamine Google Chrome'is
> Serveri DNS-aadressi parandamist ei leitud Google Chrome'i veast
> Vea „Teie ühendus pole privaatne” parandamine Google Chrome'is
> Google Chrome'i parandamine hoiab krahhi Windows 10-s