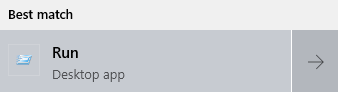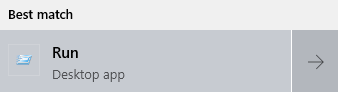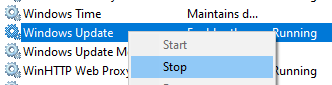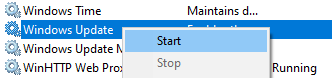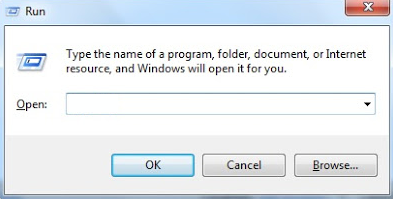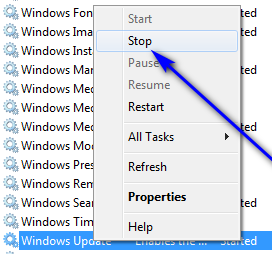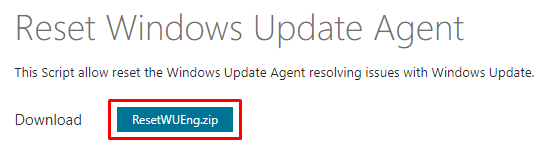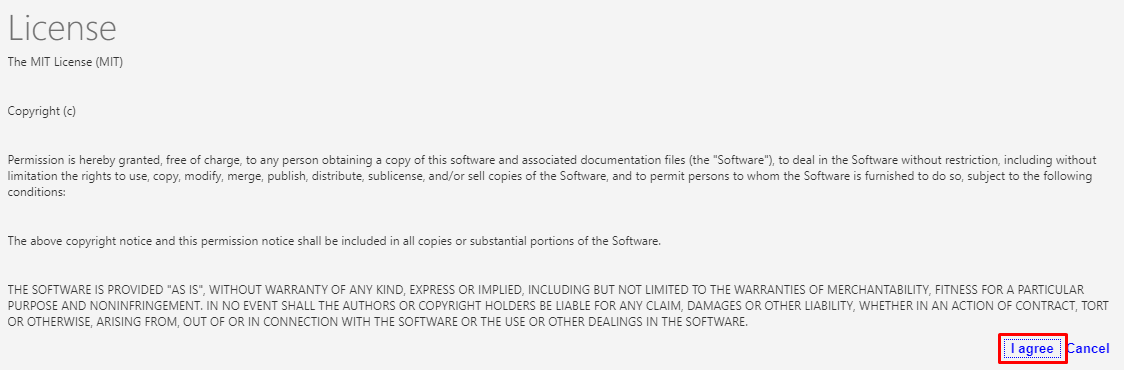The Microsofti Windowsi värskendusagent (nimetatud ka WUA-ks) on agendiprogramm. See töötab koos Windows Serveri värskendusteenused plaastrite automaatseks edastamiseks. See suudab teie arvutit skannida ja määrata, millist Windowsi versiooni te kasutate. See võimaldab värskendusagendil teie seadmesse uusi värskendusi lükata, muutes protsessi lihtsamaks.
Windows Update Agent võeti esmakordselt kasutusele Windows Vista jaoks. See asendas Windows Update'i veebirakenduse ja Automaatse värskenduse klient . Kuna see on värskenduste jaoks palju parem lahendus, hoidis Microsoft seda igas edaspidises versioonis.

Windowsi värskendusagent täiustab automaatvärskenduste kliendi funktsioone. Windows Update'i veebisaidi sirvimine valmistas paljudele kasutajatele palju vaeva. Teadmata, millist värskendust vajate, võib see kaasa tuua ajakadu ja paljud vigu.
Windows Update Agent võib seda ära hoida.
kuidas teha sõna 2010 riputatav taane
See saab automaatselt valida, alla laadida ja installida vajalikud või soovitatud värskendused.
Kas teil on kunagi olnud arvuti ootamatu krahh?
Windows Update'i kliendi kasutamisel saate seda teha taastuda lihtsamalt ja kiiremini . See on võimalik, kuna agent kasutab Windows Vistas kasutusele võetud funktsiooni. Windows käsitseb oma süsteemifaile paremini, võimaldades hõlpsamat taastamist.
Kuidas Windows Update Agent töötab?
Värskendusagent otsib ja laadib alla värskendusi usaldusväärsetest Microsofti allikatest. See sisaldab:
- Windowsi serveri värskendusteenuste (WSUS) server
- Microsofti värskenduste veebisaidid
- Peer-to-peer levitamine (Windows 10)
Kui värskendusagent tuvastab uue värskenduse, mis on puudu arvutist, hakkab see tööle. Te ei pea kulutama aega värskenduste otsimisele ja proovimisele, millise ise installida.
Saate hallata Windowsi värskendusagenti järgmistes asukohtades:
miks minu tegumiriba kuvatakse täisekraanil?
- Kontrollpaneel
- Seadete rakendus
- Grupipoliitika
- Microsofti Intune
- Windowsi PowerShell
Windows Update Agent ühildub nende Windowsi versioonidega:
- Windows Vista
- Windows 7
- Windows 8
- Windows 10
Kuidas kontrollida, milline Windowsi värskendusagendi versioon on installitud?
- Kasutage API-sid sisse WinHTTP (Windowsi HTTP-teenused) ja laadige allaWuredist.cab.
- Koos Krüptograafia funktsioonid , kontrollige, kas failil on Microsofti digitaalallkiri. Kui digitaalallkirja ei saa kontrollida, ärge jätkake selle failiga.
- Kasutage Faili dekompressiooniliides API-d XML-faili väljavõtmiseks Wuredist.cabist.
- Tehke kindlaks, millist arhitektuuri teie arvuti kasutab. Leidke Microsoft XML-i põhiteenuste (MSXML) API-de abil WURedist / StandaloneRedist / arhitektuur sõlm.
- Helistama IWindowsUpdateAgentInfo :: GetInfo Windowsi värskendusagendi praeguse versiooni määramiseks.
Selle meetodi abil ei saa öelda, kas teie Windowsi värskendusagendi versioon on uusim või mitte. Kuid oma versiooni tuvastamine võimaldab teil veidi uurida ja teada saada, kas peate seda värskendama või mitte.
Windowsi värskendusagendi osad
Microsoft määratleb Windows Update Agentis viis olulist osa:
- Teenuse kättesaadavus : See osa tuvastab, laadib alla ja installib Windowsi värskenduse. Samuti tegeleb see mõne muu programmi värskendustega.
- Serveri ühenduvus : See on API (rakendusprogrammi liides). See ühendab teie arvuti asukohtadega, mida Microsoft värskenduste edastamiseks kasutab. Neid näete ülal.
- Värskenduse tuvastamine : Otsib teie arvutist regulaarselt värskendusi. See võimaldab teil värskendusprotsessi automatiseerida, kuna te ei pea ise värskendusi kontrollima.
- Värskenda allalaadimisi : Saadaolevad allalaaditavad failid ja kohustuslikud värskendused ohututest asukohtadest, mida Microsoft kasutab. Veelkord vaadake ülaltoodud loendit.
- Uuenda installimist : Installib saadaolevad värskendused.
Muudatused Windows Update Agentis Windows 10-s
The käsitsi juhtimine Windowsi värskendusagendi versioon pole enam Windows 10 toetab . See on oluline muudatus, kuna kõik värskendused laaditakse alla ja installitakse automaatselt . See tähendab, et installimist ja värskendusi ei saa te enam ise valida.
Windows 10 kasutajatel on juurdepääs vastastikune tugi värskendamisel. Teie süsteemide ribalaiust kasutatakse allalaaditud värskenduste levitamiseks teistele kasutajatele. Selle sätte saate muuta levitamiseks ainult kohtvõrgus.
tegumiriba blokeerib aknaakende allosa 10

Kumulatiivsed värskendused kuuluvad ka Windows 10 kasutajatele. See tähendab, et Windows Update Agent suudab vanemad värskendused kokku pakkida. Näiteks kui värskendused ilmusid juulis, augustis ja septembris, sisaldab oktoobriuuendus neid kõiki.
Need kumulatiivsed värskendused lõpetavad vajaduse alla laadida mitu värskendust. See säästab teid ka vajadusest taaskäivitage arvuti mitu korda . Kuid sellel on puudus. Selle värskenduste allalaadimine ja installimine üksikute probleemide lahendamine pole enam võimalik .
Kuidas värskendada Windowsi värskendusagenti
Enne värskendamise alustamist kontrollige, kas teie arvutis on automaatsed värskendused.
Windows 10-s otsige Windowsi värskenduse sätted ekraani vasakus alanurgas oleval otsinguribal. Avage sobivus Süsteemisätted tulemus. Valige Täpsemad valikud ja valige rippmenüüst Automaatne.
Kui kasutate Windowsi vanemat versiooni, leidke klassika Kontrollpaneel . Valige Windowsi uuendus ikooni ja klõpsake nuppu Muuda seadeid link vasakul. Vastavalt Olulised värskendused jaotises veenduge, et lubate automaatsed värskendused.
Kuidas värskendada Windowsi värskendusagenti Windows 10-s
- Tüüp Jookse otsinguribal ja klõpsake rakendusel.
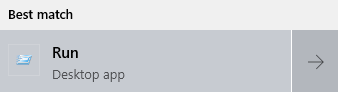
- Tüüp teenused.msc ja klõpsake nuppu Okei . See käivitab teenuste halduri.
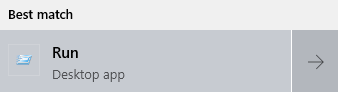
- Kerige allapoole, kuni leiate asukoha Windowsi uuendus teenuste loendist.

- Paremklõpsake Windows Update'is ja klõpsake nuppu Lõpeta .
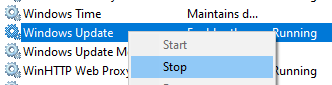
- Kui olete teenuse edukalt peatanud, paremklõpsake nuppu Windowsi uuendus veel kord. Seekord klõpsake nuppu Alusta .
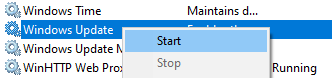
- Sulgege teenushaldur ja käivitage Windowsi uuendus .
Kuidas värskendada Windowsi värskendusagenti Windows 7-s
- Vajutage Windowsi võti ja R-klahv klaviatuuril samal ajal. See avab akna Käivita.
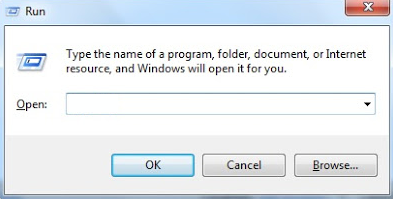
- Trüki sisse teenused.msc ja vajutage klahvi Okei nuppu.
- Avaneb uus aken. Kerige alla ja leidke Windowsi uuendus .
- Paremklõpsake nuppu Windowsi uuendus ja vali Lõpeta .
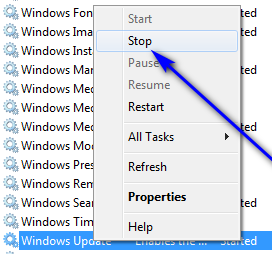
- Paremklõpsake nuppu Windowsi uuendus uuesti, aga seekord vali Alusta .
- Sulgege teenushaldur ja käivitage Windowsi uuendus .
Kuidas Windowsi arvutis Windowsi värskendusagenti lähtestada või parandada
Kas teil on endiselt Windows Update Agentiga probleeme ja probleeme? Võib juhtuda, et selle värskendamine uusimale versioonile ei aita. Õnneks on selle parandamine lihtne ülesanne.
Manuel F. Gillõi skripti, mis on saadaval saidilTech.net. See võimaldab teil Windowsi värskendusagenti hõlpsalt lähtestada ja parandada. Varem võttis see protsess aega tunde, kuna paljud failid tuleb kustutada või ümber nimetada. Skript suudab seda teha hulgi, kiiresti ja tõhusalt.
Nad avaldasid ka tarkvara nimega Lähtestage Windowsi värskendustööriist . Saate selle alla laadida ja käivitada sarnaselt skriptile. Veebisait sisaldab rohkem teavet. Saate vaadata funktsioone, nõudeid, dokumentatsiooni ja põhjalikke litsentsimistingimusi.
Selle meetodi töö on testitud järgmistel Windowsi platvormidel:
- Windows 10
- Windows 8
- Windows 7
- Windows Vista
- Windows XP
See meetod kustutab ja muudab süsteemifaile. Enne selle protsessi alustamist leidke aega nende oluliste märkuste lugemiseks:
kuidas muuta oma hiire dpi
- Ainult lähtestamine Windows Update Agent, kui teil on probleeme Windowsi värskendustega. Kui teie värskendused on korras, pole agenti vaja lähtestada.
- Teha varundamine enne Windowsi värskendusagendi lähtestamist. Nagu kasutustingimustes kirjas, ei võta skripti looja vastutust skripti võimalike kahjude eest.
- Skripti käitamiseks peavad teil olema kasutaja administraatori õigused.
Kui olete skripti ohutuks käitamiseks vajalikud sammud teinud, järgige allolevat juhendit.
- Kliki see link Tech.net-faili avamiseks. Sellel veebisaidil saate lugeda skripti ja selle toimimise kohta, et kontrollida, kui usaldusväärne see on.
- Klõpsake nuppu LähtestaWUEng.zip nuppu Allalaadimine kõrval.
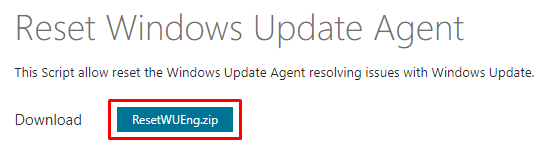
- Nõustuge litsentsiga, klõpsates nuppu ma nõustun .
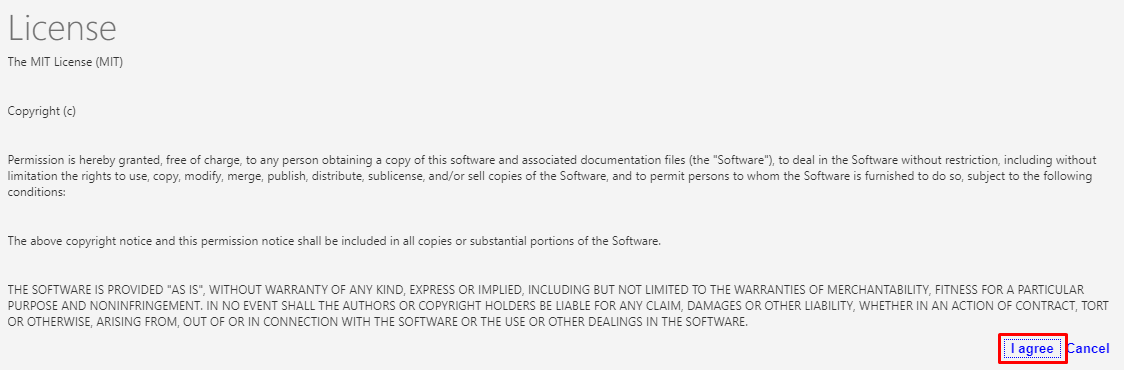
- Eemaldage allalaaditud .zip-faili kaust kusagil oma arvutis
- Paremklõpsake nuppu LähtestaWUEng.cmd siis jookse administraatorina
- Nõustuge tippimistingimustega Y .
18 valikut kuvatakse käsuaknas, mille vahel valida. Need on kõik tööriistad teie süsteemi parandamiseks ja erinevate kontrollide läbiviimiseks. Kõiki neid pole Windowsi värskendusagendi lähtestamiseks siiski otseselt vaja.

Valiku saate käivitada, sisestades talle määratud numbri ja vajutades klaviatuuril sisestusklahvi. Näiteks kui soovite, et skript taaskäivitaks teie arvuti, tippige 18 ja vajutage sisestusklahvi.
Mõned asjad, mida soovitame Windowsi värskendusagendi parandamiseks käivitada skripti kaudu:
- Lähtestage Windowsi värskenduskomponendid (2)
- Ajutiste failide kustutamine Windowsis (3)
- Käivitage süsteemifailide kontrollimise tööriist (6)
- Tehke remonditoimingud automaatselt (9)
- Kustutage valed registriväärtused (11)
- Otsi Windowsi värskendusi (13)
Hoiatus : Kui olete mõne selle valiku käivitamiseks vajutanud sisestusklahvi, ei kinnitata ega tühistata protsessi. Kui te pole kindel, kas peaksite valikut käitama, sisestage a? Abi saamiseks vajutage sümbolit ja vajutage sisestusklahvi.
Windows Update Agendi tundmaõppimine on põnev, kuna see mängib teie arvuti tervises olulist osa.Hoidke agenti alati ajakohasena, et veenduda, et värskendamisel ei tekiks vigu.
Kui otsite tarkvarafirmat, mille usaldusväärsust ja ausaid äritavasid võiksite usaldada, otsige i. Oleme Microsofti sertifitseeritud partner ja BBB akrediteeritud ettevõte, kes hoolib klientide usaldusväärse ja rahuldava kogemuse pakkumisest neile vajalike tarkvaratoodete osas. Oleme teiega enne müüki, selle ajal ja pärast kogu müüki.
kuidas leida oma ip-aadressi mac
See on meie 360-kraadine tarkvarahoidmise garantii. Mida sa siis ootad? Helistage meile täna numbril +1 877 315 1713 või saatke e-kiri sales@softwarekeep.com. Samuti võite meiega ühendust võtta Live Chat'i kaudu.