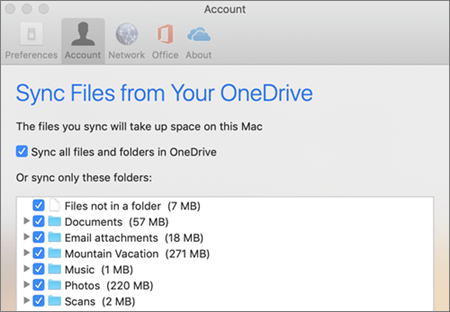Windows 10 on üks uusimaid operatsioonisüsteeme, mida miljonid kasutajad on kogu maailmas välja andnud. Vaatamata populaarsusele on süsteemi kasutamisel siiski palju probleeme, millega saate igapäevaselt kokku puutuda. Üks neist vigadest on see, et Windowsi värskenduse funktsioon ebaõnnestub pidevalt, mistõttu ei saa te Windows 10 värskendada
Selliste vigade põhjuseid on palju. Kui tegelete Windows Update'iga, ebaõnnestub Windows 10 , on meie artikkel ideaalne koht tõrkeotsingu alustamiseks.

Operatsioonisüsteemi ajakohasena hoidmine on äärmiselt oluline. Microsoft esitab Windows 10 jaoks uued värskendused probleemide lahendamiseks, uute funktsioonide levitamiseks või jõudluse täiendavaks optimeerimiseks. Need värskendused võivad lappida ülitähtsaid turvaauke ja vähendada ekspluateerimise ohtu või muuta teie arvuti paremaks ja sujuvamaks.
Paljudel kasutajatel tekivad tõrketeated, mis on seotud Windows Update'i ebaõnnestumisega. Nende hulgas on tõrke hüpikud, näiteks Windowsi värskenduse installimine ebaõnnestus või installimine ebaõnnestus. Mõnes aruandes öeldakse, et veateadet pole, kuid värskendusprotsess on ummikus ega edene isegi pika aja pärast.
Windows 10 jõudluse kohandamine mängimiseks
Mis põhjustab Windows Update'i tõrke?
Kui tegemist on selliste probleemidega nagu Windows Update ikka ja jälle ebaõnnestub, võivad vea põhjustada paljud võimalikud asjad. Koostasime kasutajate aruannete põhjal nimekirja kõige levinumatest põhjustest.
- Rikutud või puuduvad süsteemifailid . Süsteemifailid on üliolulised, et veenduda, et kõik teie seadmes töötab. Võimalik, et teie süsteemifailid on hiljuti rikutud või kustutatud, mistõttu Windows Update ebaõnnestub.
- Vananenud autojuhid . Draivereid on vaja selliste komponentide käsitsemiseks, millel pole Windows 10 ühilduvust, näiteks graafikakaardid, võrgukaardid jne. Kui selle probleemiga seotud draiverit pole mõnda aega värskendatud, võib see põhjustada probleeme Windows Update'iga.
- Probleem Windows Update'i teenusega . On võimalus, et teie värskendusteenusega endaga on midagi valesti. Sel juhul leiate allpool alternatiivseid viise uusima Windows 10 värskenduse allalaadimiseks.
Pidage meeles - ülaltoodud loend ei sisalda kõiki võimalikke põhjuseid. Võimalik, et viga ilmnes teie arvuti ainulaadse probleemi tõttu. Kuid meie allpool olevad meetodid aitavad teil selle vea kindlasti hõlpsalt parandada, hoolimata sellest, mis selle esmajärjekorras põhjustas.
Kui te ei saa värskendusvigade tõttu Windows 10 värskendada, ärge paanitsege. Selliseid vigu saab hõlpsasti parandada, järgides meie üksikasjalikke juhiseid.
Märge : Kõigi allpool kirjeldatud toimingute tegemiseks peate kasutama administraatori kontot. Kas teil pole juurdepääsu administraatori kontole? Vaadake GlobalIT Resolutsiooni videot pealkirjaga Uue administraatori kasutajakonto loomine Windows 10-s .
Windows 10 lähtestab selle arvuti ei tööta
Meetodid Windows Update'i ebaõnnestunud vigade parandamiseks
- Käivitage Windowsi värskenduste tõrkeotsingu tööriist
- Taaskäivitage Windows Update'iga seotud teenused
- Käivitage süsteemifailide kontrollija (SFC) skannimine
- Käivitage käsk DISM
- Keelake ajutiselt oma viirusetõrje
- Taastage Windows 10 varukoopiast
1. meetod: käivitage Windowsi värskenduste tõrkeotsingu tööriist
Microsoft on ise välja andnud spetsiaalse tööriista, mis aitab Windows 10 värskendustega seotud probleeme lahendada. See tööriist on tasuta ja kõigile allalaaditav, isegi ilma Microsofti kontota. Piisab, kui lihtsalt tööriista käivitada ja vaadata, kas see suudab vigu tuvastada ja parandada.
- Laadige alla Windows Update'i tõrkeotsing . See allalaadimislink on otse Microsofti veebisaidilt, mis on kinnitatud usaldusväärseks ja täiesti ohutuks.
- Ava WindowsUpdate.diagcab äsja alla laaditud fail, topeltklõpsates seda. See käivitab tõrkeotsingu akna.
- Järgige ekraanil kuvatavaid juhiseid. Kui tõrkeotsing suudab tuvastada mis tahes probleeme, klõpsake lihtsalt nendel, et lahendust automaatselt rakendada või teie probleemi kohta lisateavet saada.
Pange tähele, et Windows Update'i tõrkeotsing pole täiuslik. Isegi kui see ei leia ühtegi viga, peaksite jätkama meie meetoditega, kuni leiate midagi, mis töötab Windowsi värskenduse ebaõnnestunud vea parandamiseks.
2. meetod: taastage Windows Update'iga seotud teenused
Kui Windows Update'iga seotud teenusel on probleeme, see on välja lülitatud või on seadistatud valedele sätetele, on võimalik, et see on teie vigade põhjus. Õnneks saate selle lihtsalt parandada, käivitades mõned käsud, mis lähtestavad teie teenused, mis töötavad värskenduste edastamisega.
- Vajutage Windows + R käivitamiseks utiliidi käivitamiseks klaviatuuri klahve. Trüki sisse cmd ja vajutage Ctrl + Shift + Sisenema . See käivitab administraatoriõigustega käsuviiba.
- Kui teil seda palutakse, lubage kindlasti käsureal teie seadmes muudatusi teha. See tähendab, et peate võib-olla administraatori kontole sisse logima.
- Järgmisena peate peatama Windows Update'i failide allalaadimise ja installimisega seotud teenused. Sisestage käsuviibal järgmised read, vajutades iga uue rea vahel klahvi Enter:
- netopeatused
- netopeatus wuauserv
- netopeatus appidsvc
- netopeatus krüptsvc
4. Pärast teenuste peatamist sisestage järgmised kaks käsku, vajutades iga rea järel klahvi Enter:
- Ren% systemroot% SoftwareDistribution SoftwareDistribution.old
- Ren% systemroot% system32 catroot2 catroot2.old
5. Taaskäivitage Windows Update'iga seotud teenused järgmiste käskude abil. Jällegi vajutage käsu täitmiseks iga uue rea järel Enter:
miks mu Windows 10 ei tööta
- neto stardibitid
- neto algus wuauserv
- neto algus appidsvc
- neto algus krüptsvc
6. Sulgege käsuviip ja kontrollige, kas teie Windows Update on pärast nende käskude täitmist parandatud.
3. meetod: käivitage süsteemifailide kontrollija (SFC) skannimine

The Süsteemifailide kontrollija on Windows 10-s vaikimisi saadaval olev tööriist. Seda nimetatakse ka SFC-skannimiseks ja see on teie kiireim viis rikutud süsteemifailide ja muude probleemide automaatseks lahendamiseks.
Mõned kasutajad on teatanud, et selle skannimise käivitamine lahendas nende probleemid, kui Windows Update ebaõnnestus, takerdus või ei käivitunud.
- Vajutage Windows + R klaviatuuri klahve. See avab Run utiliidi.
- Trüki sisse cmd ja vajutage klahvi Ctrl + Tõst + Enter klaviatuuri klahve. Seda tehes käivitate administraatoriõigustega käsuviiba.
- Kui teil seda palutakse, klõpsake nuppu Jah lubada käsuviibal teie seadmes muudatusi teha.
- Kui olete käsureale sisestanud, sisestage järgmine käsk ja vajutage selle täitmiseks sisestusklahvi: sfc / scannow
- Oodake, kuni SFC-skannimine teie arvuti skannimise ja rikutud failide parandamise lõpetab. See võib võtta kaua aega, et te ei sulgeks käsuviiba ega sulgeks arvutit.
- Taaskäivita pärast skannimise lõppu. Pärast taaskäivitamise lõppu kontrollige, kas saate Windows 10 värskendada.
4. meetod: käivitage käsk DISM
Tööriist DISM võimaldab teil lihtsalt käske käivitades tuvastada ja lahendada süsteemiga seotud probleeme. See kontrollib teie süsteemis korruptsiooni ja rakendab kahjustatud või puuduvate failide taastamiseks automaatselt parandusi.
süsteem tuvastas ip-aadressi aadressikonflikti
Selle tööriista abil saate parandada Windows Update'i ja hankida lõpuks Windows 10 uusima versiooni.
- Vajutage Windows + R klaviatuuri klahve. See avab Run utiliidi.
- Trüki sisse cmd ja vajutage klahvi Ctrl + Tõst + Enter klaviatuuri klahve. Seda tehes käivitate administraatoriõigustega käsuviiba.
- Kui teil seda palutakse, klõpsake nuppu Jah lubada käsuviibal teie seadmes muudatusi teha.
- Kui olete käsureale jõudnud, peate käivitama DISM-i skannimise, mis töötab ja otsima probleeme kogu süsteemi ulatuses. Sisestage järgmine käsk ja vajutage selle täitmiseks sisestusklahvi: DISM.exe / Online / Cleanup-image / Scanhealth
- Järgmisena peate süsteemis leitud probleemide lahendamiseks käivitama käsu. Sisestage lihtsalt järgmine rida ja vajutage uuesti Enter: DISM.exe / Online / Cleanup-image / Restorehealth
- Oodake, kuni protsess lõpeb. Pärast lõpetamist sulgege käsuviiba aken ja taaskäivitage seade. Kontrollige, kas Windows Update'i tõrge ilmub ikka veel.
5. meetod: keelake viirusetõrje ajutiselt

Viirusetõrjerakendused põhjustavad teadaolevalt probleeme Windows 10 võrgu ja Interneti-ühendustega. See tähendab, et need võivad süsteemi värskendamise katkestamisel häirida teie allalaadimisprotsessi.
realtek keelake esipaneeli pesa tuvastamine puudu
Saate hõlpsalt testida, kas teie viirusetõrjetarkvara häirib ühendusi, keelates selle ajutiselt.
Märge : Veenduge sisse lülitada Windows Defender töötades oma süsteemis ilma kolmanda osapoole viirusetõrjeta. See on Windows 10 integreeritud turbelahendus, mis ei tekita probleeme ja pakub põhilist kaitset enamike ohtude eest.
- Paremklõpsake tegumiriba tühjal alal ja valige Task Manager .
- Kui tegumihaldur käivitati kompaktses režiimis, laiendage üksikasju kindlasti, klõpsates nuppu Rohkem detaile nuppu.
- Lülitu Käivitamine vahekaardil, kasutades akna ülaosas asuvat päisemenüüd.
- Leidke loendist oma viirusetõrjerakendus ja valige see, klõpsates seda üks kord.
- Klõpsake nuppu Keela nupp on nüüd akna paremas alanurgas nähtav. See keelab seadme käivitamisel rakenduse käivitamise.
- Taaskäivitage arvuti ja vaadake, kas Windows Update töötab pärast viirusetõrje keelamist. Kui see juhtub, peate võib-olla rakenduse kohandama, et tulevikus Windows Update'i mitte sekkuda.
6. meetod: taastage Windows 10 varukoopiast
Kui kõik muu ebaõnnestub, soovitame kontrollida oma süsteemi taastepunkti olemasolu. Kasutage seda arvuti taastamiseks olekusse, kui Windows Updates suutis korralikult alla laadida ja installida, seejärel värskendage sellest olekust uusimale versioonile.
- Vajutage Windows + S otsinguriba kuvamiseks klaviatuuri klahve.
- Sisestage sõna taastada ja avada Looge taastepunkt tulemustest. See avab akna Süsteemi atribuudid.
- Klõpsake vahekaardil Süsteemikaitse kuvatavat nuppu Süsteemi taastamine . Nii tehes avaneb veel üks uus dialoogiaken.
- Seadmesse eelmise taastepunkti leidmiseks järgige ekraanil kuvatavaid juhiseid. Võite selle lihtsalt taastada ja proovida oma süsteemi veel kord värskendada.
Loodame, et see juhend aitas teil probleemi lahendada Windows Update ebaõnnestub pidevalt viga teie Windows 10 süsteemis.
Kui märkate tulevikus, et teie süsteemil on sarnaseid probleeme, pöörduge tagasi meie artikli juurde ja rakendage veel mõningaid parandusi. Kui miski ei toimi, soovitame pöörduda kas Microsofti klienditoe meeskonna poole või otsida oma arvuti tervisega seoses IT-spetsialist.
Kas olete huvitatud Windows 10 kohta lisateabe saamisest? Kas vajate abi muude Windows 10 vigade ja probleemide parandamiseks? Võite sirvida meie spetsiaalset abikeskuse jaotist ja leida artikleid kõige kohta, mis on seotud Microsofti murrangulise operatsioonisüsteemiga. Jätkamiseks klõpsake siin.