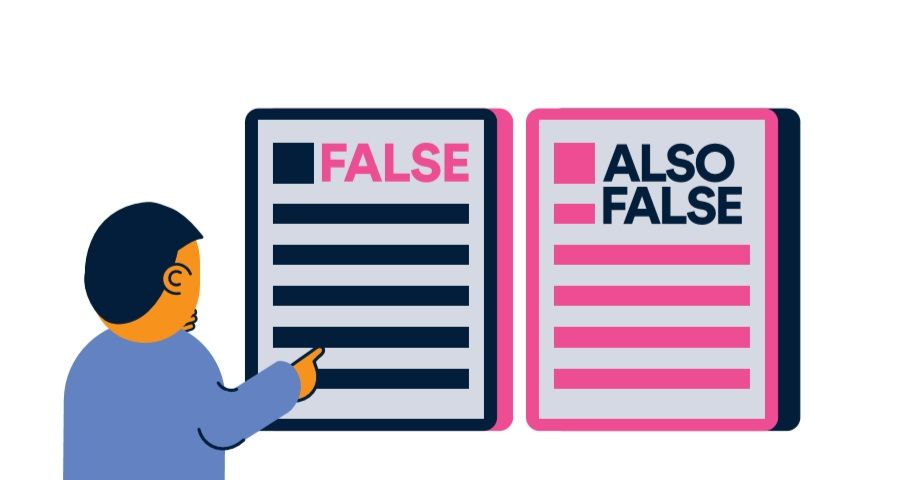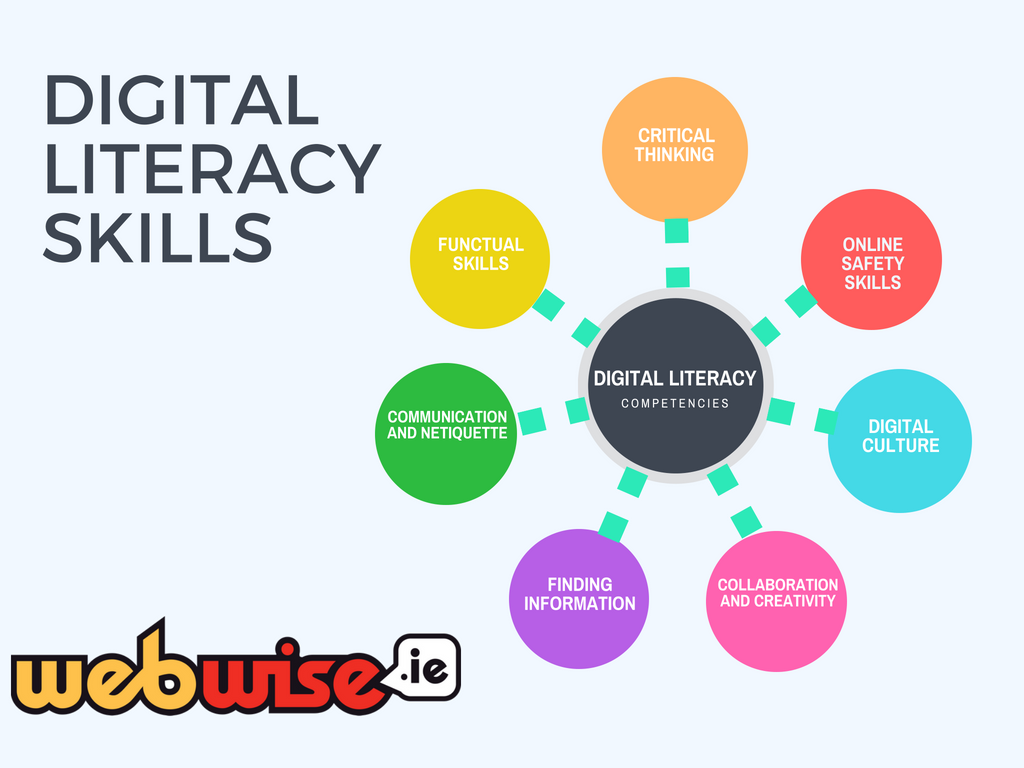Kõik Windowsi kasutajad peaksid olema tuttavad Surma sinine ekraan vead, tuntud ka kui BSoD ( BSoD tõrkeotsinguks saate vaadata meie juhendit siin ) . Kui teie arvuti jookseb kokku, pole enam võimalik taaskäivitada ja palvetada, et süsteem saaks käivituda. Paljud kasutajad saavad need BSoD-vead koos koodiga, mis loeb DPC VAATEKOERA RIKKUMINE , kuid mitte paljud ei tea, mida see tähendab või kuidas seda parandada.

Selles artiklis käsitletakse üksikasjalikult konkreetset viga DPC WATCHDOG VIOLATION Windowsi opsüsteemides. Siit saate teada, kuidas saate seda meie tõestatud ja testitud meetodite abil hõlpsasti parandada ja arvuti taastada.
Windows 10 vajab selle toimingu sooritamiseks luba
Mis on viga DPC WATCHDOG VIOLATION?
DPC WATCHDOG VIOLATION viga on tuntud kui sinise ekraani viga, see tähendab, et see on üks Windowsi tõsisemaid probleeme. Ärge laske sel end hirmutada, see on täielikult parandatav, kui järgite allolevaid samme. Kuid selle probleemi ja selle põhjustanud lisateabe saamine aitab teil tõhusamalt tõrkeotsingut teha.
DPC on lühendatud vorm Edasilükatud menetluskõne , samas VAATEKOER viitab Vea kontrollija . Rikkumisviga ilmub siis, kui veapildi kontrollimisel kulub vastuse leidmiseks tavapärasest 100 mikrosekundist kauem aega, mille tulemuseks on ajalõpp ja BSoD.
DPC WATCHDOG VIOLATION tõrke võimalike põhjuste hulgas on järgmised stsenaariumid:
- Teie seadme draiverid on aegunud, rikutud või valesti installitud.
- Äsja installitud riistvara ei ühildu teie operatsioonisüsteemiga.
- Teie seadmesse installitud kahe rakenduse vahel on konflikt.
- Teie SSD püsivara versioon on aegunud.
- Teie süsteemifailid on rikutud.
Nüüd, kui teate, miks see viga teie arvutis esineb, on aeg teha tõrkeotsing.
amd bluetooth draiver laadige alla Windows 10
Selle lahendamiseks on palju viise DPC VAATEKOERA RIKKUMINE viga Windowsis. Oleme koostanud teile kõige tõhusamad meetodid selle tõhusaks tõrkeotsinguks ja arvutiga taas rajale jõudmiseks.
Meetod 1. Ühendage kõik välised seadmed arvutist lahti
On olnud teateid selle tõrke juhtumisest riistvarakonfliktide tõttu. Kogu välise riistvara lahtiühendamine seadmest on hea koht tõrkeotsingu alustamiseks.
Soovitame üksused ükshaaval eemaldada, seejärel taaskäivitage arvuti ja kontrollige, kas probleem on lahendatud. See võimaldab teil tuvastada vigase riistvara ja otsida asendajat.
2. meetod. Muutke SATA AHCI kontrollerit
SATA (tuntud ka kui Serial ATA) tähistab Seeria arenenud tehnoloogia manus . See on tehnoloogia, mida kasutatakse tänapäevaste salvestuslahenduste, näiteks kõvaketaste ühendamiseks arvutiga.
kuidas kontrollida, millised on teie arvuti suurimad failid
Kui teie SATA AHCI kontrolleril on midagi valesti, võib see põhjustada DPC VAATEKOERA RIKKUMINE viga. Võimalik, et soovite kontrollerit käsitsi muuta ja vaadata, kas viga kaob.
- Hoidke all klahvi Windows klahvi ja seejärel vajutage R . See käivitab utiliidi Run.
- Trüki sisse devmgmt.msc ilma jutumärkideta, siis vajutage Okei seadmehalduri rakenduse avamiseks.

- Laiendage IDE ATA / ATAPI kontrollerid kategooria. Siin peaks olema loetletud teie SATA kontroller (id).
- Paremklõpsake sellel kategoorias loetletud üksustel ja valige Atribuudid .

- Valige hüpikaknas Atribuudid Autojuht ja klõpsake vahekaarti Juhi üksikasjad nuppu. Varsti pärast seda peaks ilmuma teine aken.
- Veenduge, et kontrollerina oleks loetletud iaStorA.sys. Kui saate kontrollida, kas see on olemas, jätkake selle meetodiga. Kui te ei näe seda loendis, võite jätkata sama meetodiga, kuid edukuse määr on oluliselt madalam.
- Klõpsake nuppu Okei , siis klõpsake nuppu Draiveri värskendamine nuppu.

- Vali Sirvige minu arvutit draiveritarkvara leidmiseks valik.
- Vali Lubage mul valida oma arvuti draiverite loendist valik.
- Valige Standardne SATA AHCI kontroller ja klõpsake nuppu Järgmine . Pärast installi lõppu taaskäivitage seade ja vaadake, kas viga on parandatud.

3. meetod. Värskendage SSD püsivara
Paljud inimesed kasutavad SSD-draive kiiremaks alglaadimiseks ja muuks. Toetamata SSD püsivara võib põhjustada vea DPC WATCHDOG VIOLATION. Kui teil on SSD, soovitame tungivalt seda meetodit teha juhul, kui põhjus on seotud teie kettaga.
- Hoidke all klahvi Windows klahvi ja seejärel vajutage R . See käivitab utiliidi Run.
- Trüki sisse devmgmt.msc ilma jutumärkideta, siis vajutage Okei seadmehalduri rakenduse avamiseks.

- Laiendage Kettaseadmed kategooria. Pange tähele oma SSD selles kategoorias toodud mudeli numbrit.
- Mine tootja veebisaidil ja otsige ühilduva püsivara leidmiseks, allalaadimiseks ja installimiseks oma SSD mudeli numbrit.
Meetod 4. Käivitage süsteemifailide kontroll (SFC-skannimine)

The Süsteemifailide kontrollija on Windows 10-s vaikimisi saadaval olev tööriist. Seda nimetatakse ka SFC-skannimiseks ja see on teie kiireim viis rikutud süsteemifailide ja muude probleemide automaatseks lahendamiseks.
Mõned kasutajad on teatanud, et selle skannimise käivitamine parandas DPC WATCHDOG VIOLATION tõrke uuesti ilmumise.
- Vajutage Windows + R klaviatuuri klahve. See avab Run utiliidi.
- Trüki sisse cmd ja vajutage klahvi Ctrl + Tõst + Enter klaviatuuri klahve. Seda tehes käivitate administraatoriõigustega käsuviiba.
- Kui teil seda palutakse, klõpsake nuppu Jah lubada käsuviibal teie seadmes muudatusi teha.
- Kui olete käsureale sisestanud, sisestage järgmine käsk ja vajutage selle täitmiseks sisestusklahvi:
sfc / scannow
- Oodake, kuni SFC-skannimine teie arvuti skannimise ja rikutud failide parandamise lõpetab. See võib võtta kaua aega, et te ei sulgeks käsuviiba ega sulgeks arvutit.
- Taaskäivita pärast skannimise lõppu.
Meetod 5. Käivitage utiliit CHKDSK

Windows 10 ei lase mul lähtestada
Teine käsk, mida saate arvuti parandamiseks kasutada, on CHKDSK, tuntud ka kui Check Disk. See püüab tuvastada kettaprobleeme ja neist vabaneda, mis võib aidata DPC WATCHDOG VIOLATION vea lahendamisel.
- Vajutage Windows + R klaviatuuri klahve. See avab Run utiliidi.
- Trüki sisse cmd ja vajutage klahvi Ctrl + Tõst + Enter klaviatuuri klahve. Seda tehes käivitate administraatoriõigustega käsuviiba.
- Kui teil seda palutakse, klõpsake nuppu Jah lubada käsuviibal teie seadmes muudatusi teha.
- Kui olete käsureale sisestanud, sisestage järgmine käsk ja vajutage selle täitmiseks sisestusklahvi: chkdsk C: / f / r / x
- See käsk kontrollib C: sõitma. Kui teie Windows 10 on installitud teisele kettale, muutke kindlasti käsku vastavalt asendades C: .
- Oodake, kuni käsk Kontrolli ketast töötab. See püüab draiviga seotud probleemid lahendada ja kogu loetava teabe taastada.
Meetod 6. Kasutage käsku DISM
Tööriist DISM võimaldab teil tuvastada ja lahendada oma süsteemi korruptsiooniprobleeme, käivitades lihtsalt käsurea rakenduses käsud. See kontrollib kogu süsteemi korruptsiooni olemasolu ja üritab automaatselt kahjustatud või puuduvaid faile taastada.
- Vajutage Windows + R klaviatuuri klahve. See avab Run utiliidi.
- Trüki sisse cmd ja vajutage klahvi Ctrl + Tõst + Enter klaviatuuri klahve. Seda tehes käivitate administraatoriõigustega käsuviiba.
- Kui teil seda palutakse, klõpsake nuppu Jah lubada käsuviibal teie seadmes muudatusi teha.
- Kui olete käsureale jõudnud, peate käivitama DISM-i skannimise, mis töötab ja otsima probleeme kogu süsteemi ulatuses. Sisestage järgmine käsk ja vajutage selle täitmiseks sisestusklahvi: DISM.exe / Online / Cleanup-image / Scanhealth
- Järgmisena peate süsteemis leitud probleemide lahendamiseks käivitama käsu. Sisestage lihtsalt järgmine rida ja vajutage uuesti Enter:
- DISM.exe / Online / Cleanup-image / Restorehealth
- Oodake, kuni protsess lõpeb. Pärast lõpetamist sulgege käsuviiba aken ja taaskäivitage seade.
Meetod 7. Eemaldage äsja installitud tarkvara
Kui äsja installitud tarkvara põhjustab teie seadmes konflikti, võib see hõlpsasti tekitada selle veakoodi koos sinise surmaekraaniga. Selle saate parandada, desinstallides uusimad rakendused ja leides süüdlase.
- Kasuta Otsing riba ja otsige üles, seejärel käivitage Kontrollpaneel .

- Valige režiim View Suured ikoonid .
- Kliki Programmid ja funktsioonid .
- Teie viimati installitud rakendused loendis. Võite klõpsata Kuupäev loetelu korrastamiseks.
- Paremklõpsake rakendusel ja valige Desinstalli valik.

- Korrake seda kõigi installitud uute rakendustega, kuni teie seadmes ei kuvata enam viga DPC WATCHDOG VIOLATION.
Loodame, et see artikkel aitas teil Windowsi DPC WATCHDOG VIOLATION tõrke kõrvaldada. Kui teil tekib tulevikus sarnaseid probleeme, ärge kartke naasta meie veebisaidile ja otsida lahendust. Pole õnne juhendi leidmisel? Võtke ühendust meie klienditeeninduse ekspertidega, kes on valmis teid välja aitama.