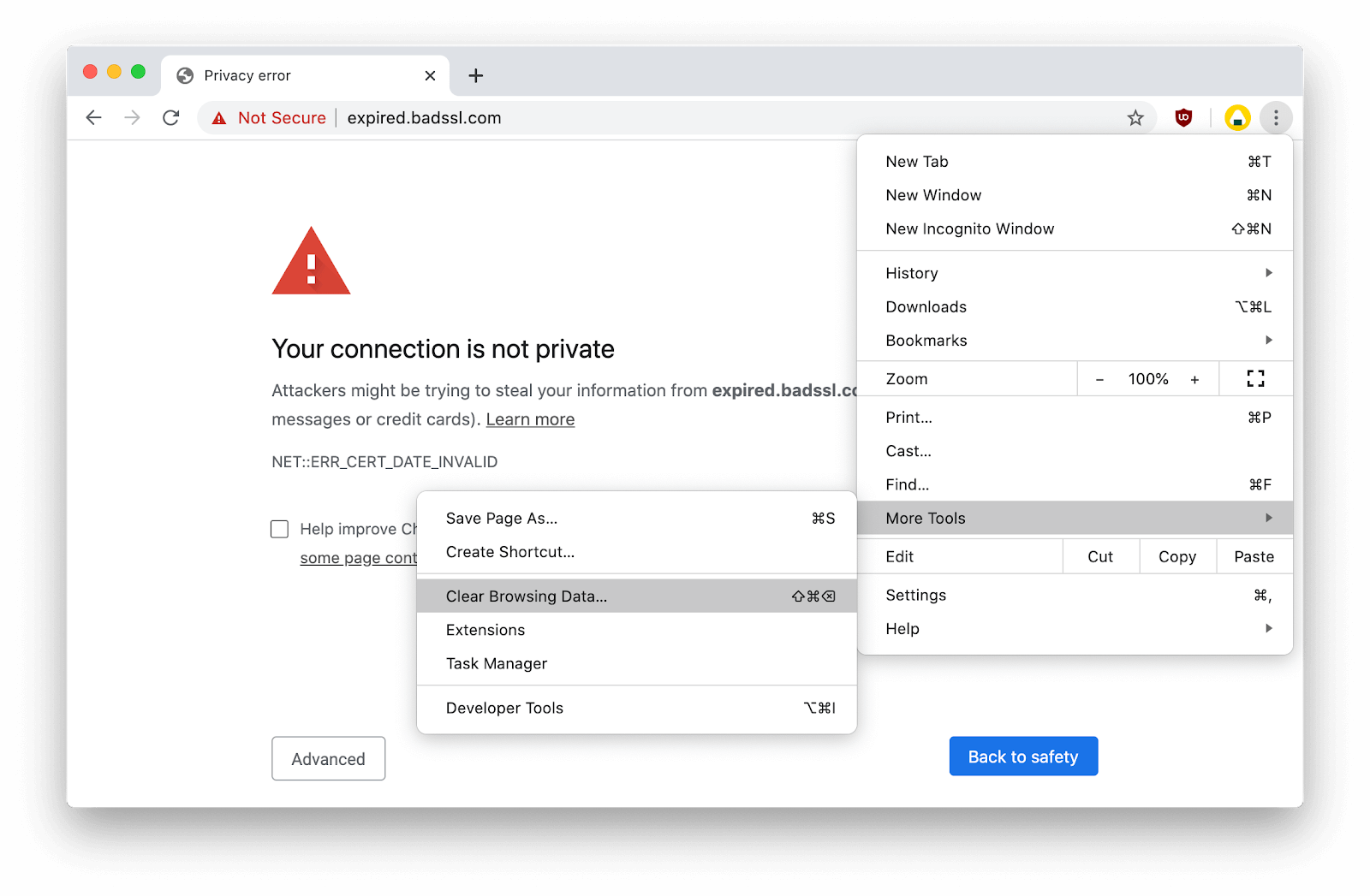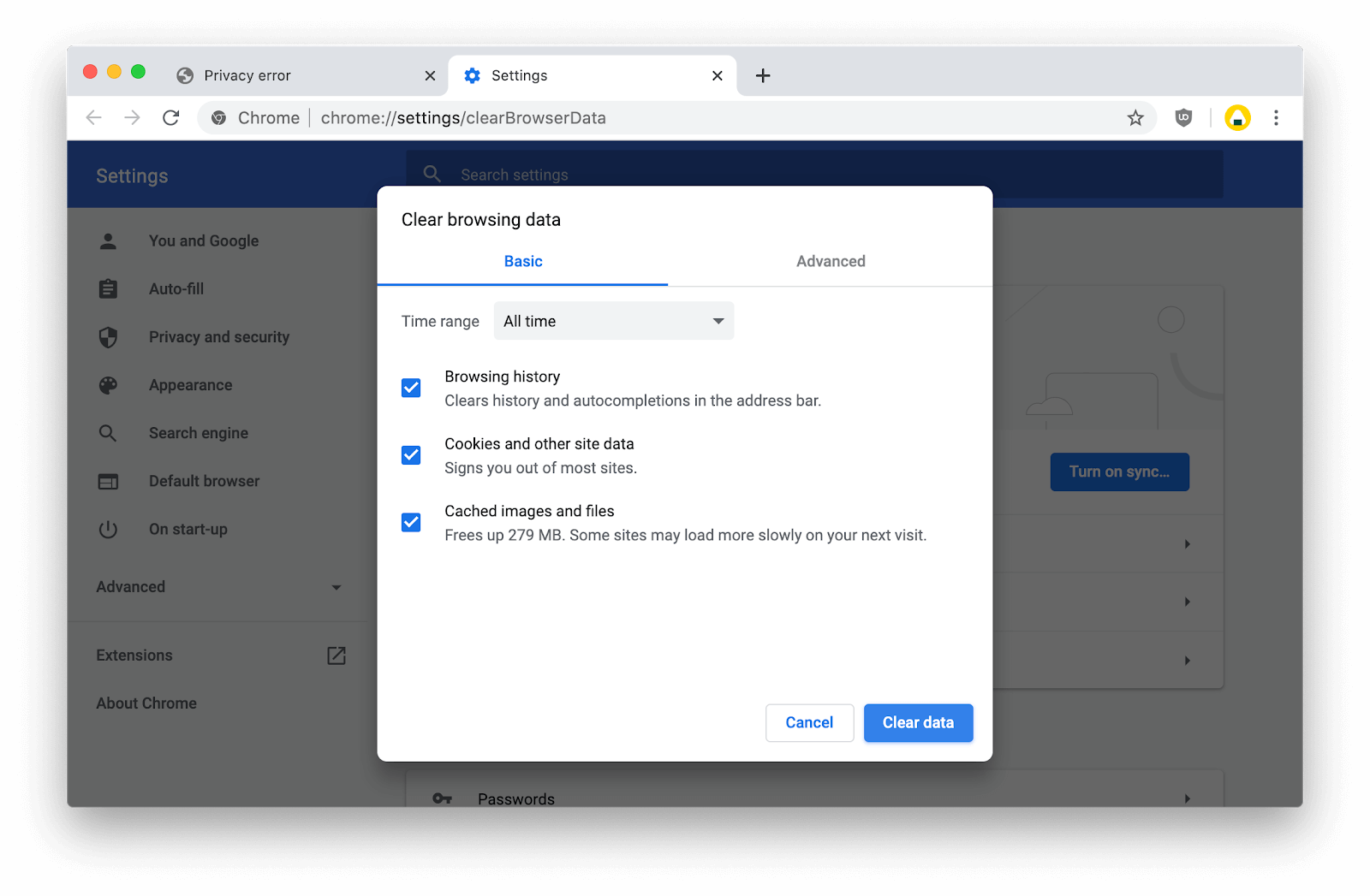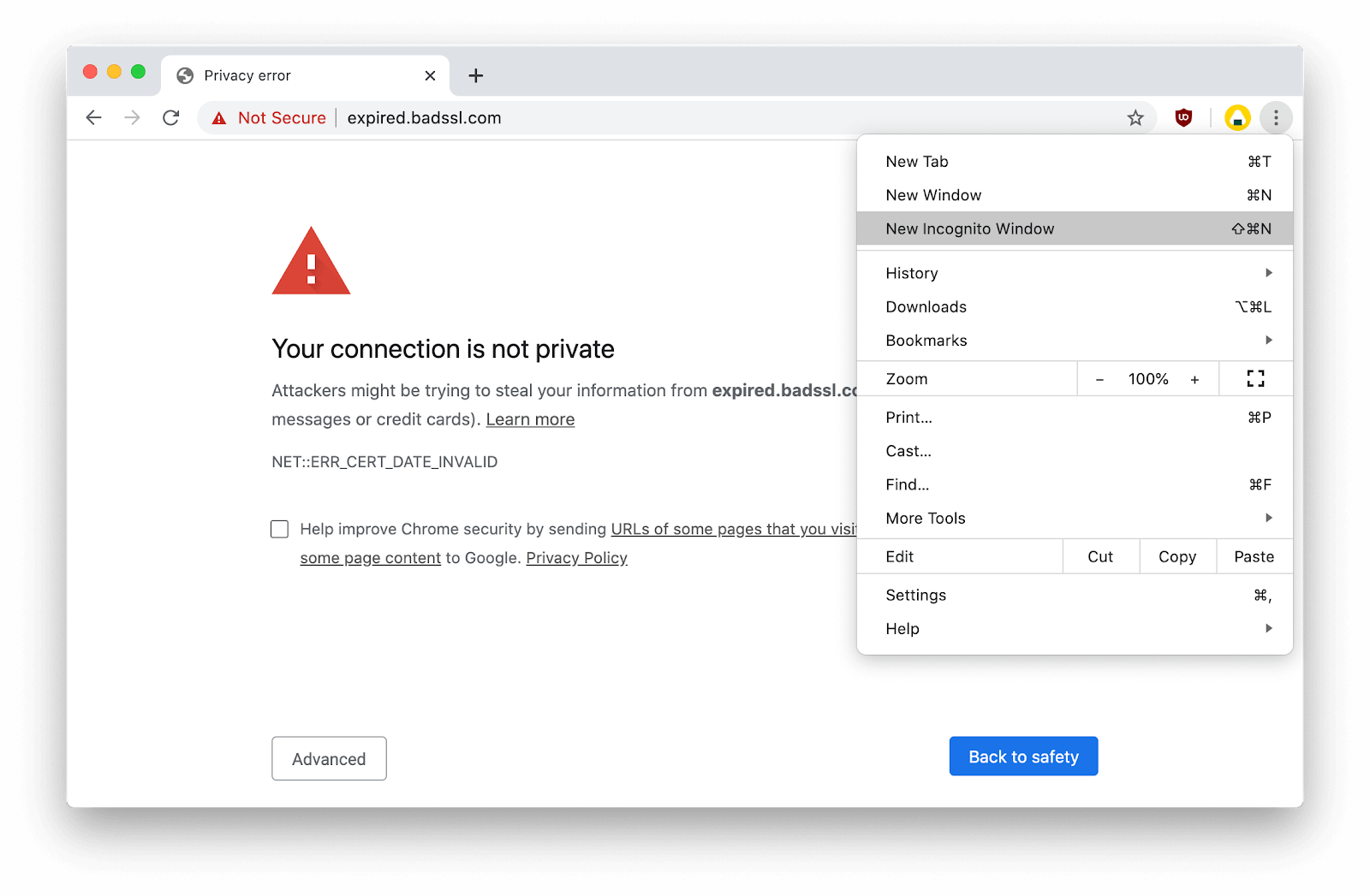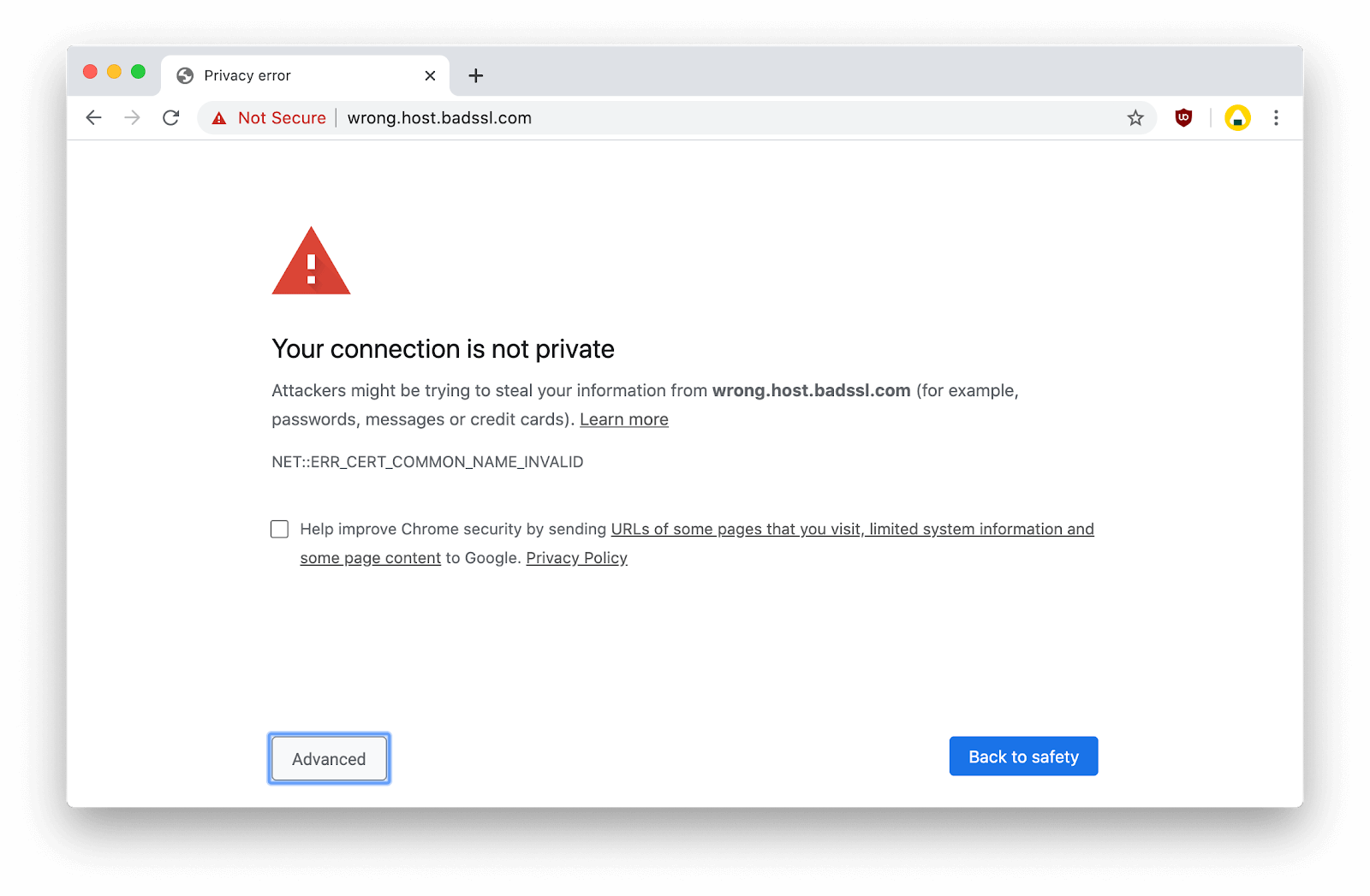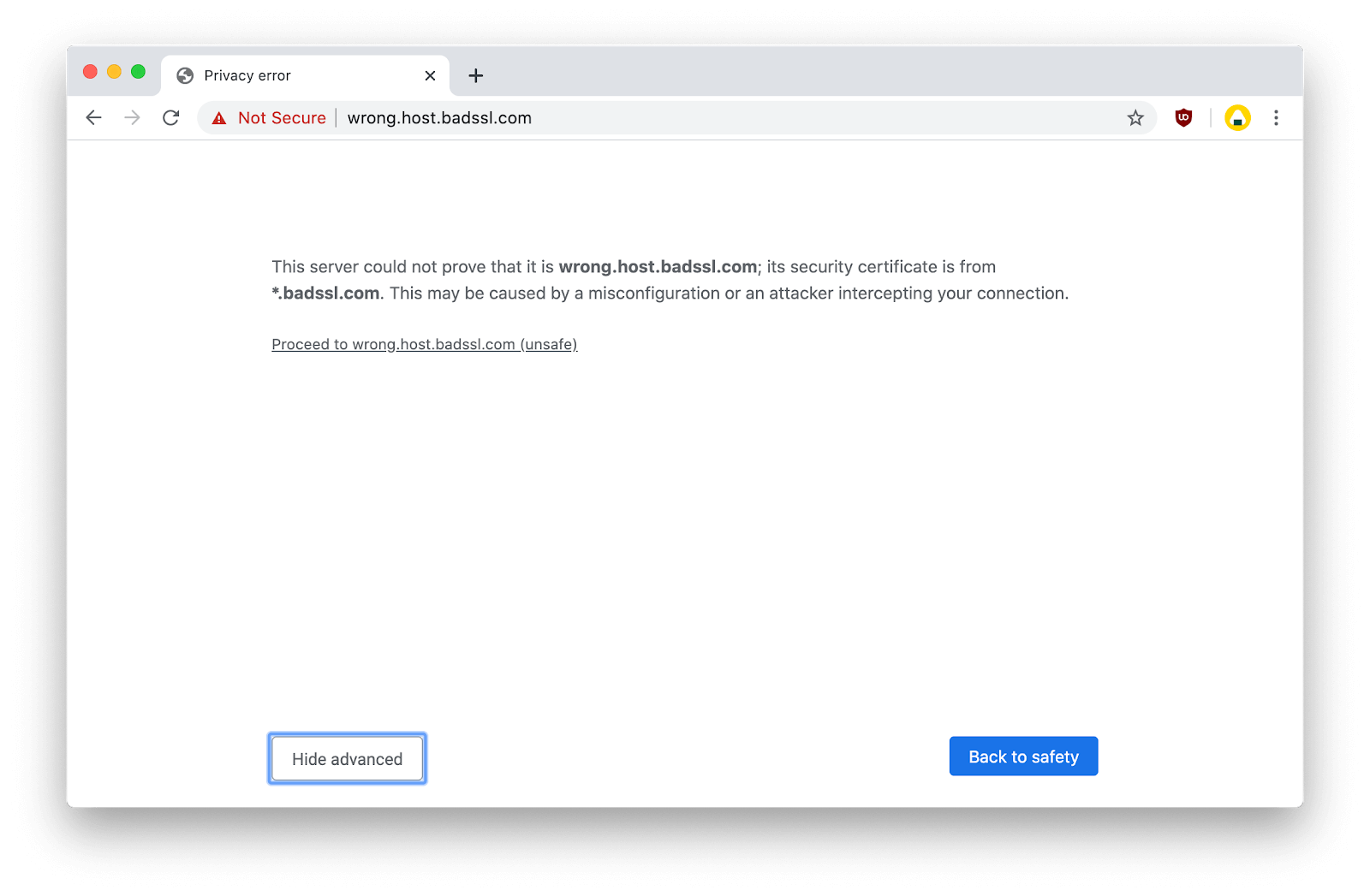Internetis sirvides võite kohata mitmesuguseid veebilehti, millel kuvatakse teile hoiatav teade Teie ühendus pole privaatne. See pole iseenesest viga, kuid saate selle lihtsalt parandada ja sirvimist jätkata, nagu midagi ei juhtunud.

Mis on teie ühendus pole privaatne sõnum?
See hoiatusteade kuvatakse Google Chrome'is, et takistada potentsiaalselt ohtlike veebisaitide külastamist. See on seotud veebisaidi SSL-ühenduse (Secure Socket Layer) ühenduse või SSL-sertifikaadiga. Õige SSL-krüptimisega lehti usaldatakse teie andmete turvalisuse tagamiseks, samas kui nõuetekohaste SSL-meetmete puudumine võib tähendada, et külastate ebausaldusväärset sihtkohta.
Vaikimisi blokeerib Google Chrome teid potentsiaalselt ohtlike veebisaitide sisestamise, kui nende SSL-sertifikaat puudub. Sellepärast puutute kokku Teie ühendus pole privaatne viga aeg-ajalt.
Mõned muud põhjused, miks hoiatus võib ilmneda, hõlmavad järgmisi stsenaariume
- Veebisaidi SSL-sertifikaat on olemas, kuid see on juba aegunud . Enamik SSL-sertifikaate kestab umbes aasta, mis tähendab, et veebisaitide omanikud peavad oma sertifikaate pidevalt uuendama, et veebisait oleks alati turvaline.
- SSL-sertifikaat on halvasti konfigureeritud . Isegi kui veebisaidil on aktiivne SSL-sertifikaat, võib see olla halvasti konfigureeritud, mis viib hoiatusteate ilmumiseni.
- Külastate ebausaldusväärse organisatsiooni tehtud veebisaiti . Isegi kui veebisaidil on SSL-sertifikaat, suudavad enamik kaasaegseid brausereid valida, kas veebisait on usaldusväärne või mitte.
- Erinevad arvutiga seotud probleemid häirivad veebisaiti . Vale kellaaeg ja kuupäev, viirusetõrje ja muu võib põhjustada selle hoiatusteate ilmumise.
Kuigi enamasti põhjustab vea ülalnimetatud SSL-sertifikaat, saate selle parandamiseks ise teha mõningaid asju. Oleme kokku pannud parimad parandamiseks kasutatavad meetodid Teie ühendus pole privaatne ilmub teade, kui proovite Interneti-lehte külastada.
Meetod 1. Laadige leht uuesti
Kõige ilmsem lahendus, mida peaksite proovima, on lihtsalt veebilehe värskendamine ja hoiatussõnumi kadumise vaatamine. Mõnel juhul ilmneb viga seetõttu, et teie brauser ei suutnud SSL-serverile õiget päringut saata. Värskendamisel on see veel üks võimalus veebisaidi autentsuse kontrollimiseks, mis võimaldab hõlpsalt turvaliselt edasi liikuda.
mis on kiire juurdepääs Windows 10-s

Võite kasutada oma Google Chrome'i tööriistariba värskendamisnuppu või lihtsalt vajutada klahvi F5 Windowsi lehe värskendamiseks klaviatuuri klahv. Maci kasutajad saavad värskendada klahvi ⌘ + Shift + R võtmeid samaaegselt.
2. meetod. Kustutage Google Chrome'i vahemälu, küpsised ja brauseri ajalugu
Mõnikord võib sirvimisandmete tühjendamine probleemi lahendada Teie ühendus pole privaatne viga. Seda saate teha järgides alltoodud samme.
- Avage Google Chrome ja seejärel klõpsake nuppu Veel ikooni (kuvatakse kolme vertikaalselt paigutatud punktiga) ja hõljutage kursorit Rohkem tööriistu . Klõpsake siin Kustuta sirvimise andmed .
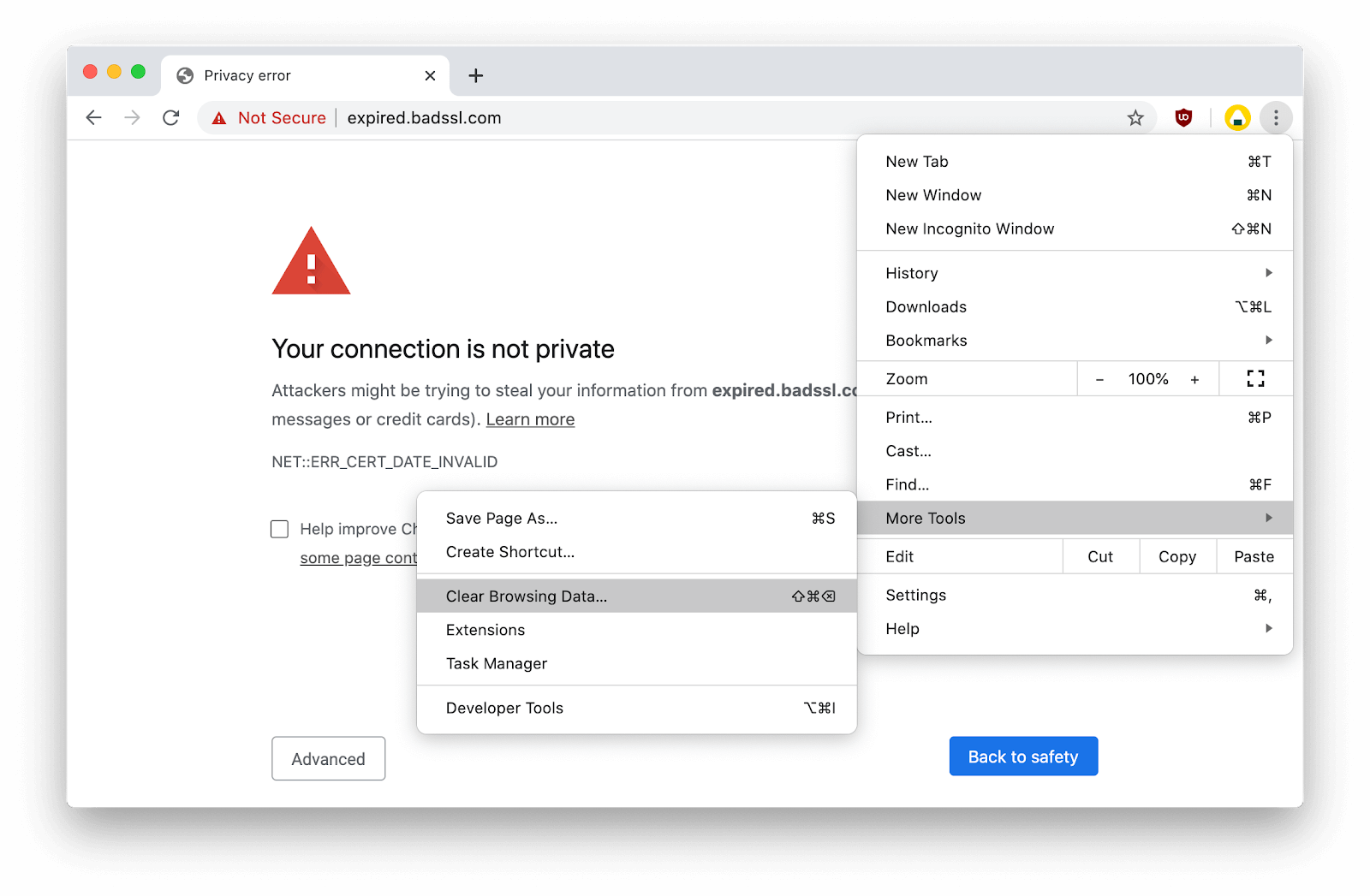
- Veenduge, et ajavahemikuks oleks seatud Kogu aeg .
- Veenduge, et kõik need valikud oleksid märgitud: Ajalugu sirvimine , Küpsised ja muud saidi andmed ja Vahemällu salvestatud pildid ja failid .
- Klõpsake nuppu Kustuta andmed nuppu.
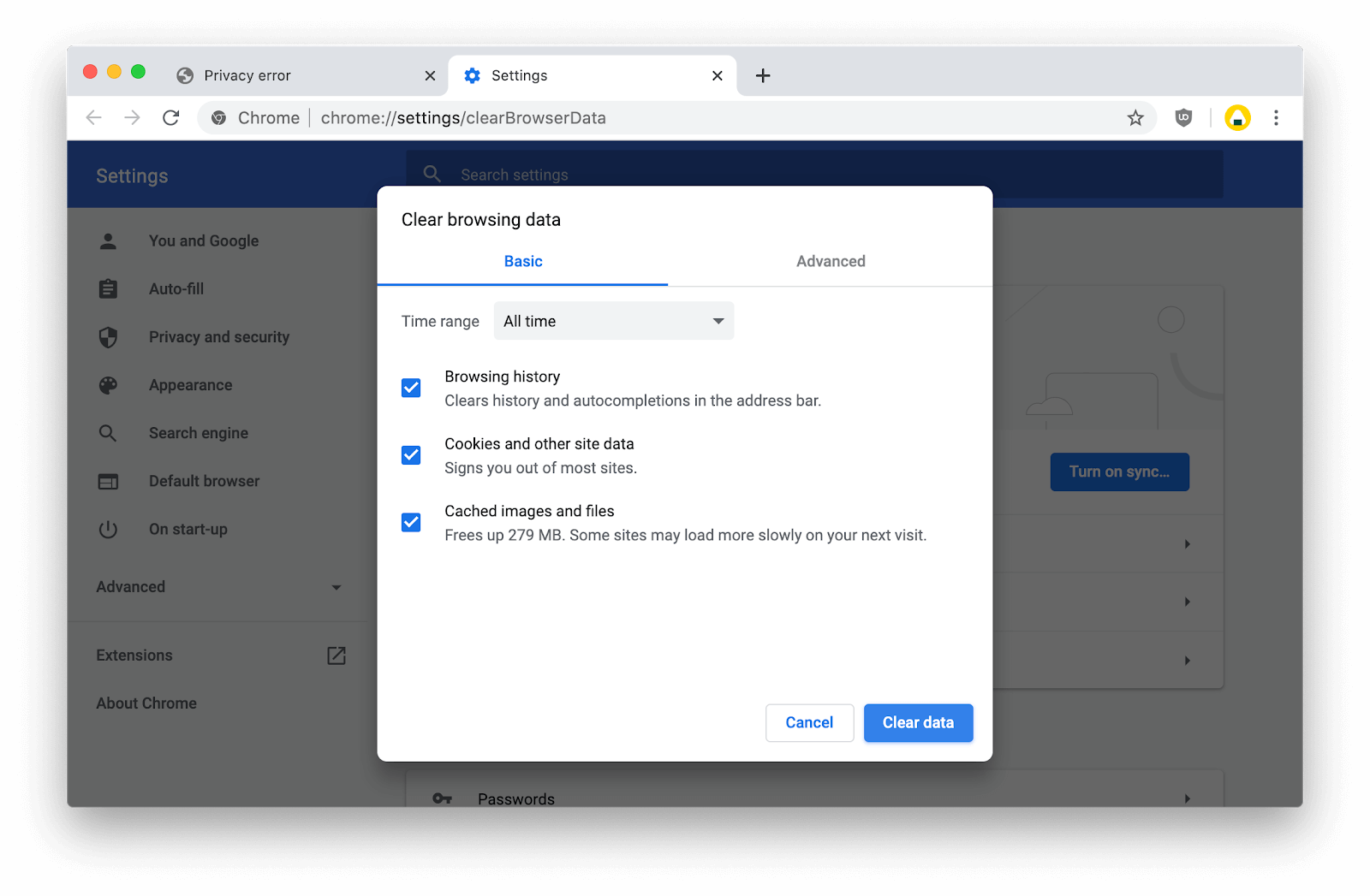
- Pärast protsessi lõppu taaskäivitage Google Chrome ja vaadake, kas brauseri kasutamisel kuvatakse ikka teadet.
3. meetod. Lülitu inkognito režiimi
Google Chrome'i sisseehitatud inkognito režiimi kasutamisel sirvite vahemälu, küpsiseid või brauseri ajalugu salvestamata. See võib aidata teil vältida Teie ühendus pole privaatne hoiatusteade erinevate veebisaitide külastamisel.
Siin on juhised inkognito režiimis sirvimiseks.
- Avage Google Chrome ja seejärel klõpsake nuppu Veel ikoon (kuvatakse kolme vertikaalselt paigutatud punktiga).
- Klõpsake nuppu Uus inkognito aken kontekstimenüüst. Ilmub uus aken, mis annab teile teada, et sirvite inkognito režiimis.
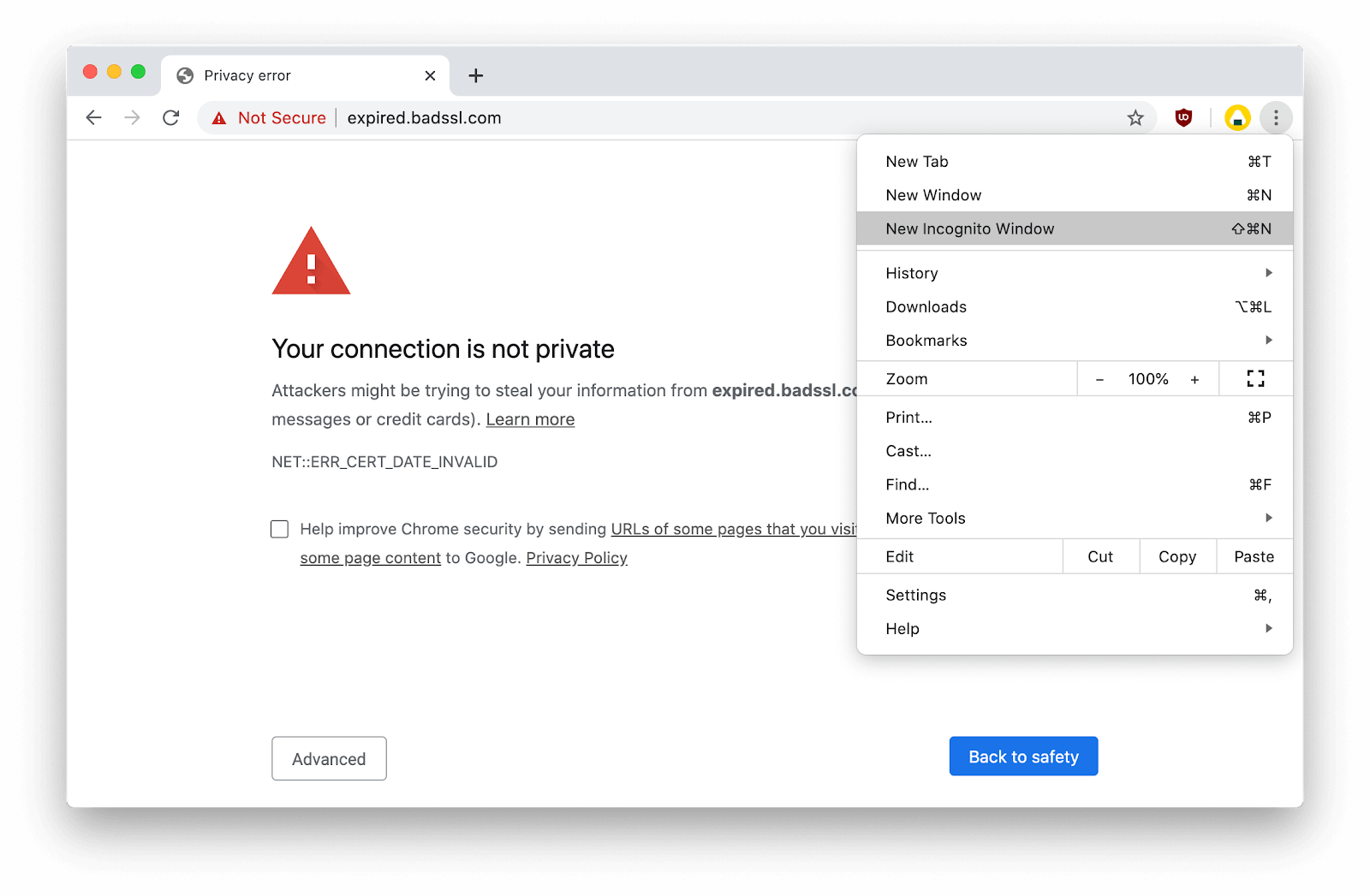
- Sisestage aadressiribal külastatav veebisait ja vaadake, kas pääsete sellele juurde ilma hoiatusteate ilmumiseta.
4. meetod. Veenduge, et teie arvuti kellaaeg ja kuupäev on õiged

Google Chrome arvestab veebisaidi SSL-sertifikaadi kehtivuse kontrollimisel teie arvuti kuupäeva ja kellaaega. Kui teie kellaaeg ja kuupäev on sünkroonimata, võite kogeda valet Teie ühendus pole privaatne hoiatussõnumid.
Parandage Windowsis oma kellaaeg ja kuupäev
- Avage rakendus Seaded, kasutades Windows + I kiirklahv. Selleni jõuate ka Alusta menüü klõpsates hammasrattaikoonil.
- Uus aken peaks avanema. Valige siin Aeg ja keel seejärel valige Kuupäev Kellaaeg küljeriba menüüst.
- Pöörake need kaks võimalust peal :
- Määra kellaaeg automaatselt
- Valige ajavöönd automaatselt
- Järgmisena valige Piirkond ja keel samalt paneelilt. Under Riik või regioon , valige koht, kus praegu asute. See määrab teie kellaaja ja kuupäeva automaatselt õigeks, kui olete muudatuste tegemisel Internetiga ühendatud.
- Taaskäivitage arvuti ja proovige uuesti Windowsi pood avada.
Parandage Macis oma kellaaeg ja kuupäev
- Klõpsake nuppu Apple menüü (kuvatakse Apple'i logona ekraani vasakus ülanurgas) ja valige Süsteemi eelistused .
- Kliki Kuupäev Kellaaeg .
- Veenduge, et Määrake kuupäev ja kellaaeg automaatselt valik on märgitud.
- Valige õige ajavöönd ja sulgege aken.
5. meetod. Viirusetõrje ajutine keelamine (ohtlik)

Viirusetõrjerakendused põhjustavad teadaolevalt probleeme arvutites, häirides ühendusi ja muud sellist. Saate hõlpsasti testida, kas viirusetõrjetarkvara põhjustab Teie ühendus pole privaatne hoiatusteade, keelates selle ajutiselt.
kuidas muuta Office 2016 tootenumbrit
Pange tähele, et seda meetodit ei soovitata, kuna ilma kaitseta sirvimine on ohtlik. Jätkake ainult siis, kui olete teadlik võimalikest riskidest ja teil on oma süsteemi varukoopia võimalike kahjustuste kõrvaldamiseks.
- Paremklõpsake tegumiriba tühjal alal ja valige Task Manager .
- Kui tegumihaldur käivitati kompaktses režiimis, laiendage üksikasju kindlasti, klõpsates nuppu Režiimi üksikasjad nuppu.
- Lülitu Käivitamine vahekaardil, kasutades akna ülaosas asuvat päisemenüüd.
- Leidke loendist oma viirusetõrjerakendus ja valige see, klõpsates seda üks kord.
- Klõpsake nuppu Keela nupp on nüüd akna paremas alanurgas nähtav. See keelab seadme käivitamisel rakenduse käivitamise.
- Taaskäivitage arvuti ja proovige külastada hoiatusteate sisestanud veebisaiti. Kui pääsete sellele probleemideta juurde, oli süüdi teie viirusetõrje.
Meetod 6. Ohtliku ühenduse loomine käsitsi (ohtlik)
Hoolimata sellest, et Google Chrome blokeeris veebisaidi, jätkatakse käsitsi ajutist, kuid ebaturvalist meetodit selle hoiatuse ületamiseks.
Pange tähele, et seda meetodit ei soovitata, kuna ilma kaitseta sirvimine on ohtlik. Jätkake ainult siis, kui olete teadlik võimalikest riskidest ja teil on oma süsteemi varukoopia võimalike kahjustuste kõrvaldamiseks.
- Klõpsake nuppu Täpsem hoiatuslehe nupp.
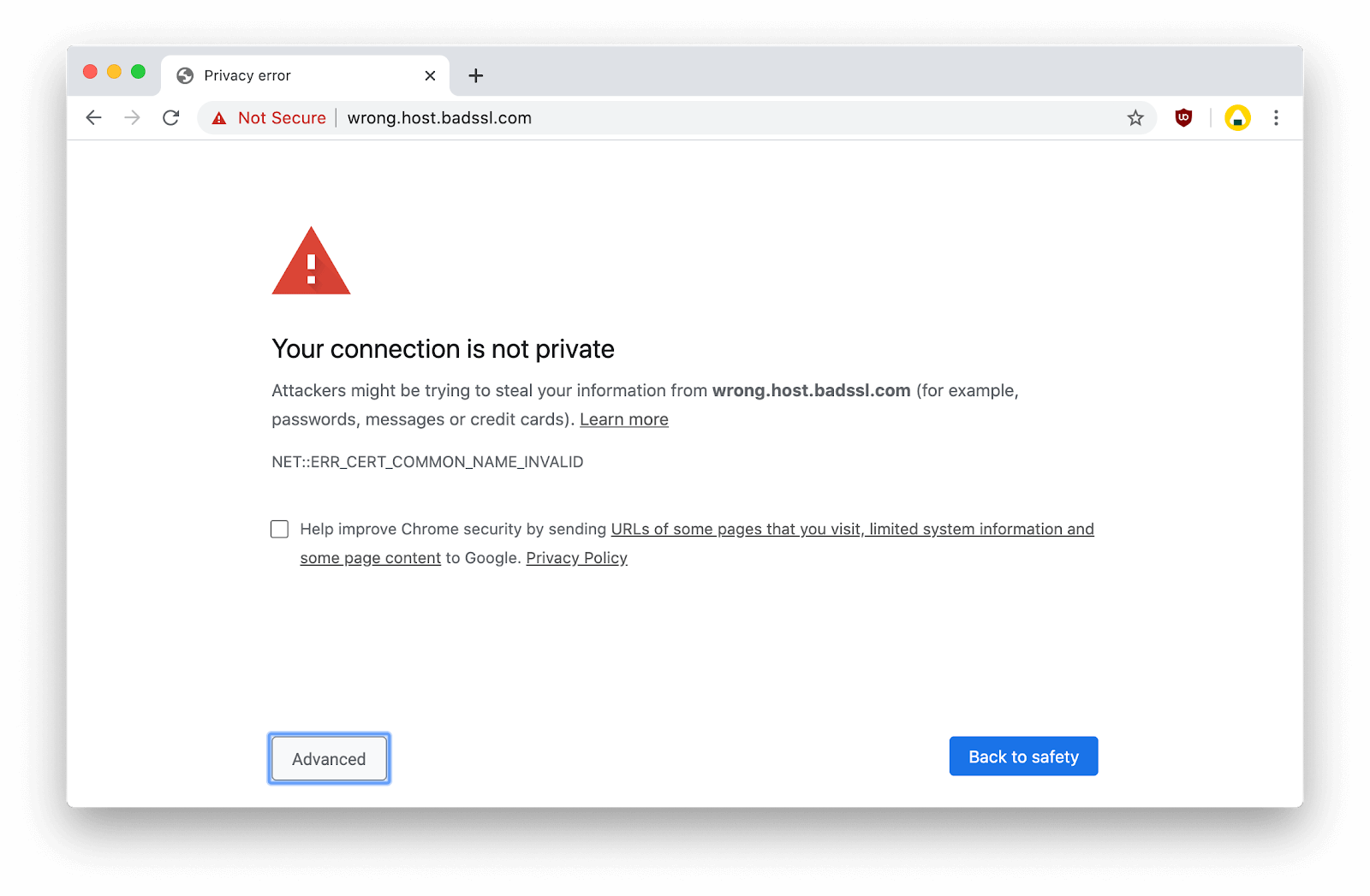
- Klõpsake nuppu Liikuge veebisaidile (ohtlik) link.
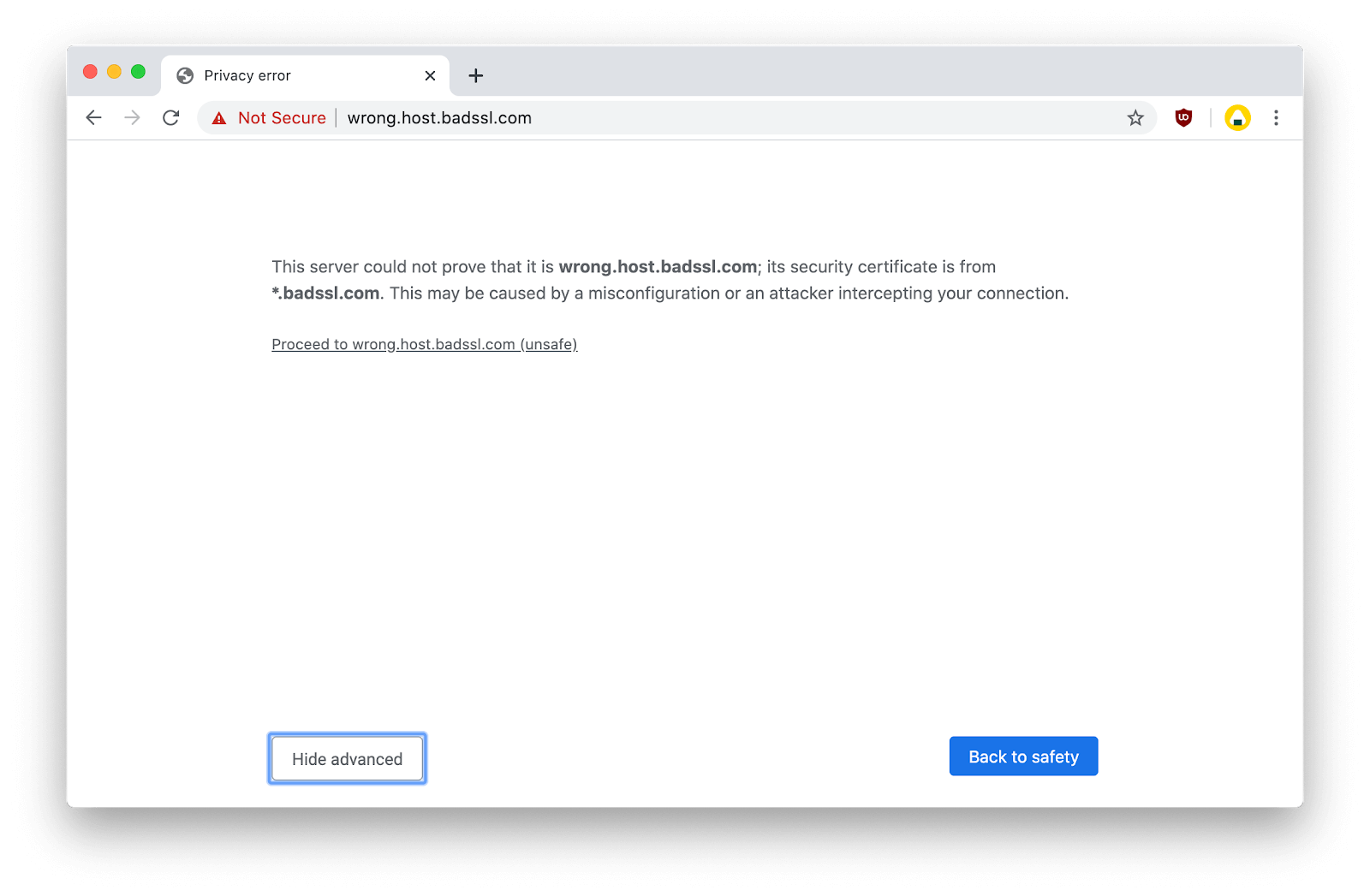
- Enne Google Chrome'i seansi taaskäivitamist peaksite saama veebisaiti külastada ilma sama hoiatuseta.
Meetod 7. Eirake SSL-sertifikaadi viga (ohtlik)
Et vältida Teie ühendus pole privaatne hoiatus kokku, saate oma Google Chrome'i otseteele lisada rea, mis takistab lehe ilmumist.
Pange tähele, et seda meetodit ei soovitata, kuna ilma kaitseta sirvimine on ohtlik. Jätkake ainult siis, kui olete teadlik võimalikest riskidest ja teil on oma süsteemi varukoopia võimalike kahjustuste kõrvaldamiseks.
- Paremklõpsake ikooni Google Chrome'i otsetee töölaual.
- Klõpsake nuppu Atribuudid kontekstimenüüst.
- Aastal Siht väljal lisage –Sissekirjutaja-sertifikaat-vead .
- Klõpsake nuppu Okei . Peaksite saama veebisaite külastada ilma hoiatuslehte kuvamata.
Loodame, et see artikkel on aidanud teil probleemi lahendada Teie ühendus pole privaatne Google Chrome'is kuvatav teade. Naudi katkematut Interneti sirvimist!