Miks on Discord ühendusekraanile kinni jäänud?

See on kahetsusväärne olukord, kui Discord on ühenduse loomise ekraanil kinni. See võib olla kasutajatele masendav kogemus, eriti kui proovite liituda grupitegevusega, nagu veebikoosolekud, filmiõhtud või mäng. Õnneks on mõned parandused, mida saate enne lootuse kaotamist proovida.
Discord on populaarne hääl- ja tekstivestluse tarkvara mängijatele ja teistele inimestele. See pakub võrreldamatut VoIP-kõnede kogemus , mis muudab selle rakenduse suurepäraseks kasutamiseks teie lemmikmängude mängimisel! Discord on olnud kasutusel alates 2015. aastast, kuid saavutas alles hiljuti suurema populaarsuse pärast erinevate funktsioonide käivitamist, et aidata inimestel rasketel aegadel ühendust luua.
Nende enda platvorm on koht, kus inimesed saavad arutada seal loodud kogukondades erinevaid asju, näiteks kunsti või poliitikat, ilma et vestlused võtaksid teise grupi vestluse üle. Lihtsam organiseerimine kanalite ja kaustade kaudu nii üksikkasutaja tasemel kui ka globaalsel tasandil muudab Discordi ideaalseks ka ettevõtetele.
Aga mida peaksite tegema, kui te ei saa Discordi avada, kuna see on ekraanil 'Ühendamine' kinni jäänud? Esiteks, ärge sattuge paanikasse. Aitame teil seda lahendada.
Miks on Discord ekraanil 'Ühendamine' kinni jäänud?
Küsimus on 'Miks Discord ei ühenda?'
minu nvidia juhtpaneel on kadunud
Põhjuseid, miks Discord võib ühenduse loomise ekraanile kinni jääda, võib olla mitu. Vaatame mõnda levinumat:
- Interneti või ruuteri probleem . Kui teie Interneti-teenuse pakkujal on probleeme või teie ruuter ei tööta korralikult, ei pruugi Discordi laadimine õnnestuda. See põhjustab rakenduse 'Ühendamise' ekraanil kinnijäämise.
- Windowsi tulemüür blokeerib Discordi . Võimalik, et teie tulemüür on konfigureeritud blokeerima mõnda Discordi funktsiooni. Kui proovite häälkõnega liituda, jääb see ühenduse loomise ekraanile kinni.
- Teie seadmes on pahavara . Teatud tüüpi pahavarainfektsioonid võivad Discordi häirida, mistõttu see takerdub ühenduse loomise ajal.
- Teie arvuti kuupäev ja kellaaeg pole õiged . Üllatav probleem, mis põhjustab Discordi ühendamise ajal takerdumise, on valesti konfigureeritud kuupäeva ja kellaaja seaded.
- Rakenduste konfliktid . Kui mõni muu rakendus, näiteks viirusetõrje, mõni muu vestlusrakendus või isegi Twitch on avatud, võib see põhjustada Discordiga konflikte. See võib põhjustada ühenduse loomise ekraani kinnijäämise.
Need probleemid on üsna tavalised, nii et teil on õnne – parandused on allpool hõlpsasti saadaval! Oleme koostanud samm-sammulised juhendid, mis aitavad teil seda masendavat probleemi tõhusalt lahendada. Pärast selle artikli lugemist pääsete kohe uuesti Discordi juurde!
Kuidas parandada ühendamisvea tõttu kinni jäänud Discord?
- Taaskäivitage süsteem, ruuter ja modem.
- Muutke võrguühenduse sätteid.
- Muutke DNS-i sätteid.
- Veenduge, et teie tulemüür lubaks Discordi.
- Parandage arvutis kuupäev ja kellaaeg.
- Kontrollige, kas teie arvutis pole pahavara.
- Keelake vastuolulised rakendused.
Arutame neid lahendusi allpool üksikasjalikult!
Lahendatud: Ebakõla jäi ekraanile 'Ühendamine'.
Discord on suurepärane viis sõprade, kolleegide ja gruppidega ühenduse pidamiseks, kuid mõnikord võib see ekraanil „Ühendamine” kinni jääda. Siin vaatleme seitset meetodit selle tüütu probleemi lahendamiseks! Kui ükski neist ei tööta, soovitame neid üks kord proovida, enne kui võtate viimase abinõuna ühendust klienditoega.
Enamik kasutajaid on teatanud edust nende lihtsate paranduste kasutamisel, seega ärge tundke end halvasti, kui proovite neid ise uuesti teha.
1. meetod. Taaskäivitage süsteem ja ruuter
Siin on lihtne lahendus kõige levinumatele arvutiprobleemidele: taaskäivitage süsteem. Võimalik, et see lihtne toiming parandab selle, et Discord ei suuda ekraanist 'Ühendamine' edasi liikuda. Siin on mõned põhijuhised selle tegemiseks Windows 10 :
- Klõpsake nuppu Windows ikooni ekraani vasakus alanurgas, et avada menüü Start.
- Klõpsake nuppu Võimsus valik ja seejärel valige Taaskäivita . See sulgeb kõik teie avatud rakendused ja taaskäivitab arvuti täielikult.
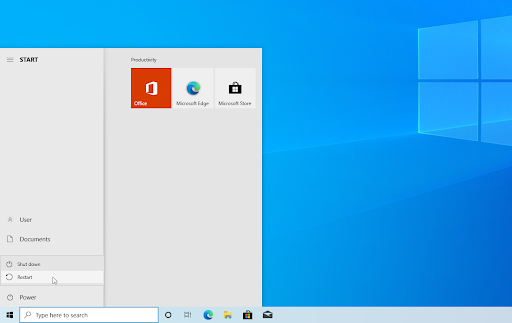
Taaskäivitage Windows 10
Kui see ei aidanud, võib ruuteri taaskäivitamine seda triki teha. Pole põhjust seda mitte proovida, sest selleks on vaja ainult kolme lihtsat sammu, mida kirjeldatakse allpool.
- Otsige üles toitenupp ruuteril ja lülitage seade välja.
- Oodake mõni minut. Soovitame oodata kolm kuni viis minutit, et teie ruuter ja võrk korralikult välja lülituksid.
- Lülitage ruuter uuesti sisse.
Kui teil on pärast arvuti ja ruuteri taaskäivitamist endiselt probleeme, et pärast arvuti ja ruuteri taaskäivitamist katkeb Discord 'Ühendamine', jätkake lugemist. Aitame teil proovida mõnda muud allpool toodud parandusi!
2. meetod. Sulgege konfliktsed rakendused
Mõned rakendused võivad Discordiga vastuolus olla, mistõttu see jääb olekusse 'Ühendamine' kinni ja ei saa ekraanist mööda laadida. Selle parandamine on sama lihtne kui väljumine rakendustest, mis on teadaolevalt seda probleemi tekitanud, kui neid kasutatakse Discordiga samal ajal. Peate tegema järgmist.
- Paremklõpsake tegumiribal tühjal kohal ja valige Tegumihaldur kontekstimenüüst.
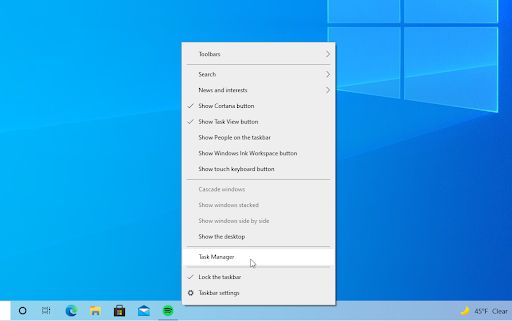
- Lülituge valikule Üksikasjad sakk. Otsige üles kõik vastuoluliste rakenduste juhtumid (nt Tõmblused töölauarakendus) ja valige need ning seejärel klõpsake nuppu Lõpeta ülesanne nuppu.
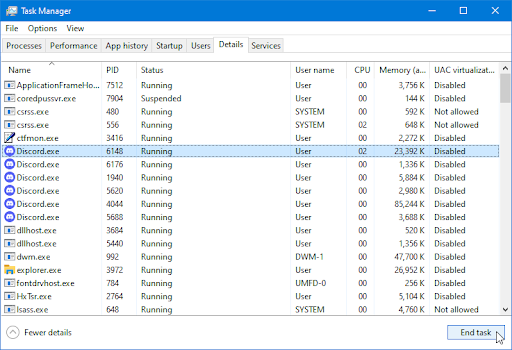
- Pärast kõigi protsesside sulgemist, mis võivad Discordiga vastuolus olla, proovige rakendus uuesti käivitada ja vaadake, kas see möödub ekraanist 'Ühendamine'.
3. meetod. Muutke oma DNS-aadressi
Kui teie probleem on võrgus, peate võib-olla muutma oma DNS-aadressi teiseks. See võib teid aidata, kui Discord on kinni jäänud ega lähe ühenduse ekraanist mööda. Seda peate tegema.
- Vajutage Ctrl + X klaviatuuril ja seejärel klõpsake nuppu Võrguühendused kontekstimenüüst.
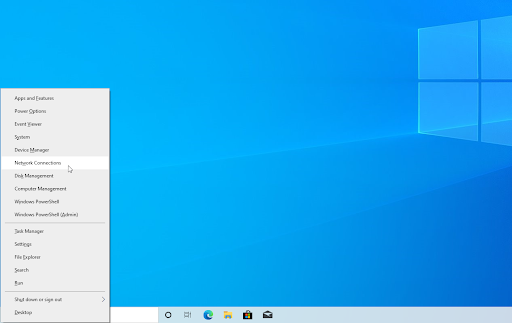
- Valige vasakpoolsel paanil oma praegune ühenduse tüüp (näiteks 'Wi-Fi' või 'Ethernet') ja seejärel klõpsake Muutke adapteri valikuid paremal paanil.
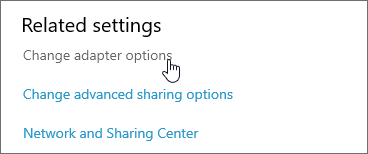
- Paremklõpsake praegu kasutataval ühendusel ja valige Omadused .
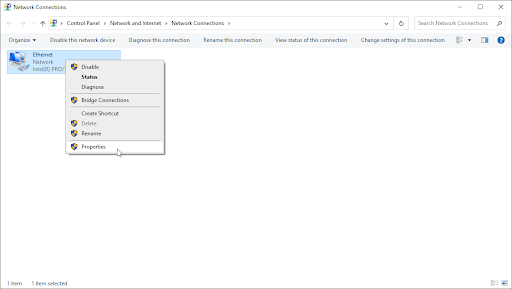
- Kerige alla, kuni näete Interneti-protokolli versioon 4 (TCP/IPv4) valik. Kui selle kõrval pole linnukest, klõpsake selle lubamiseks kasti üks kord. Seejärel klõpsake nuppu Omadused nuppu hüpikakna avamiseks.
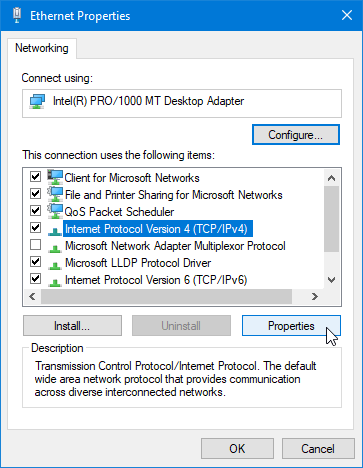
- Valige Kasutage järgmisi DNS-serveri aadresse . Nüüd on teil mõned valikud, millist DNS-serverit soovite kasutada:
- Tüüp 1.1.1.1 siis esimesse ritta 1.0.0.1 teise ritta. See muudab teie DNS-i populaarseks 1.1.1.1 serveriks, mille kohta saate lisateavet lugeda klõpsates siin .
- Teise võimalusena kasutage Google'i DNS serverisse sisestades 8.8.8.8 eelistatud DNS-serverina ja 8.8.4.4 alternatiivse DNS-serverina.
- Võite ka kasutada OpenDNS kui sisestate 208.67.222.123 ja 208.67.220.123 selle asemel.
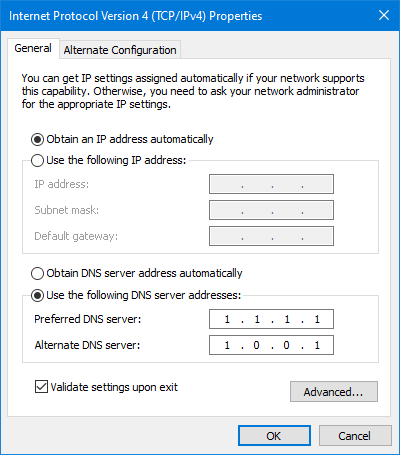
Valige Väljumisel kinnitage seaded suvand, kui te ei soovi arvutit taaskäivitada – muul juhul ja seejärel klõpsake nuppu Okei ja taaskäivitage. Vaadake, kas muudatused on aidanud teil Discordi funktsionaalsust taastada või on see endiselt ühenduse loomisel kinni.
4. meetod. Keelake kõik aktiivsed puhverserverid
Teine võrguprobleem, mis mõnikord selle probleemi põhjustab, on puhverserver. Kui teil on puhverserverid lubatud, võivad need segada Discordi ühenduse serveritega ja muuta teid võimatuks häälkõnedega ühenduse loomiseks või isegi vestlusrakenduse avamiseks.
Windows 10 arvutis avage seaded, vajutades Windowsi klahvi või klõpsates paremas alanurgas Windowsi ikoonil ja valides hammasrattaikooni. Vasakul küljel on koht, kus leiate Puhverserver valikuid.
Veenduge, et Kasutage puhverserverit valik on välja lülitatud.
5. meetod. Kontrollige oma arvutit pahavara suhtes
Kui teie arvuti on nakatunud pahavaraga, ei pruugi te Interneti-funktsioone õigesti kasutada. Pahavara tuvastamiseks ja arvutist eemaldamiseks on kiire ja lihtne viis, kui see on olemas Windows 10 või Windows 11 . Samuti saate osta spetsialiseeritud viirusetõrje rakendus reaalajas kaitsega, et vältida tulevikus pahavara nakatumist.
- Avage tegumiribal otsinguriba, klõpsates suurendusklaasi ikoonil. Saate selle esile tõsta ka rakendusega Windows + S klaviatuuri otsetee.
- Trüki sisse Windowsi turvalisus ja käivitage see otsingutulemustest.
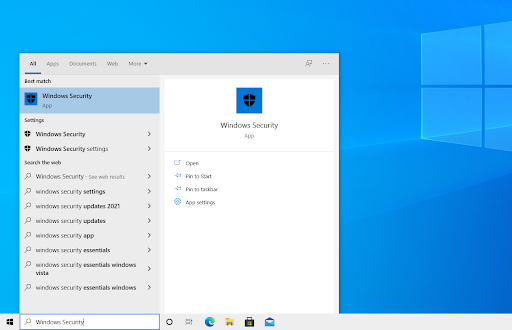
- Lülituge valikule Viiruste ja ohtude kaitse vahekaarti, kasutades avakuva või vasakpoolsel paanil olevat menüüd. Klõpsake nuppu Skannimisvalikud link.
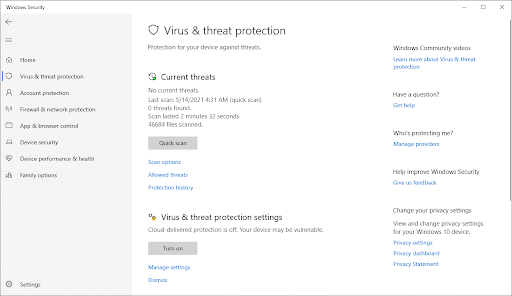
- Valige Täielik kontroll valik. See kontrollib kõiki teie draivide kõiki faile, et tagada, et ohud ei saaks peituda. Võtke arvesse, et see skannimine võib kesta üle 1–2 tunni, olenevalt sellest, kui palju faile teie süsteemis on.
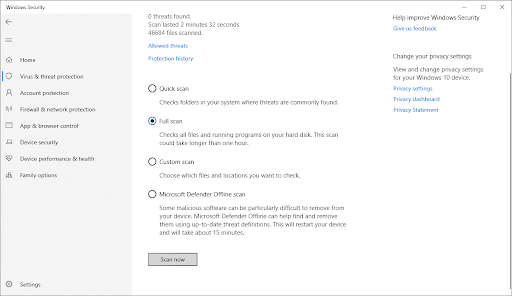
- Klõpsake nuppu Skannida nüüd nuppu skannimise alustamiseks. Kui oht tuvastatakse, läheb Windows 10 automaatselt karantiini või eemaldab selle täielikult. Saate skannimise tulemusi hiljem üle vaadata.
6. meetod. Lülitage Windowsi tulemüür välja
Windowsi tulemüür põhjustab teadaolevalt probleeme võrgurakenduste ja -mängudega. Kui teie tulemüür on praegu lubatud, võiksite selle välja lülitada ja vaadata, kas see aitab Discordil ühenduse loomise ekraanist mööda minna.
- Vajutage nuppu Windows + R utiliidi Run käivitamiseks. Trüki sisse ' tulemüür.cpl ” (ilma jutumärkideta) ja klõpsake nuppu Okei nuppu.
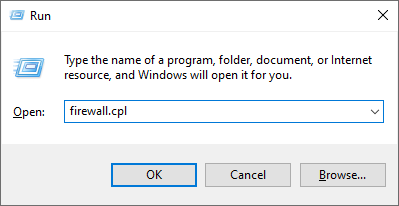
- Klõpsake nuppu Lülitage Windows Defenderi tulemüür sisse või välja link, mis asub akna vasakus servas.
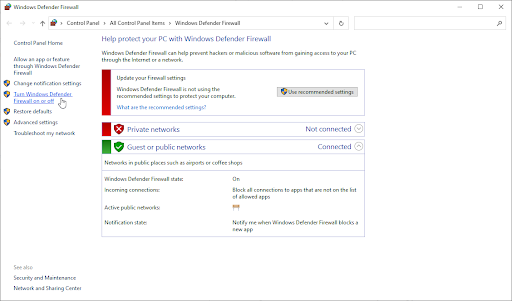
- Veenduge, et valite ' Lülita välja... ” valik nii privaatvõrgu kui ka avaliku võrgu seadete jaoks.
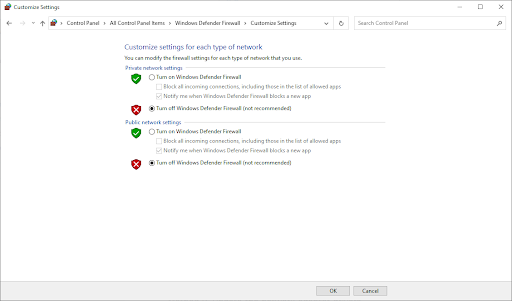
- Klõpsake Okei ja taaskäivitage arvuti.
7. meetod. Proovige installida mõni muu Discordi versioon
Discord on saadaval kolmes erinevas versioonis, millest kaks on mõeldud inimestele, kes soovivad testida varajasi või eksperimentaalseid funktsioone. Kuigi need versioonid ei ole nii stabiilsed kui väljalaskeversioon, saab neid kasutada asendusena, kui te ei saa Discordi traditsioonilisel viisil installida.
Discordi ühe beetaversiooni hankimiseks tehke järgmist.
-
- Valige, millise Discordi versiooni soovite alla laadida, ja installige uusim versioon, et saada kõige nauditavam kogemus.
- Ebakõla
- Discord Public Test Build (Discord PTB)
- Discord Canary
- Pärast Windowsi installiprogrammi allalaadimist proovige installija käivitada, et näha, kas see töötab. Kui teil ei vea, proovige teisi versioone.
- Valige, millise Discordi versiooni soovite alla laadida, ja installige uusim versioon, et saada kõige nauditavam kogemus.
Viimased mõtted
Kui teil on küsimusi muude Discordiga seotud teemade kohta, mida selles postituses ei käsitleta, võtke meiega ühendust, kasutades ühte selle lehe allosas mainitud meetoditest. Loodame, et sellest oli teile abi ja soovime teile edaspidi head sirvimiskogemust!
Meie ekspertide meeskond on alati valmis vastama kõikidele küsimustele või muredele! Võtke meiega ühendust e-post, reaalajas vestlus ja telefon igal nädalapäeval.
Kui tellite meie uudiskirja, saate varakult juurdepääsu meie ajaveebi postitustele, tutvustustele ja sooduskoodidele! Kõigi meie pakutavate toodete eest saate parima hinna . Kas soovite meilt rohkem artikleid? Vaadake meie ajaveebi lehte, et saada rohkem regulaarselt uuendatavaid tehnikaartikleid!
Soovitatavad artiklid
» Discordi värskenduse ebaõnnestunud tõrke parandamine
» Kuidas parandada Discordi ekraanijagamise heli, mis ei tööta (2021)
» Discord avab linke vales brauseris [Paranda]
Rohkemate artiklite vaatamiseks vaadake meie Blogi ja Abikeskus !


