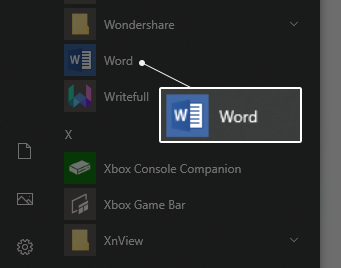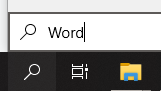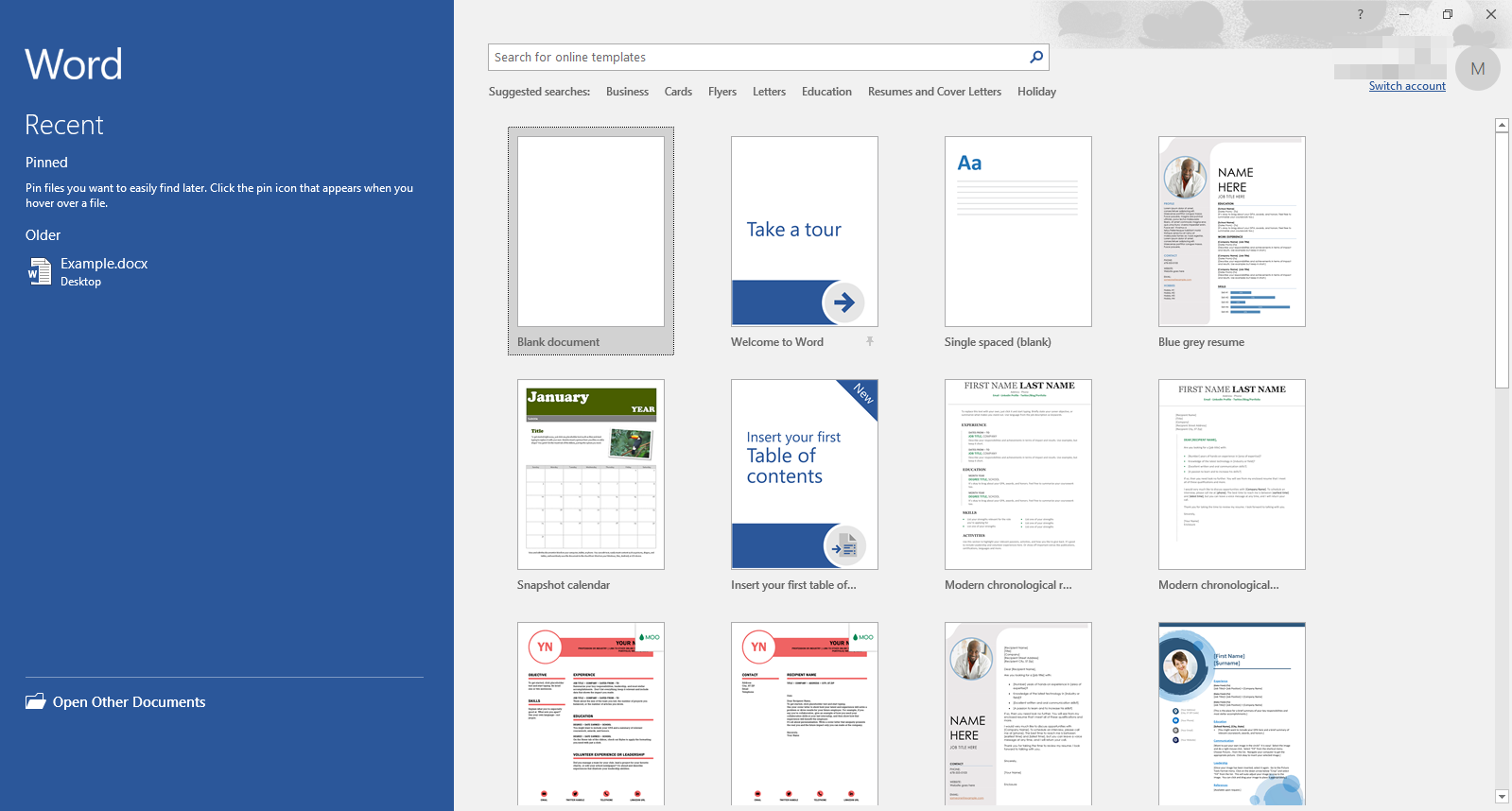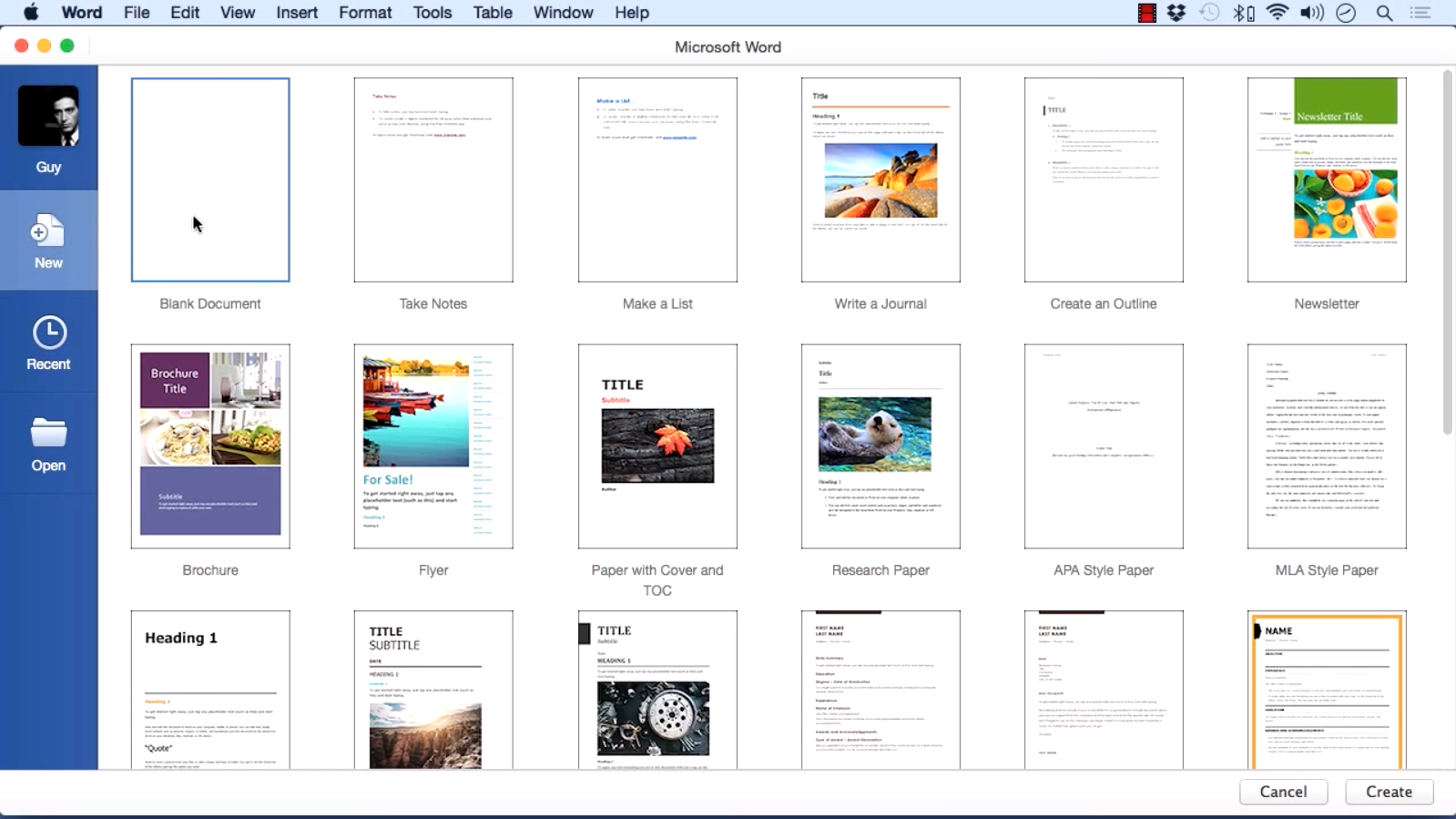Microsoft Word on kõige populaarsem tekstitöötlusrakendus. Pole tähtis, kas olete üliõpilane, kellel on vaja essee koostada, või ettevõtte omanik, kes soovib ettevõtte aruandeid koostada, Word on teid kajastanud. Maagia saab aga alguse uue dokumendi tegemisest.

Windowsi võti ei ava Start-menüüd
Ehkki uue Wordi faili loomine kõlab lihtsalt, võib see algtaseme kasutajatele tunduda hirmutav ülesanne. Sellepärast oleme siin, et teid aidata. Selles artiklis juhendame teid kogu uue loomise protsessis Wordi dokument , samuti näitab teile valikuid, kui tegemist on uue töö algusega.
See on universaalne juhend algajatele, kes alles alustavad Wordi kasutamist. Juhend on kirjutatud Wordi uuemate versioonide jaoks, kuid see kirjeldab suurepäraselt uue dokumendi loomise protsessi ka vanemates väljaannetes.
Asjad, mida vajate:
kuidas kasutada hiire dpi nuppu
- Seade, kuhu on installitud ja aktiveeritud Microsoft Word.
Valmis minema? Alustame samm-sammult juhend .
Kuidas käivitada sõnalist dokumenti Windowsis
- Käivitage Word. Seda saate teha, leides oma arvuti asukoha:
- Klõpsake tegumiriba vasakus alanurgas Windowsi ikooni. Kerige täheni IN ja avage Word.
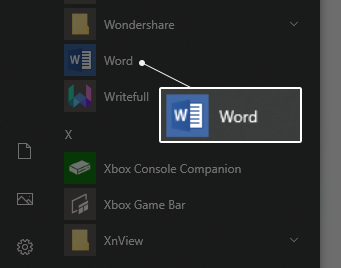
- Teise võimalusena võite kasutada ka Otsing riba Wordi otse avamiseks. Klõpsake tegumiribal ikooni Otsi ja tippige Word, seejärel käivitage vastav tulemus.
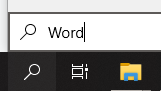
- Võimalik, et Word lõi teie otsetee töölauale . Vaadake, kas teie töölaual on Wordi ikoon, seejärel topeltklõpsake seda rakenduse käivitamiseks.
- Kui Word on avatud, näete a avakuva . See on ekraan, mis avaneb vaikimisi, kui te ei käivita Wordi dokumendi avamisega.
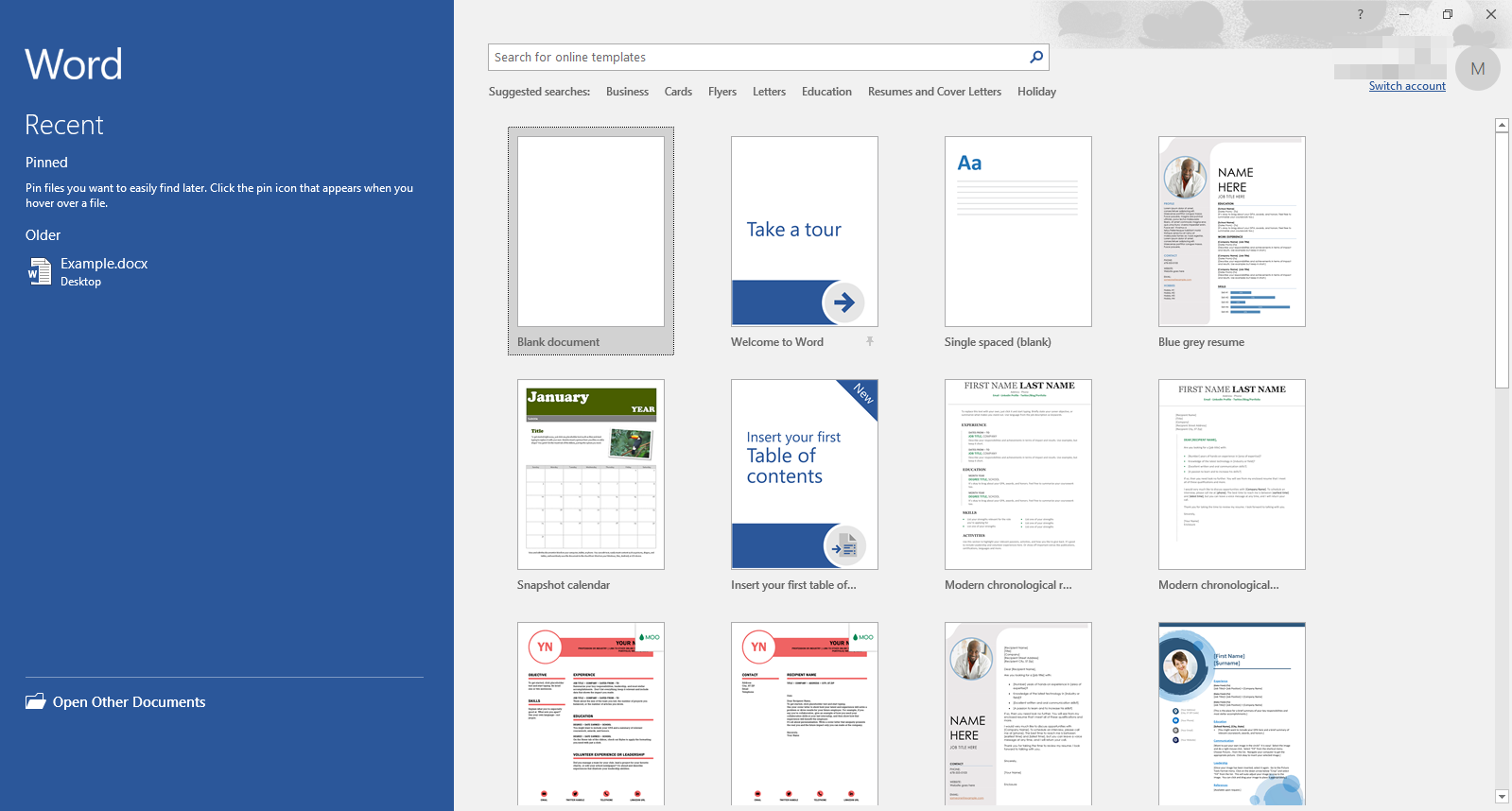
- Microsoft Word on varustatud suure hulga mallide ja eelvormindatud dokumentidega. Lihtsalt klõpsake malli, mida soovite kasutada või valige a Tühi dokument uue dokumendi loomiseks täiesti tühi.
Kui teil on Word juba avatud ja soovite teha uue dokumendi, pääsete sarnasele liidesele juurde avakuvale, klõpsates Fail ja valige Uus . See võimaldab teil kiiresti uusi dokumente luua, ilma et peaksite Wordi sulgema, et lihtsalt tervitusekraani uuesti näha.

Näpunäide : Kasutage otseteed! Kui olete Wordiga kogenud, soovitame teil õppida otseteid. Mõne lihtsa klaviatuurilöögi meelde jätmisega saate asju palju kiiremini korda saata ja tööd kiirendada. Otsetee uue dokumendi loomiseks Wordis on Ctrl + N Windowsis.
Kuidas käivitada Wordi dokument Macis
- Käivitage Word. Seda saate teha, leides oma arvuti asukoha:
- Mine oma Rakendused ja leidke Word, seejärel topeltklõpsake ikoonil.
- Võimalik, et Word lõi teie otsetee töölauale . Vaadake, kas teie töölaual on Wordi ikoon, seejärel topeltklõpsake seda rakenduse käivitamiseks.
- Kui Word käivitatakse, näete a tervitusekraan see on vaikimisi uue dokumendi loomine. Võite valida paljude saadaolevate mallide hulgast või luua lihtsalt tühja dokumendi.
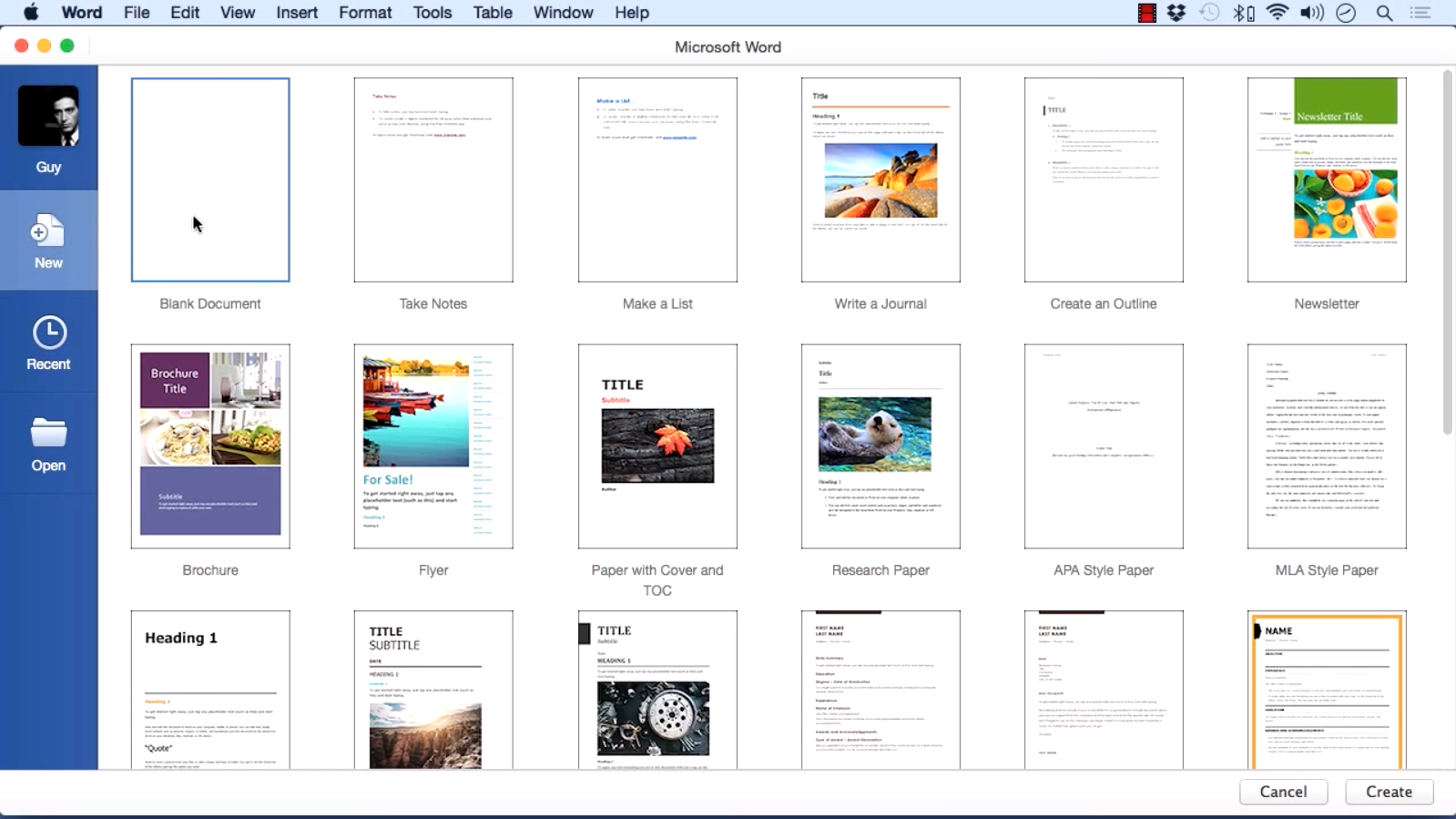
O'Reilly - videotreening - Valige mall, millega soovite töötada, ja valige see, klõpsates sellel üks kord, seejärel vajutage nuppu Loo nuppu. Teise võimalusena võite topeltklõpsata mallil, mida soovite selle malli abil uue dokumendi loomiseks kasutada.

Windows 10 värskendus ei saa sisse logida
Kui töötate juba Wordi dokumendi kallal, kuid soovite uue luua, saate sarnase liidese juurde pääseda avakuvale, klõpsates Fail ja valides Mallist uus . See võimaldab teil kiiresti uusi dokumente luua, ilma et peaksite Wordi sulgema, et lihtsalt tervitusekraani uuesti näha.

Näpunäide : Klõpsates nuppu Uus dokument menüüs Fail võimaldab teil kiiresti luua uue, tühja dokumendi.
Loodame, et see artikkel suutis teid läbi viia kõik, mida peate teadma uue dokumendi loomise kohta Wordis. Kui soovite rohkem teada saada Wordi või muude Microsoft Office'i komplektirakenduste kohta, sirvige julgelt meie juhendite jaotist.
Windows 7 puhas install USB-st
Kui otsite tarkvarafirmat, mille usaldusväärsust ja ausaid äritavasid võiksite usaldada, siis otsige tarkvaraKeepi. Oleme Microsofti sertifitseeritud partner ja BBB akrediteeritud ettevõte, kes hoolib klientide usaldusväärse ja rahuldava kogemuse pakkumisest neile vajalike tarkvaratoodete osas. Oleme teiega enne müüki, selle ajal ja pärast kogu müüki.
See on meie 360-kraadine tarkvarahoidmise garantii. Mida sa siis ootad? Helistage meile täna numbril +1 877 315 1713 või saatke e-kiri sales@softwarekeep.com. Samuti võite meiega ühendust võtta Live Chat'i kaudu.