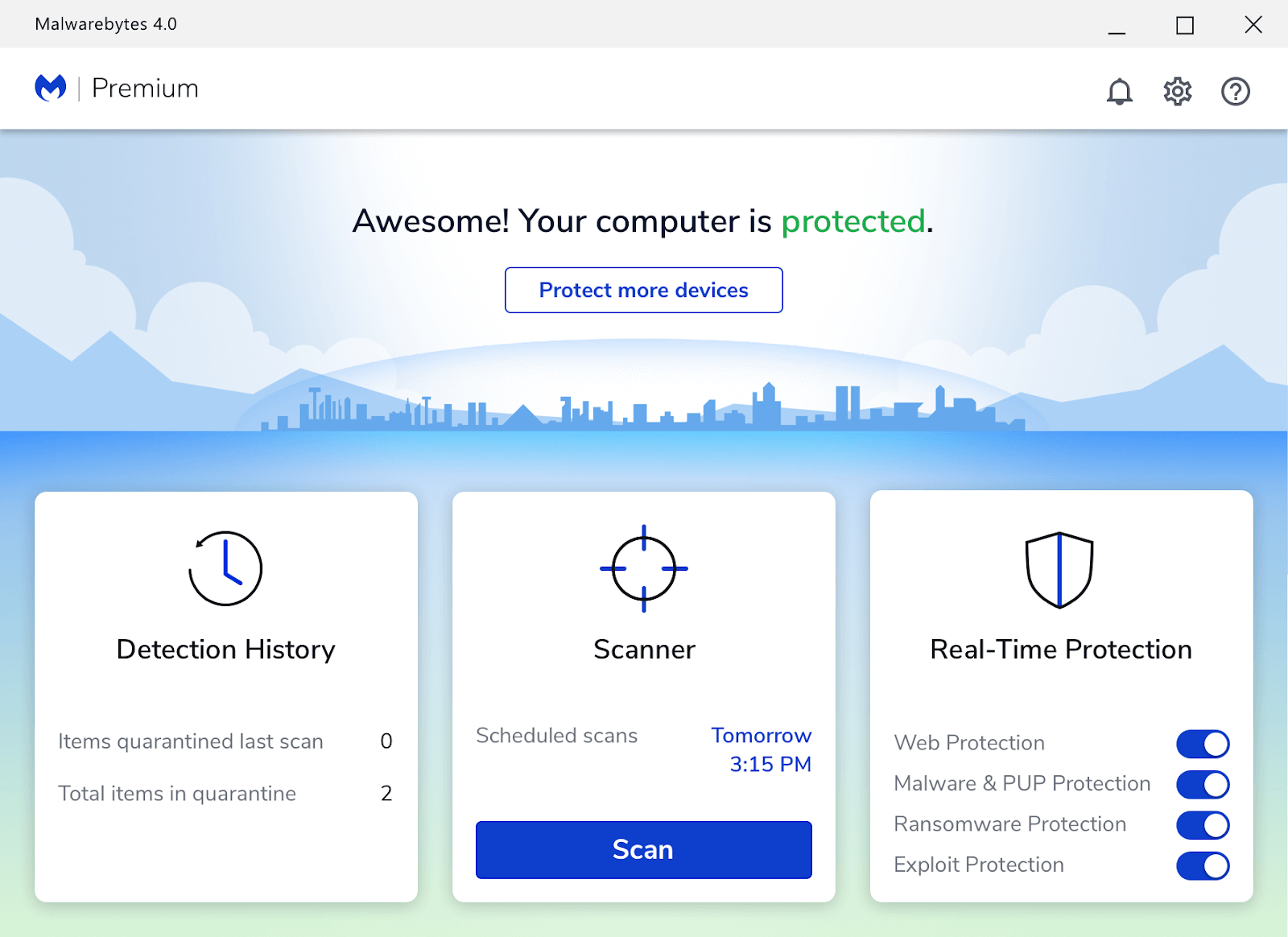Enamasti on lihtsate ülesannete täitmisega seotud rakendused oht kätte saada. Tavaliselt on funktsioonid kas mittefunktsionaalsed, ainult tasulised või ei tööta nii hästi, nagu on lubatud toote kirjelduses. Selle suurepäraseks näiteks on rakendused, mida kasutatakse isiklike märkmete tegemiseks. Ideede kirjapanemisel, ülesannete jälgimisel ja sündmuste planeerimisel vajate rakendust, mis toetab teie vajadusi täielikult ja pakub hea lahenduse organiseeritud märkmete pidamiseks. Microsoft OneNote on sellise rakenduse suurepärane näide.
Pikka aega oli OneNote Microsoft Office'i paketi tasuline osa, kuid nüüd on see pärast Microsoft töölaua versiooni katkestamist tasuta kasutatav rakendus. Viimasel ajal sai OneNote saadaval Windows 10 rakendusena, mis on teie arvutisse eelinstallitud. Varasemad versioonid, nagu OneNote 2016, on endiselt allalaadimiseks saadaval, kuid Microsoft ei arenda enam värskendusi ja eeldatavasti aegub peavoolu tugi 2020. aastal.
kuidas sülearvuti klaviatuur sisse lülitada
Kuna see muudatus on tehnikamaailmas veel üsna uus, oleme koostanud kasuliku petulehe, mida kasutada OneNote for Windows 10 töötamisel. Kui kasutate OneNote'i varasemat versiooni, näpunäited ja nipid ei pruugi olla nii kasulik - selles väljaandes on asju palju muudetud, mille tulemuseks on palju uusi võimalusi ja võimalusi.
- Näpunäide: Meie petulehed on suunatud uutele kasutajatele, kes soovivad teada saada, kuidas OneNote for Windows 10 abil tööle asuda. Tutvustame põhitõdesid ja mõningaid kasulikke näpunäiteid kogenumatele kasutajatele, kes võivad tarkvara mõned osad tähelepanuta jätta . Kui teate kedagi, kes on OneNote Windows 10 jaoks uus, jagage temaga meie artiklit, et aidata neil kiiremini ja paremini õppida!
Lintliidese sissejuhatus
Sarnaselt kõigi teiste Microsoft Office'i rakendustega on ka OneNote'is armastatud liidese liides navigeerimiseks. Lint on juba aastaid olnud peamine osa Office'i pakettirakendustest, kuna see võeti esmakordselt kasutusele juba Office 2007-s. See oli loodud lihtsamat navigeerimist silmas pidades ja lõpetas vanamoodsate, mitmetasandiliste menüüde kasutamise. alammenüüd.
Kuigi OneNote'i lindil pole nii palju vahekaarte ja tööriistu kui teistes Office'i rakendustes, saate siiski lihtsama navigeerimise visuaalse liidesega, mis aitab teil kiiresti leida tuttavaid ja armastatud tööriistu. Lint on teie peamine ja ainus viis OneNote'is navigeerimiseks, avades võimalusi teksti vormindamiseks, elementide sisestamiseks, juurdepääsuks digitaalne tint ja muutke oma vaaterežiimi.


Erinevalt varasematest OneNote'i väljaannetest on OneNote Windows 10 jaoks mõeldud lint lamedama ja atraktiivsema kujundusega, et ekraanil oleks vähem segadust, mis häirib teid märkmetest. See minimalistlik liides annab OneNote'ile kaasaegse ja stiilse välimuse, mis eristab teda konkurentidest.
Alustage märkmike, jaotiste ja lehtede loomisega
OneNote'i avades märkate, et teie märkmete korraldamiseks on palju võimalusi. Enne sisu juurde jõudmist on oluline mõista OneNote'i mitut talletusastet.
Ütlematagi selge, et OneNote'i täieliku potentsiaali kasutamiseks on vaja Microsofti kontot. See on hierarhia esimene aste - igal Microsofti kontol võib olla mitu märkmikku, jaotist ja lehte märkmete salvestamiseks. See näitab väga hästi seda, kuidas OneNote on teie ekraanil paigutatud.
Microsofti OneNote Cheat Sheat-märkmikud

Teie märkmikud sisaldavad kõiki märkmeid sisaldavaid lehti. Märkmik on jaotatud osadeks, kuhu saate märkmeid sisestada erinevatele lehtedele. Praegu aktiivse sülearvuti nimel klõpsates kuvatakse kõik saadaolevad märkmikud. Soovitame oma elu eri osade jaoks hoida erinevaid märkmikke. Näiteks võib teil olla terve märkmik, mis on pühendatud õpingutele, tööle ja isiklikule elule.
- Näpunäide. Märkmiku saate ümber nimetada, paremklõpsates seda ja valides suvandi Hüüdnimi märkmik. Sisestage lihtsalt uus nimi ja vajutage sisestusklahvi!

Sektsioonid

Nagu eespool mainitud, on iga töövihik eraldatud erinevatesse osadesse. Vaikimisi on teil jaotis Kiirmärkmed loodud, kuid saate alati uusi sektsioone teha, vajutades akna allservas nuppu Lisa jaotis. Teise võimalusena võite jaotiste veerus tühjal kohal paremklõpsata ja jaotiste edasiseks korraldamiseks valida grupi Uus jaotis või Uus jaotis.
kuidas teha Excelis päiserida
Igas jaotises on palju saadaolevaid kohandamise võimalusi. Kui paremklõpsate sektsioonil, näete neid suvandeid kohe. Sa saad ümber nimetada neid, määrake unikaalsed värvid, jaotist teisaldage või kopeerige ja isegi parooliga kaitsete. Jaotise kinnitamiseks on teil ka võimalus Menüü Start paanid . Siit saate ka jaotised kustutada, kui te neid enam ei vaja, vaid olge ettevaatlik! Jaotise kustutamisel kustutatakse ka kõik selles olevad lehed.

Lehed

Teie lehed on sisuliselt teie märkmed. Sarnaselt jaotistele saate luua uusi lehti, vajutades akna allosas olevat nuppu Lisa leht või paremklõpsates veergu Lehed tühjal kohal ja klõpsates suvandit Uus leht. Teie lehti saab igal ajal ümber nimetada, kopeerida ja kustutada, paremklõpsates neid veerus Lehed.

Kuidas lubada kõrvaklappe Windows 10-s?
Kui hakkate märkust kirjutama, märkate, et see kuvatakse hallis raamis. Rohkem tippides kohandab raam automaatselt oma laiuse ja kõrguse vastavalt teie tekstile, kuid saate seda alati käsitsi muuta, lohistades selle külgi. See raam on nähtav ainult siis, kui kirjutate märkust või hõljutate hiirt selle kohal, muidu ei ole see nähtav.

See raami liides võimaldab teil hõlpsalt oma märkmetes ringi liikuda ja luua dünaamilisi ja interaktiivseid paigutusi. Kui klõpsate raami ülemise ja keskmise osa kolme punkti peal, saate selles sisalduvaid märkmeid vabalt lohistada, sarnaselt sellele, kuidas saaksite kleepuvaid märkmeid planeerimislauale leida.
Kõik vormindamise kohta

Kui valite Lindi vahekaart Avaleht , näete mõningaid käepäraseid võimalusi märkmete teksti vormindamiseks. Valige lihtsalt tekst, mida soovite muuta, ja klõpsake mõnel ikoonil, et muuta fonti, teksti suurust, värvi, muuta tekst paksuks, kursiiviks, allajoonitud või isegi esile tõsta. Sa saad ka selge vormindamine ühe nupuvajutusega. Hõljutage lihtsalt ikoonide nimede kohal, et näha, mida nad teevad. Ärge kartke ka neil klõpsata - saate selle alati tagasi võtta.

Sisestage pildid, videod ja muud elemendid
Klõpsates lindil vahekaardil Lisa, näete palju võimalusi erinevate üksuste sisestamiseks, et muuta märkmed tõhusamaks ja dünaamilisemaks. Siin on ülevaade kolmest peamisest asjast, mida kasutate OneNote'iga töötamisel kõige tõenäolisemalt:
Kuidas lisada tabeleid OneNote'i
Saate sisestada tabeleid, mida kasutatakse peamiselt andmete, näiteks kontaktandmete, jälgimiseks. Kui olete oma lehele tabeli sisestanud, kuvatakse lindil uus vahekaart Tabel, mis sisaldab kohandamisvalikuid. Iga tabelit saab reguleerida ja muuta, saate lisada uusi ridu ja isegi sortida tabelis olevaid kirjeid. Eespool mainitud samade teksti vormindamise tööriistade abil saate lasta oma loovusel voolata ja muuta oma tabelid atraktiivseks. Samuti saate muuta iga lahtri tausta ja muuta piirid isegi kaduma.

Failide lisamine rakendusse OneNote
Järgmine loendis on faili sisestamine. See fail võib olla põhimõtteliselt kõik, mis on salvestatud kohapeal arvutisse või valikuliselt OneDrive'i. Kui olete faili sisestanud, loob OneNote sisuliselt otsetee faili avamiseks märkmetes. Võite ka PDF-faile spetsiaalselt sisestada, klõpsates selle asemel ikooni Prindi.
kuidas Microsofti tint välja lülitada

Piltide lisamine rakendusse OneNote
Nüüd tuleb Pictures. Saate oma OneNote'i lehtedele sisestada praktiliselt iga pildi. Sirvige oma kohalikke faile, tehke kaameraga uus pilt või leidke veebist sobiv pilt OneNote'i kaudu. Kui olete pildi sisestanud, kuvatakse teie lindil uus vahekaart Pilt. Kasutage tööriistu piltide suuruse muutmiseks, pööramiseks või hõlpsaks pööramiseks. Samuti saate oma lehe taustaks määrata pildi.

Videote lisamine OneNote'i
Teil on võimalus lisada veebivideod Internetist otse oma lehtedele. Haarake lihtsalt selle video link, mida soovite oma lehel näha, klõpsake nuppu Veebivideo ja nautige vaatamist!
- Näpunäide: OneNote toetab praegu videote sisestamisel tohutut arvu saite. Siin on nimekiri toetatud veebisaidid

Digitaalne tint
Meil kõigil on hetki, kus me pigem vormindamise ja mittevajalike märkmete loomise asemel kirjutame midagi juba olemasolevale digitaalsele lehele. Saate oma lehti täiustada, kasutades lindil vahekaarti Joonistamine, mis võimaldab märkmetes oleva sisu peal digitaalselt tindiga trükkida. OneNote'iga on kaasas palju kohandatavaid pliiatseid, pliiatseid ja esiletõstjaid, et kõik leiaksid oma otsitava üles.
- Nõuanne. Kui olete tindiga valmis, klõpsake pliiatsikomplekti kõrval oleval lindil nuppu Valige objektid või Sisesta tekst. See võimaldab teil vahetada märkmete tegemise, kaadrite teisaldamise ja tindi vahel.

Otsige oma märkmetest
Kuigi OneNote annab teile vabaduse märkmeid korralikult korraldada, on alati olukordi, kus mälu jätab teid ebaõnnestunuks ja te ei leia midagi, mida otsite. Seetõttu lisas Microsoft märkmete sirvimiseks ja asjade kiireks leidmiseks otsingufunktsiooni. Otsingufunktsioonile juurdepääsemiseks klõpsake lihtsalt ekraani vasakus servas oleval suurendusklaasi ikoonil ja sisestage seejärel otsitav.
Võite otsida sõna või otsida oma silte - näiteks oluliseks kirjeks märgitud üksused, küsimus või ülesanne. Kui otsinguriba leiab tulemuse, kuvatakse see, milline leht, märkmik ja jaotis tagasid sobiva tulemuse, ja tõstab lehel esile sõna või sildi.

Kui otsite tarkvarafirmat, mille usaldusväärsust ja ausaid äritavasid võiksite usaldada, otsige i. Oleme Microsofti sertifitseeritud partner ja BBB akrediteeritud ettevõte, kes hoolib klientide usaldusväärse ja rahuldava kogemuse pakkumisest neile vajalike tarkvaratoodete osas. Oleme teiega enne müüki, selle ajal ja pärast kogu müüki. See on meie 360-kraadine tarkvarahoidmise garantii. Mida sa siis ootad? Helistage meile juba täna +1 877 315 1713 või e-posti aadressil sales@softwarekeep.com. Samuti võite meiega ühendust võtta Otsevestlus.