
Parandage Discordi ekraanijagamise heli, mis ei tööta
Mis on Discord? Võib-olla pole te sellest kunagi kuulnud, kuid see ei tähenda midagi nii lihtsat ja lõbusalt kasutatav suhtlusplatvorm ei ole teie aega väärt. Kujutage ette, et saate tõhusalt suhelda sõpradega, kes elavad kaugel või töötavad erinevates linnades – see on nagu vahetu peojututuba otse teie töölaual!
Discordis on palju funktsioone ja ekraani jagamine on tänapäeval üks populaarsemaid. See on viis edastada oma arvuti kuva, et teised saaksid teie tegevust reaalajas vaadata. Seda saab kasutada hariduslikel eesmärkidel, tööesitlusteks või lihtsalt sõpradega lõbutsemiseks!
Paljudel Discordi kasutajatel on probleeme ekraani jagamise heliga. Näiteks isegi kui kuulete heli oma küljel, on võimalik, et vaataja(d) ei kuule midagi. Kui teil on samuti raskusi Discordi ekraanijagamise heli toimimiseks, aitavad allolevad näpunäited teil probleemi kiiresti lahendada.
Alustame!
Discordis ei tööta ekraani jagamise heli: 5 põhjust
Uurisime erinevaid olukordi ja avastasime, et Discordi ekraaniheli jagamise probleemi võib põhjustada mitu põhjust. Pidage meeles, et iga arvuti konfiguratsioon erineb oluliselt järgmisest; ükski neist juhtudest ei pruugi teie kohta kehtida.
- Beetafunktsioonid . Kui kasutate Discord Public Test Buildi ( Discord PTB ) või vähemtuntud Discord Canary ehitada, võib teil olla varane juurdepääs mõnele ebastabiilsele funktsioonile. Võimalik, et uus värskendus vajab parandamist, enne kui saate ekraanikuva heliga jagada.
- Probleem helidraiveriga . Probleem võib olla teie arvuti lokaalne. Kui teie helidraiverid on aegunud, rikutud või puuduvad, ei pruugi teil olla võimalik Discordis ekraani heliga jagada.
- Haldusõigused . Mõnes arvutis peate käivitama Discordi administraatori kõrgusega, et kasutada ekraani jagamist heliga.
- Halvad seaded . Heli jagamiseks tuleb ekraani jagamise alustamisel Discordi heliseaded õigesti seadistada. Kontrollige veel kord, et teie seaded oleksid õiged!
- Ühilduvusprobleem . Mõnel rakendusel on Discordiga ühilduvusprobleemid, mis võivad põhjustada probleeme ekraani jagamisel. Kui te ei saa konkreetse rakenduse heli edastada, on võimalik, et see rakendus ei ühildu veel Discordi ekraani jagamise funktsiooniga.
Lahendatud: Discordi ekraan ei jaga heli
Enne alustamist veenduge, et teil on sisselogimiseks vajalikud Discordi mandaadid. Mõne lahenduse toimimiseks võidakse teil paluda rakendusse sisse ja välja logida.
Kiire lahendus
Discordis ekraani jagamise seadistamisel veenduge, et valite heli jagamise. Paljud inimesed vaatavad selle valiku üle ja eeldavad, et midagi on katki – heli jagamise lubamiseks peate selle sisse lülitama!
kuidas vabaneda kiirest juurdepääsust
Seadme ekraani jagamisel ei pruugi heli olla saadaval.
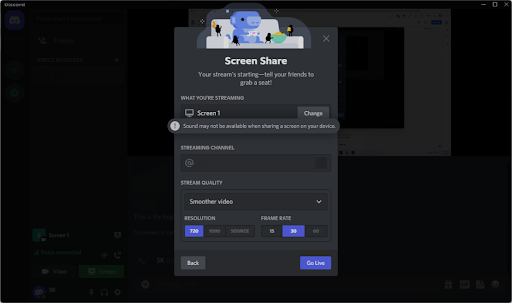
Discordi uuemad versioonid ei pruugi enam lubada heli jagamist käsitsi valida, kuna see on vaikemeetod. Kui aga proovite oma ekraani jagada, võite näha hoiatust heliprobleemide ilmnemise kohta. Võtke see teadmiseks ja valige ekraan või rakendus, kus hoiatust ei kuvata.
1. meetod. Avage Discord administraatorina
Kui te ei saa oma heli Discordi ekraanijagamisfunktsiooniga jagada, on esimene asi, mida proovida, avada Discordi kohaliku administraatorina. Ekraani jagamise funktsioon ei pruugi korralikult töötada, kui tavakasutaja kasutab Discordi.
Peate tegema järgmist.
- Väljuge rakendusest Discord täielikult, sulgedes rakenduse. Avage tegumiribal oma salve menüü ja paremklõpsake ikooni Discord. vali ' Lõpetage Discord ', et peatada programmi taustal töötamine.
- Leidke oma Discordi käivitaja. Paremklõpsake sellel üks kord ja seejärel valige Käivitage administraatorina kontekstimenüüst.
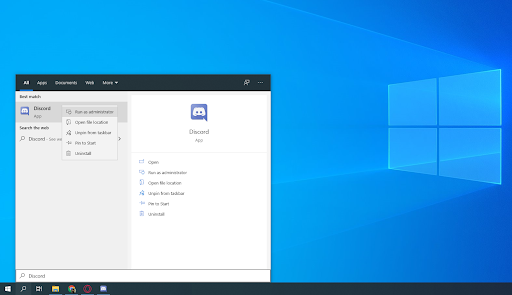
- Klõpsake ' Jah ', kui kasutajakonto kontrolli (UAC) ekraan seda küsib. See võimaldab Discordil töötada kõrgendatud õigustega, mis võivad olla vajalikud ekraani jagamiseks.
- Võimalik, et peate sisestama arvuti administraatori parooli. Kui te seda ei tea, võtke ühendust inimesega, kes omab arvutit, või õppige, kuidas seda teha teisendada oma kasutajakonto administraatori kontole.
- Testige, kas saate ekraani jagada heliga.
2. meetod. Taaskäivitage arvuti
Siin on kiire lahendus kõige tavalisematele arvutiprobleemidele: lihtsalt taaskäivitage süsteem. Taaskäivitamine kustutab palju ajutisi faile ja võimaldab igal rakendusel, sealhulgas Discordil, käivituda puhtalt lehelt. Siin on lihtsad juhised, kuidas seda Windows 10-s teha.
- Klõpsake nuppu Windows ikooni ekraani vasakus alanurgas, et avada menüü Start.
- Klõpsake nuppu Võimsus valik ja seejärel valige Taaskäivita . See sulgeb kõik teie avatud rakendused ja taaskäivitab arvuti täielikult.
- Pärast arvuti taaskäivitamist käivitage Discord (eelistatavalt administraatoriõigustega) ja vaadake, kas saate ekraani jagada heliga.
3. meetod. Katseseade sisse- ja väljalülitamine
On mõned eksperimentaalsed seaded, millega saate mängida isegi Discordi stabiilse versiooni puhul. Üks neist on heli ekraani jagamise ajal. Jah, isegi 2021. aasta oktoobris on funktsioon endiselt beetaversioonis (mis seletab, miks see nii lollakas on!) ja seda arendab praegu Discordi meeskond.
Mõned kasutajad on jaganud, et heliekraani jagamise funktsiooni väljalülitamine ja seejärel uuesti sisselülitamine varsti pärast seda on lahendanud probleemid, mis tulenevad heli mitte jõudmisest teisele poole. Discordis katselise heliekraani jagamise seade leidmiseks tehke järgmist.
- Avage Discord.
- Klõpsake nuppu Kasutaja seaded ikooni, mille leiate liidese vasakpoolsest alanurgast otse teie avatari ja kasutajanime kõrval.
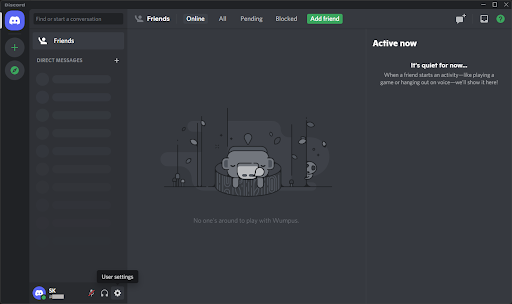
- Valige Video ja heli Kategooriast Rakenduse sätted, et lülituda seadetes määratud vahekaardile. Kerige alla, kuni leiate jaotise Ekraani jagamine, ja seejärel lülitage ' Kasutage rakendustest heli jäädvustamiseks eksperimentaalset meetodit 'käivitamine ja uuesti sisselülitamine.
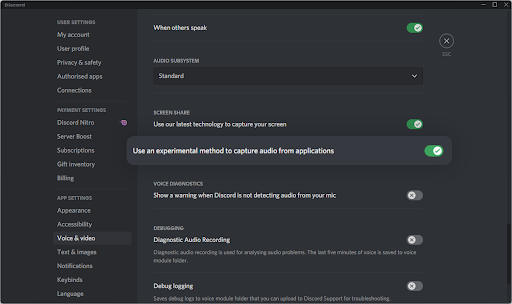
- Vajutage esc või sulgeda seaded koos X paremas ülanurgas nuppu ja proovige uuesti heliga ekraani jagada. Kui teil on endiselt probleeme, võib järgmine meetod aidata teil neid lahendada!
4. meetod. Lähtestage oma Discordi hääleseaded
Kui teil on ekraaniheli jagamisega probleeme, võiksite kaaluda Discordi heliseadete lähtestamist. Võtke kindlasti teadmiseks oma praegune konfiguratsioon juhuks, kui peate hiljem uuesti konfigureerima, kuidas Discord töötab.
- Avage Discord ja navigeerige saidile Kasutaja seaded > Hääl ja heli .
- Kerige lehe allossa ja klõpsake punast Lähtestage hääleseaded nuppu.
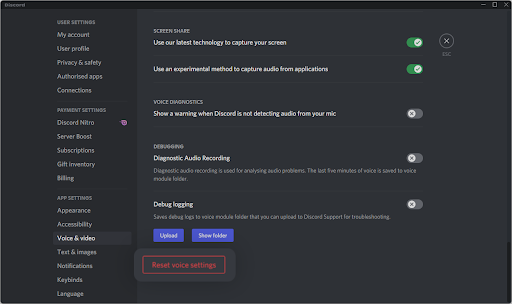
- Kui olete hoiatuse hüpikakna läbi lugenud, klõpsake nuppu Okei kui soovite operatsiooniga jätkata. Veendumaks, et teie hääleseaded kaotsi ei läheks, märkige enne jätkamist kõik olulised seaded üles!
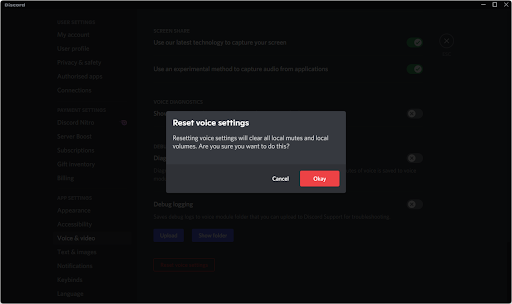
- Pärast hääleseadete vaikeseadetele lähtestamist võib Discordi ekraanijagamine teie heli jagada. Enne hääleseadete ümberkonfigureerimist testige funktsiooni vaikeseadetega.
5. meetod. Kasutage pärandheli alamsüsteemi
Discord on üsna lihtne rakendus, kuid kapoti all on palju asju, mida saate kohandada. Kas teadsite, et saate valida, millist heli alamsüsteemi soovite häälvestluses kasutada? Kui te seda ei teinud, on täna aeg õppida midagi uut!
Erinevad kasutajad, kes otsivad lahendusi kardetavale heliekraani jagamise probleemile, on leidnud, et pärandheli alamsüsteem kogeb seda probleemi kõige vähem. Seega, et maksimeerida oma võimalusi Discordi ekraanijagamisel heli edukalt jagada, soovitame teil sellele sättele lülituda.
- Avage Discord ja navigeerige saidile Kasutaja seaded > Hääl ja heli .
- Kerige alla, kuni näete Heli alamsüsteem kategooria. Siin avage rippmenüü ja valige Pärand valikute loendist.
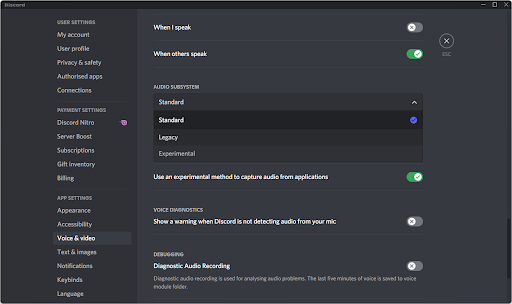
- Ekraanile ilmub hüpikakna hoiatus. Lugege sõnum läbi ja klõpsake Okei kui soovite sammudega jätkata.
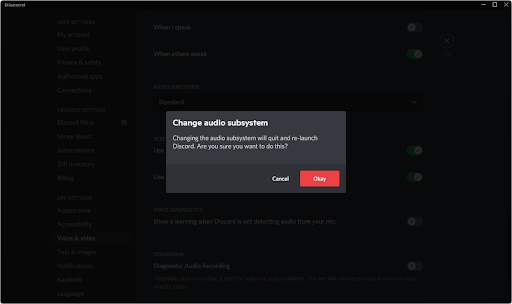
- Pärast heli alamsüsteemi muutmist proovige jagada ekraani heliga, et näha, kas see meetod lahendas teie probleemi. Kui ei, siis on meil veel palju asju, mida proovida!
6. meetod. Lisage rakendus oma tegevuse olekusse
Mõnda rakendust (eriti neid, mis ei ole videomängud) Discord ei võta automaatselt vastu. Kui proovite jagada heli konkreetsest rakendusest, peate võib-olla selle tegevuste olekusse käsitsi lisama.
- Avage Discord ja klõpsake nuppu Kasutaja seaded .
- Kerige seadete ala vasakpoolses menüüs alla ja seejärel klõpsake nuppu Tegevuse seaded sakk. Siin klõpsake nuppu Lisa see! Link kasti 'Mängu ei tuvastatud' all.
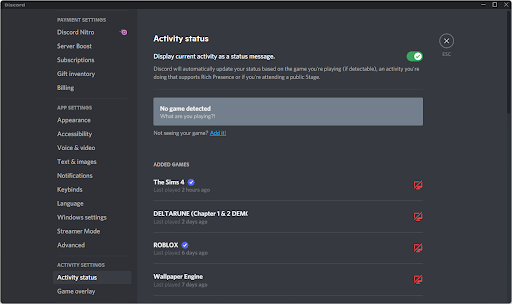
- Peaksite nägema praegu avatud rakenduste loendit. Valige see, mida soovite ekraani heliga jagada, ja klõpsake nuppu Lisa mäng nuppu.
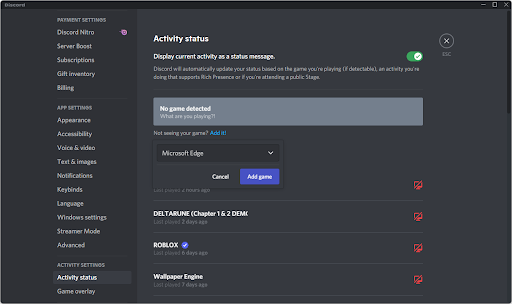
- Peaksite nägema, et rakendus kuvatakse nii. Nüüd saate testida, kas ekraani jagamine jagab selle heli.
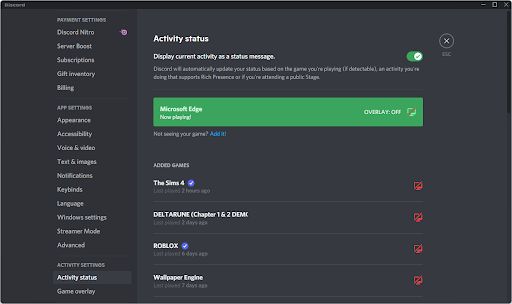
7. meetod. Kustutage Discordi rändlusandmed
Discordis on palju ajutisi faile, mis võivad teie installimisel põhjustada vigu. Seda meetodit järgides saate selle kausta hõlpsalt kustutada ja failid asendada.
Windowsi server 2012 vs 2012 R2
- Navigeerige oma Aplikatsiooni andmed kaust:
- Vajutage nuppu Windows + R utiliidi Run kuvamiseks. Trüki sisse ' C:\Kasutajad\Teie kasutajanimi\AppData ' ilma jutumärkideta ja vajutage sisestusklahvi. Asendage kindlasti 'Teie kasutajanimi' oma kohaliku konto nimega.
- Teise võimalusena avage File Explorer koos Windows + JA klaviatuuri otsetee ja seejärel navigeerige See arvuti > C: > Kasutajad > Sinu kasutajanimi > Aplikatsiooni andmed .
- Ava Rändlus kausta.
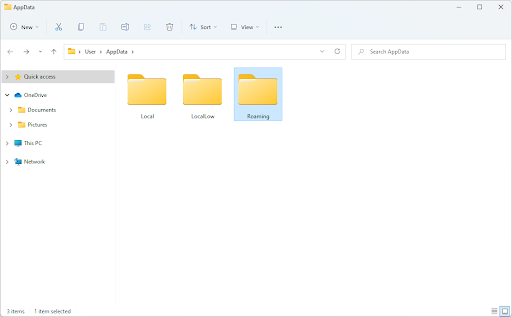
- Kerige alla, kuni näete kausta, mille nimi on nagu teie Discordi installimine, ja seejärel valige see. Näiteks kui kasutate Discord Canary ehitust, peaksite valima kausta nimega ' ebakõlaline .' Muul juhul valige vaikimisi ' ebakõla ' kaust.
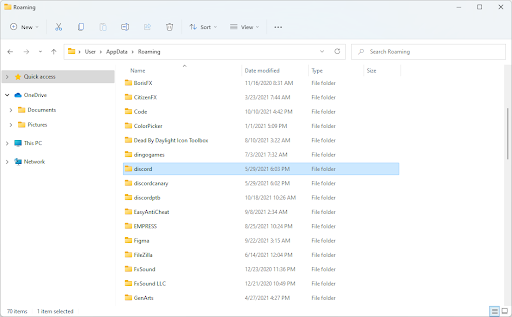
- Paremklõpsake kaustal ja valige Kustuta kontekstimenüüst. Toimingu kiiremaks tegemiseks võite vajutada ka klaviatuuri nuppu Del!
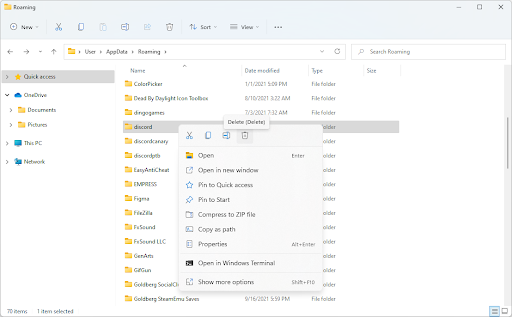
- Pärast kausta edukat kustutamist taaskäivitage süsteem. Käivitage pärast süsteemi taaskäivitamist ja kontrollige, kas kuulete selle jagamise ajal ekraanilt heli.
Pidage meeles, et pärast selle meetodi rakendamist võib Discordi käivitamine võtta tavapärasest kauem aega. See on ajutine, kuna mõned olulised failid tuleb uuesti alla laadida! Teie järgmine käivitamine on sama kiire kui kunagi varem – kui mitte kiiremini!
8. meetod. Värskendage helidraivereid
Proovitud ja tõeline viis heliprobleemide lahendamiseks mis tahes arvutis on lihtsalt helidraiverite värskendamine. Isegi kui arvate, et need on ajakohased, võis hiljuti välja antud uus värskendus või teie draiverifailid võisid pärast viimast installimist rikutud olla.
Arvuti helidraiverite värskendamine on lihtne ja saate Discordi ekraani jagamist heliga testida pärast uusima versiooni omandamist:
- Vajutage nuppu Windows + X klahve korraga, seejärel klõpsake nuppu Seadmehaldur.
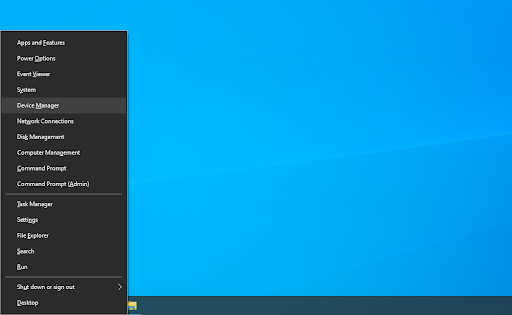
- Laiendage Heli-, video- ja mängukontrollerid jaotises, klõpsates selle ees oleval nooleikoonil. Paremklõpsake kasutataval heliseadmel (nt Realtek, Intel jne) ja valige Uuenda draiverit .
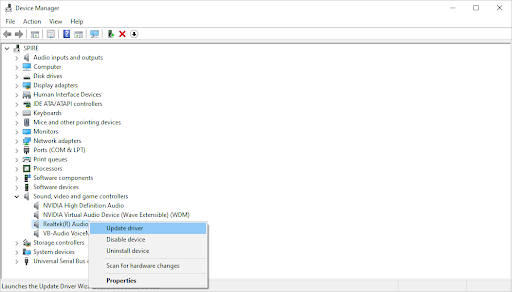
- Valige ' Otsige automaatselt värskendatud draiveritarkvara ', et lubada Windowsil otsida uusimaid teie seadmega ühilduvaid draivereid. Pange tähele, et selle toimingu tegemiseks on vaja Interneti-ühendust.
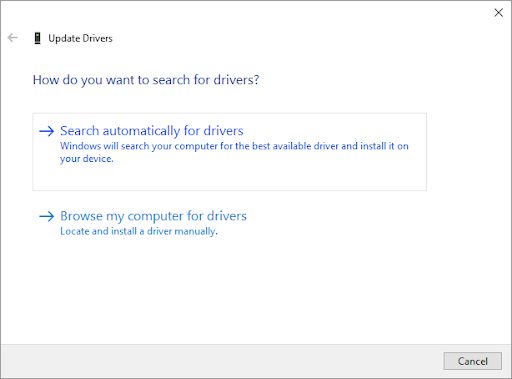
- Kui uus draiver on alla laaditud ja installitud, taaskäivitage arvuti. Kontrollige, kas pärast uute draiverite installimist on probleem Discordi ekraanijagamisega, millel puudub heli, lahendatud.
9. meetod. Installige Discord uuesti
Kui teie heli ekraani jagamise ajal ei ole pärast ülaltoodud meetodi täitmist paranenud, soovitame viimase asjana Discordi uuesti installida. Võite proovida kasutada sama Discordi klienti, mida praegu kasutate, või lülituda teisele.
- Esiteks peate oma Discordi versiooni desinstallima. Ava Seaded rakendust kasutades Windows + I kiirklahvi või hammasrattaikooni menüüst Start.
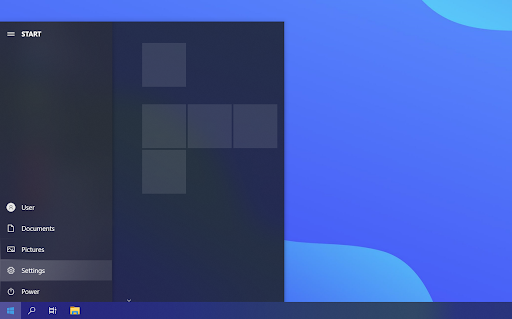
- Klõpsake nuppu Rakendused sakk.
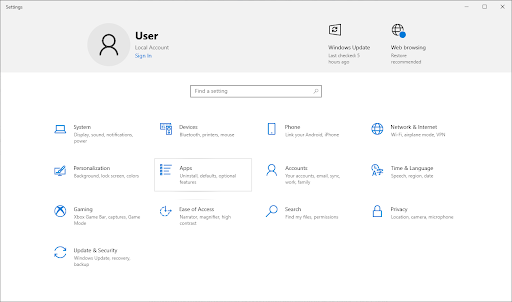
- Leidke programmide loendist oma Discordi versioon. Klõpsake Desinstallige > Desinstallige et lubada Windowsil eemaldada teie seadmest Discord. Nüüd peate kustutama oma rakenduse andmekausta jääkfailid.
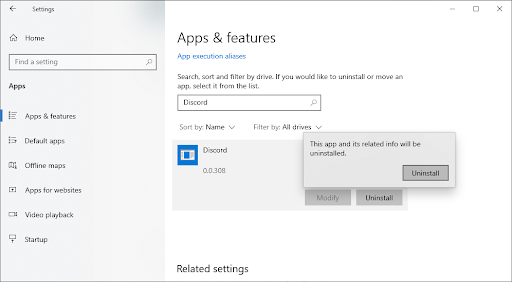
- Vajutage nuppu Windows + R klaviatuuri klahve. See avab utiliidi Run. Trüki sisse ' %aplikatsiooni andmed% ' ilma jutumärkideta ja klõpsake nuppu OK. See suunab teid kohe lehele AppData kaust File Exploreris.
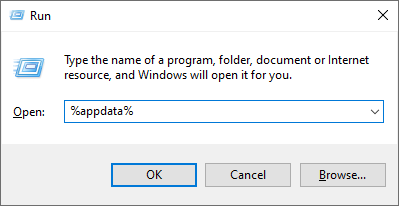
LOE : Mis on Windows 10 kaust AppData ('%appdata%')?
- Otsige üles Ebakõla kaust oma eelmise installi nimega, seejärel paremklõpsake sellel ja valige Kustuta . See eemaldab kõik allesjäänud failid pärast desinstallimise lõppu.
- Valige, millise Discordi versiooni soovite alla laadida, ja installige uusim versioon, et saada kõige nauditavam kogemus:
- Ebakõla
- Discord Public Test Build (Discord PTB)
- Discord Canary
Pärast Windowsi installiprogrammi allalaadimist järgige installiviisardi juhiseid ja oodake, kuni Discord teie arvutisse installib. Kui see on lõpetatud, käivitage see ja testige, kas ekraani jagamine töötab heliga.
Enne kui lähed...
Discordi ekraani jagamise heliprobleem võib olla masendav, kuid loodame, et meie artikkel on aidanud teil tõrkeotsingut ja probleemi lahendada. Nagu alati, kui on midagi, mis vajab selgitust või aitab mõne muu Discordi vea puhul, võtke meiega ühendust! Anname hea meelega kõikvõimalikke nõuandeid.
Kui see aitas lahendada probleeme Discordi ekraanijagamise ja heli puudumisega, vaadake mõnda meie muud artiklit Discordi kasutamise kohta või hankige lisateavet selle kohta, mis Discord on:
Sulle võib ka meeldida
» Kuidas parandada häälkõne ajal ebaühtlase heli katkemist
» Discordi värskenduse ebaõnnestunud tõrke parandamine [värskendatud]
» Discord on kinni jäänud ja ei avane Windowsis? Siin on, kuidas seda parandada
Liituge meie allpool oleva uudiskirjaga, kui soovite saada varakult juurdepääsu meie uusimatele ajaveebi postitustele, tutvustustele ja sooduskoodidele! Kõigi meie pakutavate toodete eest saate parima hinna .
See on tänaseks kõik. Täname, et lugesite tänast artiklit – järgmise korrani!
kuidas vormindate SD-kaarti


