
See artikkel on samm-sammuline Windows Server 2022 installijuhend.
Selles saate teada:
- Ülevaade Windows Server 2022 installimisest
- Kes peaks installima Windows Server 2022?
- Windows Server 2022 uued funktsioonid
- Kuidas installida Windows Server 2022
- Server 2022 värskenduste installimine
- Ja paljud teised!
Sukeldume sisse!
Windows 10 ütleb, et heliseadet pole installitud
Windows Server 2022 installimise ülevaade
Windows Server 2022 põhineb Windows Server 2019 ja kuulutati välja 2021. aastal kümneaastase toetustsükliga. See on mõeldud väikestele ja keskmise suurusega ettevõtetele ning pakub suuremat stabiilsust ja jõudlust.
Kui soovite uuendada oma IT-infrastruktuuri töökindlamaks ja tõhusamaks, pole aeg kunagi olnud parem!
Mõned Windows Server 2022 uued funktsioonid hõlmavad järgmist.
- AMD protsessorid toetavad nüüd pesastatud virtualiseerimist.
- Vaikeveebibrauserina on Microsoft Edge süsteemiga komplektis.
- Täiustatud turvafunktsioonid, et suurendada kaitset igasuguste rünnete, nagu pahavara, privaatsus- ja võrgurünnakute vastu.
- UDP/TCP jõudluse täiustused.
- Hübriidvõimalused Azure'is.
Lisateavet leiate aadressilt toote leht .
Kes peaks installima Windows Server 2022?
Microsoft Windows Serveri uusim versioon sobib suurepäraselt ettevõtetele ja professionaalidele, kes soovivad oma tööd tõsisemalt võtta või haridusasutused saavad sellest kasu Windows Server 2022 .
See töötab hästi ka teiste spetsialistidega, nagu insenerid ja haridusorganisatsioonid, pakkudes neile varasemast rohkem kasutusvõimalusi! Windows Server 2022 pakub meelerahu turvateadlikele tööandjatele, kes vastutavad ettevõtte juhtimise eest, kus soovite inimeste andmeid kaitsta.
Täpsemalt on rohkem tähelepanu pööratud pilvele – andmekeskustele, mis pakuvad meie üha mobiilsemale maailmale tehnoloogiapõhist sidet. Kui vajate pilvefunktsioonide tuge, on Windows Server 2022 ideaalne serveri OS, millesse investeerida.
Kokkuvõtteks võib öelda, et pärast Windows Server 2022 hiljutist väljalaset saavad ettevõtted ja organisatsioonid oma tööd tõsiselt võtta. See uus versioon on mõeldud täpsemalt andmekeskuste professionaalidele, kes pakuvad pilveteenuseid kogu maailmas!
Miks installida Windows Server 2022?
Vastus: Windows Server 2022 sisaldab uusi, paremaid ja tõhusamaid funktsioone
Windows Server 2022 uued funktsioonid
Vaatame Windows Server 2022 versioonis sisalduvaid uusi funktsioone. Täieliku teabe saamiseks uute funktsioonide ja täiustuste kohta vaadake Microsofti ametlikku dokumentatsiooni .
- Server 2022 turbemooduli täiustatud mitmekihiline turve pakub laiaulatuslikku kaitset, mida serverid tänapäeva kaasaegses tehnoloogiamaailmas vajavad.
- Server 2022 on üles ehitatud kolmele põhisambale: Täiustatud kaitse, lihtsustatud turvalisus ja ennetav kaitse .
- TLS 1.3 ja HTTPS on operatsioonisüsteemis Windows Server 2022 vaikimisi lubatud. Tavaliselt kaitseb see klientide andmeid serveriga ühenduse loomisel ja kõrvaldab vananenud krüptoalgoritmid. See suurendab ka turvalisust võrreldes vanemate versioonidega ja selle eesmärk on krüpteerida võimalikult suur osa käepigistusest.
- Server 2022 DNS-klient toetab nüüd DNS-i üle HTTPS-i (DoH), mis krüpteerib DNS-päringud HTTPS-protokolli abil.
- Uued Windowsi administraatorikeskuse täiustused serveri 2022 haldamiseks hõlmavad mõlema aruande võimalusi turvatuuma funktsioonide hetkeoleku kohta.
- HotPatching – uus viis värskenduste installimiseks uutesse Windows Server Azure Editioni virtuaalsetesse masinatesse (VM), mis ei vaja pärast installimist taaskäivitamist
- Mitmed Windowsi konteinerite platvormi täiustused, sealhulgas rakenduste ühilduvus ja Windowsi konteineri kogemus Kubernetesiga.
- Microsoft Edge on kaasas Windows Server 2022-ga, asendades Internet Exploreri.
Kuidas installida Windows Server 2022
Windows Server 2022 installimine võib teie organisatsiooni jaoks olla suur muudatus.
Rakendus on blokeerinud juurdepääsu graafika riistvarale nvidia
Märge: Vajalike tööriistade ja ressursside olemasolu tagamiseks lugege see juhend hoolikalt läbi. Saate teada, kuidas uue Windows Serveri operatsioonisüsteemi installimine võib mõjutada tõhusalt kõiki IT valdkondi, mis vastavad praegustele vajadustele ja valmistute tulevasteks uuendusteks.
Arutame seda üksikasjalikult siin allpool!
1. osa: Windows Server 2022 riistvaranõuded
Enne installimisse sukeldumist vaatame minimaalseid riistvara-/süsteeminõudeid operatsioonisüsteemi Windows Server 2022 installimiseks.
- Protsessor: 1,4 GHz 64-bitine protsessor Ühildub x64 käsukomplektiga. Toetab NX ja DEP, CMPXCHG16b, LAHF/SAHF ja eellaadimist.
- Mälu/RAM: 512 MB (2 GB serveri jaoks koos Desktop Experience'i installivalikuga). ECC (Error Correcting Code) tüüpi või sarnane tehnoloogia füüsilise hosti juurutamiseks
- Kettaruum: Vähemalt 32 GB (Windows Server 2022, kasutades Server Core'i installivalikut).
- Võrgunõuded: Etherneti adapter, mille läbilaskevõime on vähemalt 1 gigabit sekundis. Vastab PCI Expressi arhitektuuri spetsifikatsioonile
- Lisanõuded: UEFI 2.3.1c-põhine süsteem ja püsivara, mis toetab turvalist alglaadimist; Usaldusväärse platvormi moodul; Graafikaseade ja monitor, mis on võimelised Super VGA (1024 x 768) või kõrgema eraldusvõimega.
2. osa: Windows Server 2022 installisuvandid
Jällegi, kui installite Windows Server 2022, millised võimalused teil on?
Windows dpc valvekoera rikkumine Windows 10
Vastus: Windows Server 2022 installimiseks saate kaks installivalikut.
Valige allpool esitatud teabe põhjal installimisvalik, mida vajate serverite jaoks.
- Serveri tuum – Paljudel juhtudel on see soovitatav installivalik. Server Core on väiksem install, mis sisaldab Windows Serveri põhikomponente ja toetab kõiki serveri rolle. Siiski ei sisalda see kohalikku graafilist kasutajaliidest (GUI). Seda kasutatakse enamasti kaughaldatud juurutamiseks, tavaliselt PowerShelli, Windowsi halduskeskuse või muude serverihaldustööriistade kaudu.
- Töölauakogemusega server – Kui soovite täielikku installi, sealhulgas täielikku GUI-d, on see teie valik. Sellel valikul on serveri tuumast suurem jalajälg. See on organisatsioonide poolt eelistatuim variant.
3. osa: Windows Server 2022 installimise samm-sammuline juhend
Sukeldume otse sisse!
1. toiming. Laadige alla Windows Server 2022 ISO
Esimene ja kõige olulisem samm uue Windows Server 2022 installimisel on installifaili hankimine. See fail on ISO, mis sisaldab optilise ketta identset sisu. See fail võimaldab teil luua alglaadimismeediumi ja seejärel installida uue serveri operatsioonisüsteemi.
- Windows Server 2022 ISO-pildi saamiseks peate esmalt registreeruma Microsofti ametniku juures Windows Insider lehel. Liikuge sellele veebilehele mis tahes valitud brauseriga.
- Klõpsake Windows Server 2022 ja seejärel valige Laadige alla ISO saadaolevate valikute hulgast. Klõpsake Jätka .
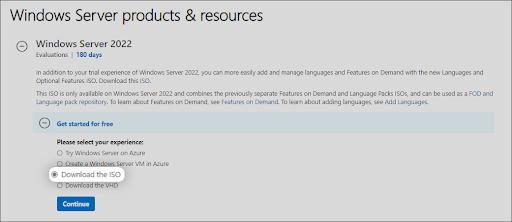
- Windows Server 2022 ISO-pildi allalaadimiseks peate oma teabe sisestama. Veenduge, et sisestaksite oma andmed täpselt, kuna hiljem võidakse nõuda kinnitamist. Kui olete valmis, klõpsake Jätka .
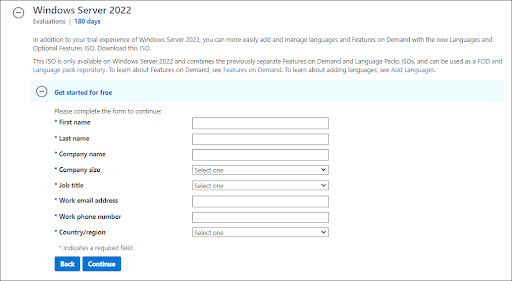
- Valige keel, mida soovite Windows Server 2022 installimisel kasutada. Praegu saate valida 8 erineva keele hulgast, sealhulgas inglise, hispaania ja jaapani keele. Pärast valimist klõpsake nuppu Lae alla nuppu.
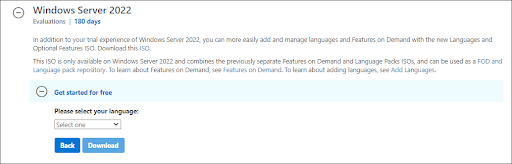
- Allalaadimine võib kesta kuni paar tundi. Veenduge, et te ei ühenda protsessi ajal arvutit vooluvõrgust ega Internetist lahti, vastasel juhul võib see kaduma minna!
2. toiming. Looge Windows Server 2022 jaoks buutitav ISO-tõmmis
Pärast Windows Server 2022 ISO-faili edukat allalaadimist on aeg alglaadimiskeskkond ette valmistada. Saate installida Windows Server 2022 füüsilisele hostile või virtuaalsesse masinasse, kasutades ISO-tõmmist.
Käivitava meediumi loomiseks järgige üht Microsofti asjakohastest juhenditest.
Kui teil on juurdepääs MSDN (via Visual Studio Tellimused ja eelised), saate sealt alla laadida Windows Server 2022 ISO. Kõik, mida pead tegema, on luua uus võti, klõpsates Hangi võti ja selle kasutamine Windows Server 2022 installi aktiveerimiseks.
Samm 3. Installige Windows Server 2022
Kui alglaadimismeedia on valmis, saate nüüd jätkata Windows Server 2022 installimist. Kuna tegemist on ulatusliku operatsioonisüsteemiga, mille ostmiseks või allalaadimiseks on saadaval palju väljaandeid, võib teie ettevõte soovida enne protsessi alustamist ja soovitud installimist valida, milline väljaanne installida väljaanne korralikult!
tegumiriba akendest 10 kadunud akuikoon
Uusima Windows Server 2022 kasutamisel saate valida järgmiste väljaannete hulgast.
- Windows Server 2022 Standard
- Windows Server 2022 Essential
- Windows Server 2022 andmekeskus
Nagu võib-olla teate, on igal versioonil erinevad tugevused, funktsioonid ja hinnad. Litsentsile mõeldes pidage meeles, et kõigi Windows Server 2022 väljaannete kasutamiseks on vaja seaduslikku litsentsi. Nüüd jätkame installiprotsessiga. Jätkake eelistatud lähenemisviisiga Server Core'i ja Desktop Experience'i vahel.
Samm 3.1 Windows Server 2022 (Server Core) installimine
Kui soovite installida Windows Server 2022, kasutades Server Core'i, järgige selles jaotises olevaid juhiseid. Server Core on minimaalne installimeetod, mis kasutab käskude haldamiseks serveris käsuviipa. See sobib väiksematele ettevõtetele, kes peavad säästma ruumi ja ressursse.
- Lülitage oma füüsiline või virtuaalne masin sisse, kasutades loodud alglaadimismeediumi. Teilt palutakse vajuta suvalist klahvi kui see küsib sisendit, mida kasutatakse Microsofti uusima serveri operatsioonisüsteemi installimise lähtepunktina.
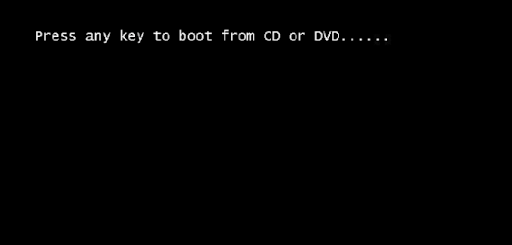
- Järgmisena peate valima oma valitud keele, klaviatuuripaigutuse eelistuse ja aja/valuuta seaded. Klõpsake ' Edasi ' ilmuvas aknas ja alustame!
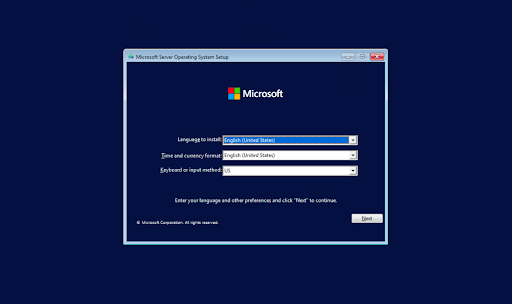
- Klõpsake nuppu Installeeri nüüd nuppu, et käivitada Windows Server 2022 installiprotsess. See alustab Microsofti serveriplatvormi Server Core väljaande installimist.
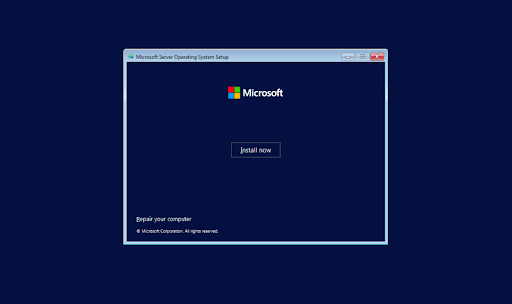
- Järgmises aknas valige Windows Server 2022 serverisuvand, mille soovite installida koos Server Core'iga, mis annab teile juurdepääsu ja kasutamise mõnele Microsofti võimsale käsurea tööriistale. Klõpsake Edasi jätkama.
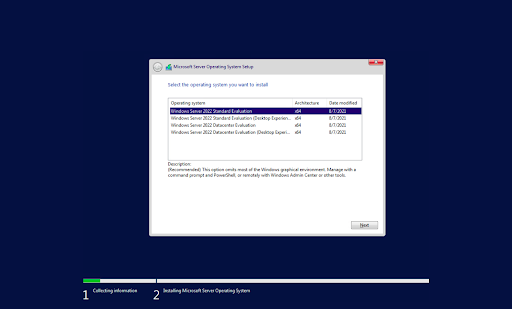
- Järgmiseks peate lugema litsentsitingimusi ja nõustuma nendega, et installiprotsess jätkuks, märkides ära „ Nõustun kõigi litsentsilepingutega ” kasti.
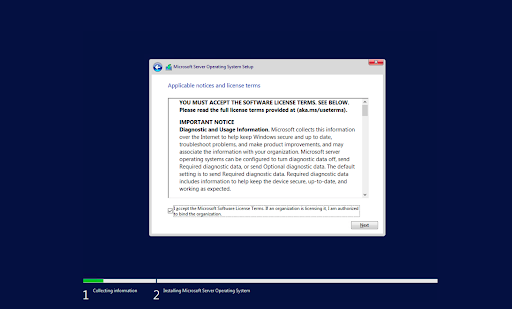
- Installimisel valige ' Kohandatud: installige ainult Windows Serveri operatsioonisüsteem ” kui installite OS-i värskesse serverisse. Muul juhul, kui uuendate Windows Serveri eelmiselt versioonilt, valige ' Uuendamine: installige Microsoft Serveri operatsioonisüsteem ja säilitage failid, sätted ja rakendused ” valik.
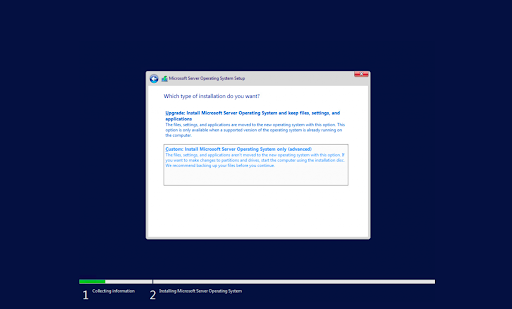
- Valige partitsioon, kuhu Windows Server installida. Soovi korral saate luua uue partitsiooni või kasutada kogu draivi suurust. Kui olete määratud OS-i partitsiooni valinud, jätkake, klõpsates ' Edasi .”
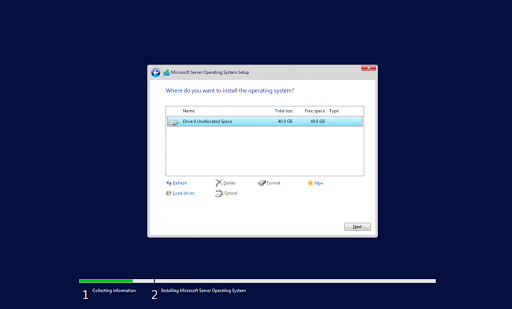
- Installer alustab vajalike süsteemifailide installimist. Näete, kui see on lõppenud, ja süsteem taaskäivitub automaatselt.
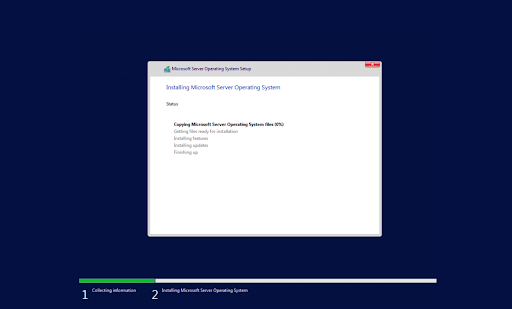
- Pärast edukat installimist peaks süsteem viivitamatult taaskäivitama ja küsima administraatori parooli. Sisestage see teave enne selle uuesti sisestamist selle kontrollimiseks ja jätkake.
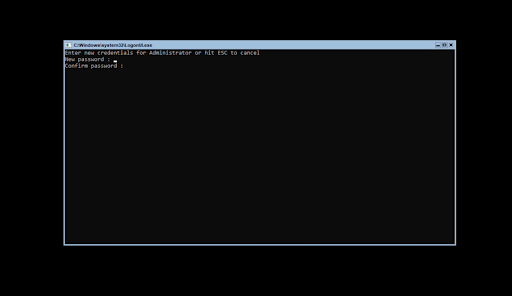
- Järgmisena suunatakse teid otse Microsofti PowerShelli liidesesse, kus saate alustada oma äsja installitud Windows Server 2022 operatsioonisüsteemi haldamist Server Core liidese kaudu.
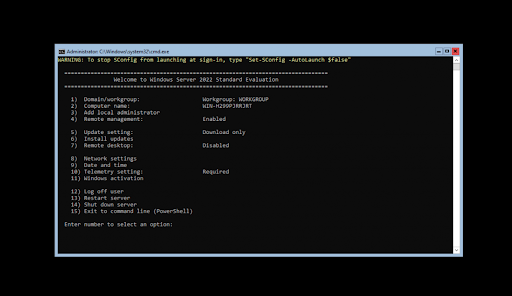
Samm 3.2 Windows Server 2022 installimine (töölauakogemus)
Kui soovite installida Windows Server 2022, kasutades Desktop Experience'i, järgige selles jaotises olevaid juhiseid. Desktop Experience'i installil on spetsiaalne GUI (graafiline kasutajaliides), mis sarnaneb tavalisele Windowsi operatsioonisüsteemile, muutes serveri haldamise lihtsamaks.
- Järgige samu juhiseid nagu Server Core'i installimisel, kuni teie süsteem pärast operatsioonisüsteemi installimist taaskäivitub. Samuti tehke oma Windows Server 2022 versiooni valimisel kindlasti valik Töölaua kogemus.
- Pärast süsteemi taaskäivitamist tervitatakse teid graafilise liidesega. Enne jätkamist palutakse teil luua administraatori parool. Klõpsake Lõpetama kui olete lõpetanud.
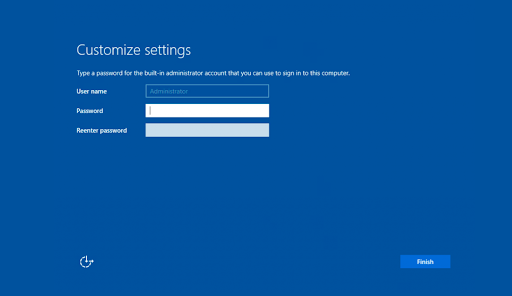
- Kui vajutate, ilmub sisselogimisekraan Ctrl + Kõik + of . Serverile juurdepääsu jätkamiseks sisestage eelmises etapis määratud parool.
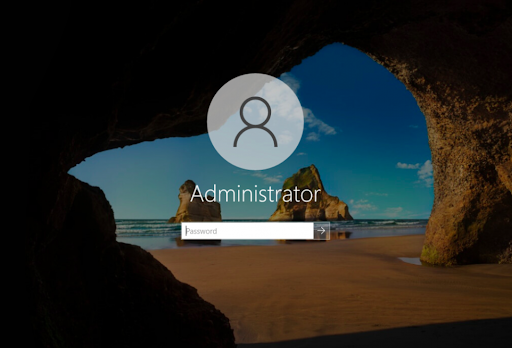
- Sa peaksid nägema Serverihaldur vaikimisi käivitada. Saate alustada oma serveri seadistamist siin või uurida rohkem valikuid Kontrollpaneel juurdepääsetav samamoodi nagu tavalistes Windowsi operatsioonisüsteemides.
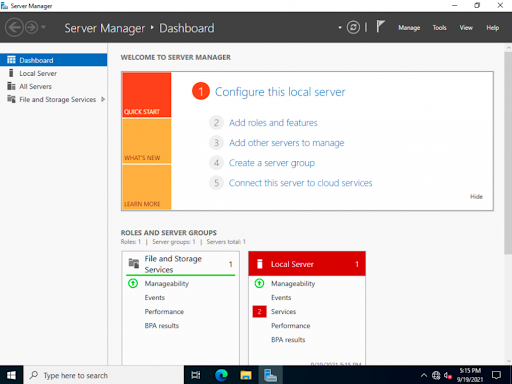
4. toiming. Konfigureerige oma võrk opsüsteemis Windows Server 2022
Eelmistes jaotistes käsitleti Windows Server 2022 installimist, kuid nüüd on aeg konfigureerida. Esimesed asjad, mis vajavad teie võrgus konfigureerimist, on IP-d ja lüüsiaadressid, et süsteemiadministraatorid saaksid serverit eemalt hallata ja jõuda oma keskkondade muudesse osadesse, sealhulgas Interneti-põhistesse teenustesse.
Samm 4.1 Võrgukonfiguratsioon Windows Server 2022 Server Core'is
Allolevad juhised aitavad teil võrku konfigureerida, kui installisite Windows Server 2022 koos Server Core'i installiga.
- Võrgu konfigureerimiseks Windows Server 2022 jaoks käivitage käsuviiba alal järgmine käsk:
SConfig
- Ekraanil avaneb menüü. Vali variant 8 Võrguseadete jaoks. Teid suunatakse võrgukonfiguratsiooni lehele, kus kõik need kohandused tehakse nii juhtmega kui ka juhtmeta võrkude jaoks!
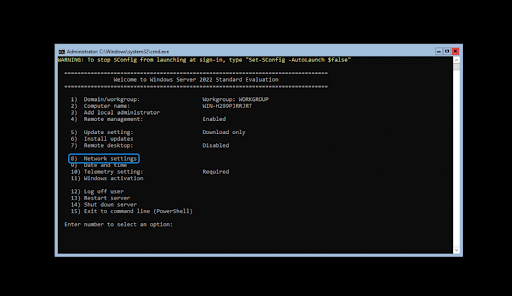
- Konfigureerimise alustamiseks peate valima, millist IP-d kõigepealt konfigureerida. Sel juhul valime 1 kuna meie serveril on ainult üks võrguühendus. Tavaliselt võite siin näha mitut valikut – valige kõigepealt see, millega soovite töötada.
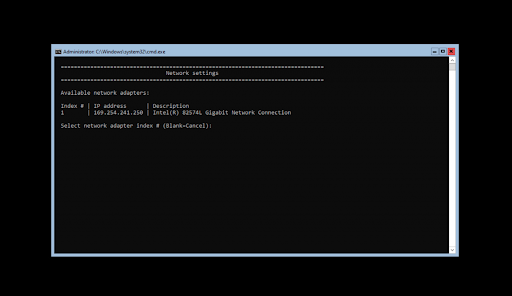
- Kui olete konfigureerimiseks oma IP-aadressi valinud, võite alustada seadete kohandamist. Arvuti võrgusätteid värskendatakse automaatselt. Protsessi lõpuleviimiseks ei tohiks kuluda rohkem kui viis minutit.
Samm 4.2 Võrgukonfiguratsioon Windows Server 2022 töölauakogemuses
Allolevad juhised aitavad teil võrku konfigureerida, kui installite Windows Server 2022 töölauakogemusega.
- Ava Otsing liides oma tegumiribal, klõpsates suurendusklaasi ikoonil. Saate selle esile tõsta ka rakendusega Windows + S klaviatuuri otsetee.
- Sisestage sõnad Kontrollpaneel ja klõpsake esimest sobivat otsingutulemust. Kui see avaneb, navigeerige saidile Võrk ja Internet > Võrguühendused .
- Paremklõps võrgus, mida soovite konfigureerida. Meie näites on meil ainult üks võrguühendus serveri arvutiga; siiski võite näha palju võimalikke valikuid. Valige see, mida soovite konfigureerida, ja valige Omadused kontekstimenüüst.
- Saate alustada võrguühenduse konfigureerimist, kasutades GUI-d, mis sarnaneb Windows 10-ga.
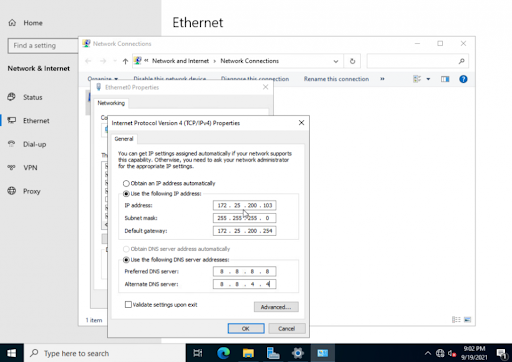
Server 2022 värskenduste installimine
- Klõpsake nuppu Start > Sätted
- Valige Värskendus ja turvalisus.
- Klõpsake nuppu Otsi värskendusi.
- Nüüd peaksite nägema oma Server 2022 jaoks saadaolevaid uusimaid värskendusi.
- Värskenduste installimise alustamiseks klõpsake nuppu Installi kohe.
Viimased mõtted
Õnnitleme Windows Server 2022 installimise lõpetamise puhul. Loodame, et sellest juhendist oli teile abi ja see aitab teil uue serveritarkvaraga kursis olla. Kui ei, siis oleme teie jaoks siin! Meie Abikeskus ja Blogi pakuvad erinevaid artikleid erinevate teenuste ja funktsioonide seadistamise kohta, nii et kui vajate lisateavet või abi, kontrollige esmalt sealt.
Nagu alati, julgelt võta meiega ühendust saadaolevate valikute kaudu. Oleme siin, et vastata kõikidele meie toodete ja teenuste pakkumist puudutavatele küsimustele.
keelake riistvarakiirendus windows 10 intel hd graphics
Kui soovite saada varakult juurdepääsu meie uusimatele ajaveebi postitustele, tutvustustele ja sooduskoodidele, ärge unustage tellida meie uudiskirja! Saate kõigi meie pakutavate toodete eest parima hinna .
See on tänaseks kõik. Täname, et lugesite tänast artiklit – järgmise korrani!
Loe edasi
» Microsoft Windows Server 2022 ostja juhend
» Windows Server 2022 hinnakujundus ja litsentsimine
» Windows Server 2022 vs 2019: funktsioonid ja turvalisus – kõik, mida pead teadma
Windows Server 2022 installimise KKK
Kuidas saada Windows Server 2022?
On kaks võimalust. Esiteks on Windows Server 2022 saadaval olemasolevate litsentsilepingutega klientidele Microsofti hulgilitsentsikeskuses või Azure'i virtuaalmasinana kasutamiseks Azure'i turuplatsil. Või saate oma Windows Server 2022 hankida aadressilt . Teise võimalusena saate hindamisversioonid alla laadida saidilt Windowsi hindamine Center, ISO ja VHD installeri valikutega.
Kas saate Windows Serveri tasuta hankida?
Ei, kuid Microsoftil on Windowsi serverite jaoks tasuta prooviversioon. Näiteks võite minna üle versioonile Windows Server 2019 või Windows Server 2022, et pakkuda suuremat innovatsiooni, sisseehitatud turvalisust ja konteineri toe. Alustage 180-päevase tasuta prooviperioodiga.
Mitu Windows Server 2022 väljaannet on olemas
Windows Server 2022 väljaannet/versiooni on kolm: Essentials, Standard ja Data Center.


