Kas Outlooki veebirakendusest ei saa manuseid alla laadida? Sa ei ole üksi. Enamik kasutajaid teatavad, et nad ei saa Outlook Web Appist manuseid alla laadida.
See tõrge on levinud Outlooki veebiversiooni puhul. See on eriti levinud neile, kes kasutavad Google Chrome'i.
Paljudel juhtudel teatavad kasutajad probleemist XML-failide allalaadimisel.
Kuid ärge muretsege. See on probleem, mille saate lahendada.

Selles artiklis kirjeldatakse, miks te ei pruugi manuseid saidilt alla laadida Väljavaade Veebirakendus ja kuidas olukorda parandada.
Niisiis, sukeldume otse sisse!
Milliseid faile saan Outlook Web Appist alla laadida?
The Väljavaade Veebirakendus võimaldab teil ZIP-failina alla laadida mis tahes ühe manuse või kõik sõnumi dokumendid. See sõltub teie valitud allalaadimisviisist.
Mõned levinumad failitüübid, mida saate Outlook Web Appist alla laadida, on järgmised.
- Sõna,
- PowerPoint,
- Excel,
- PDF-failid,
- pildifailid ja
- videod.
Allalaaditavad failid sõltuvad ka faililaiendist. Enamik manuseid avaneb eelvaate aknas.
Kuid kui Outlook ei saa eelvaateaknas manust avada, näete allalaadimisviipa.
Windowsi 10 loomine installige usb
Lugege : Outlooki postkasti optimeerimine viie lihtsa sammuga
Kuidas Outlook Web Appist manuseid alla laadida
Esiteks õppige, kuidas Avage manused Outlookis (või Outlook Web App Windows 10 )
- Tavaliselt näete manustatud faile lugemispaanil otse sõnumi päise või teema all. Aeg-ajalt näete manuseid sõnumi kehas.
- Manuse avamiseks topeltklõpsake manuse ikoonil.
Manuste salvestamiseks või allalaadimiseks.
Siin on sammud.
- Käivitage oma brauser.
- Käivitage brauserist Outlook ja logige oma mandaatide abil oma kontole sisse.
- Avage e-kiri koos manusega, mille soovite alla laadida.
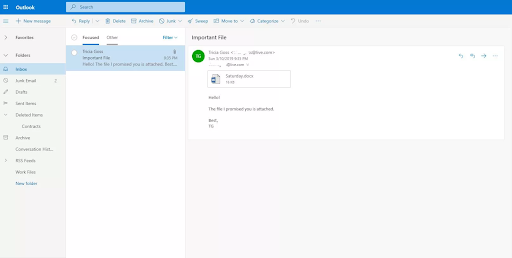
- Manuste menüü avamiseks valige manuse ikoonist paremal olev manuse rippmenüü nool.
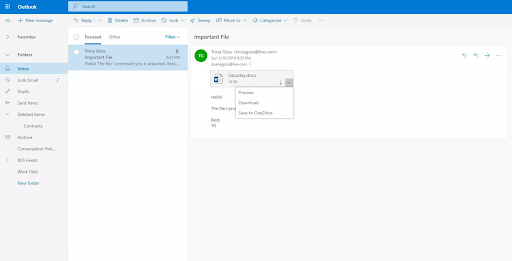
- Manuse vaatamiseks klõpsake nuppu Eelvaade. Saate vaadata manust sõnumiaknas ilma (või enne) seda alla laadimata.
- Nüüd valige failimanuse arvutisse allalaadimiseks Laadi alla. Pange tähele, et sõltuvalt brauseri seadistamisest võib tekkida vajadus valida manuse salvestamiseks faili asukoht.
- Kui salvestate oma failid ka OneDrive’i, valige Salvestage OneDrive'i ja manus salvestatakse teie OneDrive'i pilvmällu.
Salvestage Outlookis mitu manust korraga
Outlookis mitme manuse salvestamiseks või allalaadimiseks toimige järgmiselt.
- Esiteks avage Outlook ja valige mitme manusega sõnum.
- Klõpsake manuse rippmenüü ikoonil. (te valite Salvesta kui ühe manuse salvestamiseks arvutisse või pilvesalvestuskohta).
- Vali Salvesta kõik manused kõigi manuste salvestamiseks ühest kirjast.
Märge: Kui Salvesta kõik manused pole seal, klõpsake vahekaarti Fail ja valige suvand Salvesta manused.
- Teie ekraanile ilmub kast Salvesta kõik manused. Valige allalaaditavad manused ja klõpsake nuppu OK.
- Vaikimisi salvestatakse kõik teie manused kausta Dokumendid, kuid saate iga Outlooki manuste salvestamisel valida erineva asukoha.
Saate ka Outlooki manuse salvestada, pukseerides manuse oma meilisõnumist töölauale. Kui lohistate pilve salvestatud manuse, laaditakse alla ja salvestatakse manuse kohalik koopia.
Giid : Outlooki e-raamat [Ultimate Guide]
Laadige Outlook for Macis alla mitu manust
Mitme manuse salvestamiseks või allalaadimiseks Outlook for Macis toimige järgmiselt.
- Avatud Väljavaade .
- Valige meilisõnum.
Märge: Kui Outlooki meil ei ole avatud, pole see probleem; saate valida kirja ilma seda avamata.
- Kliki Manused > valige Laadige kõik alla . Sa võid kasutada Tõstuklahv + käsk + E klahvikombinatsiooni, kui kasutate Macis Outlook 365.
Teise võimalusena: S Valige paremklõpsuga sõnumi päises mans ja seejärel valige Salvesta kõik .
- Manused salvestatakse teie vaikeasukohta. Kui soovite need teatud asukohta salvestada, Sirvige manuste salvestamise asukoha/tee leidmiseks ja valige Vali .
- Salvestage manused valitud asukohta.
Märge: Samuti saate salvestada hulga valitud failimanuseid Outlook for Macis:
- Avage Outlookis sõnum, mis sisaldab faile, mida soovite salvestada.
- Valige Eelvaade sõnumi teksti kohal olevas manuste jaotises.
- vajutage ja hoidke Shift failimanuste vahemiku valimiseks.
- Valige Vali .
Või
- Avage sõnum, mis sisaldab faile, mida soovite salvestada.
- Valige suvaline manusefail hiire parema klõpsuga. Klõpsake Salvesta kui .
- Sirvige manusefailide salvestamiseks asukohta/teed.
- Valige Vali .
Outlook Web App ei saa manuseid alla laadida
Kui proovite manuse eelvaadet vaadata või seda veebist Outlooki postkastist alla laadida, kuid allalaadimine ebaõnnestub, võidakse kuvada järgmine tõrketeade:
“ Midagi läks valesti dokumendi eelvaate loomise ajal. Palun proovi hiljem uuesti.'
Kui jätkate ja proovite manust alla laadida, kuvatakse kirjas tühi veebileht.
aknad ei saa seadme ega ressursiga ühendust
Teie ebaõnnestunud manuse URL võib alata järgmiselt.
“https://outlook.office365.com/owa/…”
See probleem võib viidata teie arvuti või teie kontoga seotud probleemile. Uurime välja, milles võib probleem olla.
Miks ma ei näe Outlooki rakenduses Windows 10 manuseid?
Kui teie Outlook Web Appil on probleeme manuste allalaadimisega, võib probleemi põhjuseks olla Outlooki veebirakendust kasutav brauser, teie konto või Outlooki enda funktsioon.
Siin on mõned seotud probleemid:
- Probleemid brauseri ühilduvusega. See on Google Chrome'i puhul tavaline.
- Kehv Internet või madal Interneti ribalaius.
- Vastuoluline vahemälu, küpsised või kasutajaandmed. See võib Outlook Web Appi funktsioone häirida või rikkuda.
- Piirang või vastuolu turvatarkvaraga.
- Toetamata failimanuse laiend või dokument.
- Kahtlane manuse saatja.
- Blokeeritud manuste laiendused.
- Ühildumatu brauseri lisandmoodul või laiendused, mis on vastuolus Outlookiga veebis.
- Uus või värskendatud kasutajaliides: hiljutine funktsioonimuudatus käivitab HTTP 302 ümbersuunamise staatilisele Office 365 URL-ile. See põhjustab Outlooki manuse tõrke. See juhtub sageli siis, kui avasite OWA-s täiendava postkasti ja proovite seejärel manust alla laadida või selle eelvaadet vaadata.
Turvamärkus : Outlook aktsepteerib mitmesuguseid failitüüpe, kuid blokeerib potentsiaalselt ohtlikud manused (sh .bat-, .exe-, .vbs- ja .js-failid), mille failid võivad sisaldada pahavara/viirusi. Isegi Outlooki manuste kaitsega olge manuse avamisel alati ettevaatlik, eriti kui see pärineb kelleltki, keda te ei tunne või ei usalda. Kui kahtlete, kontrollige saatjaga manuse autentsust. Samuti hoidke oma arvuti viirusetõrjetarkvara avatud ja alati ajakohasena.
Kuidas lahendada Outlook Web Appi manuseid ei saa alla laadida
Kui te ei saa Outlook Web Appist manuseid alla laadida, kontrollige esmalt, kas teil on stabiilne Interneti-ribalaius. Madal ribalaius või ebastabiilne Internet võivad põhjustada tõrke.
Samuti kontrollige ja kinnitage, et fail pärineb usaldusväärselt saatjalt. Kui Outlook mingil põhjusel saatjat ei usalda, blokeerib see manuse eelvaate või allalaadimise. See võib olla põhjus, miks te ei saa faili eelvaadet vaadata ega alla laadida.
Pealegi võib probleem olla Outlooki serveris, mitte teie kontos või brauseris. Seega kontrollige, kas probleem on serveri poolel. Võite proovida faili teisest arvutist või muust võrgust alla laadida, et näha, kas tõrge püsib. Kui see püsib, võib see olla serveris.
Samuti logige Outlookist välja ja seejärel logige uuesti sisse, sisestage oma andmed ja proovige fail alla laadida. Kui probleemi põhjuseks olid vead, peaks see lahendus selle lahendama.
kuidas Microsoft Visual Studio desinstallida
Kontrollige ja veenduge, et manusele on toetatud faililaiend. Outlook Web App blokeerib faililaiendid, mida teie arvuti ei toeta.
Outlook Web Appi parandamine ei saa manuseid alla laadida
Kui te ei saa pärast neid lahendusi faile alla laadida, jätkake allolevate lahendustega.
1] Laadige fail alla ZIP-failina
Kui meilil on rohkem kui üks manus, saab Outlook Web kõik failid ühte ZIP-faili tihendada ja selle ZIP-failina alla laadida. ZIP-faili saate alla laadida järgmiste sammude abil.
- Käivitage oma brauser.
- Käivitage brauserist Outlook Web App ja logige oma mandaatide abil oma kontole sisse.
- Avage meil koos mitme failimanusega, mille soovite alla laadida.
- Manuste asukohas valige Laadi kõik alla.
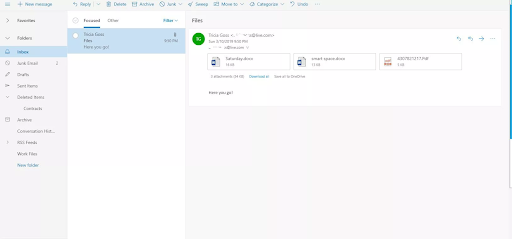
- Kui te pole allalaadimiskohta veel määranud, kasutage asukoha valimiseks brauseri dialoogiboksi Salvesta ja seejärel ZIP-faili salvestamiseks.
Meili teemaks on ZIP-faili vaikenimi. Saate nime asendada, kui soovite anda failile teistsuguse nime.
2] Käivitage Outlook Web App teises brauseris
Mõnedel veebibrauseritel on Outlookiga veebis ühilduvusprobleemid ja see võib takistada mõningaid selle funktsioone ja funktsioone. Seega, kui te ei saa Outlook Web Appist manuseid alla laadida, proovige käitada mõnes muus veebibrauseris ja vaadake, kas probleem kaob.
Lisaks, kuna probleemi võivad põhjustada ka rikutud vahemälu- ja küpsisefailid, võib Outlook Web Appi käitamine mõnes muus brauseris aidata probleemi isoleerida.
3] Tühjendage vahemälu ja küpsised
Sõltuvalt brauserist võite kaaluda brauseri vahemälu ja küpsiste tühjendamist.
Kui kasutate Chrome'i, kasutage vahemälu ja küpsiste tühjendamiseks järgmisi samme.
- Käivitage arvutis Chrome.
- Klõpsake paremas ülaosas valikul Rohkem (paremas ülanurgas kolm vertikaalset punkti).
- Seejärel klõpsake nuppu Rohkem tööriistu ja seejärel kontekstimenüüs nuppu Kustuta sirvimisandmed.
- Valige ülemises dialoogiboksis ajavahemik, mille jooksul soovite andmed kustutada. Kõige kustutamiseks valige lihtsalt Kogu aeg.
- Nüüd märkige märkeruudud valikute 'Küpsised ja muud saidiandmed' ning 'Vahemällu salvestatud pildid ja failid' kõrval.
- Lõpuks klõpsake nuppu Kustuta andmed ja kõik teie küpsised ja vahemälu kustutatakse.
Kui kasutate Microsoft Edge'i, on küpsiste kustutamiseks järgmised sammud.
- Käivitage oma Microsoft Edge.
- Valige Seaded ja palju muud (kolm horisontaalset punkti).
- Valige Seaded (hammasrattakujuline ikoon).
- Nüüd valige Privaatsus ja teenused.
- Jaotises Sirvimisandmete kustutamine valige Valige, mida kustutada.
- Valige dialoogiboksis Ajavahemik ajavahemik.
- Järgmisena valige Küpsised ja muud saidiandmed, seejärel valige Kustuta kohe.
Kui kasutate Safarit või mõnda muud brauserit, saate vaadata nende tugisaidilt juhiseid brauseri küpsiste ja vahemälu kustutamiseks.
Kui olete küpsiste ja vahemälu kustutamise lõpetanud, käivitage Outlook Web App ja vaadake, kas saate nüüd manuseid alla laadida.
4] Keela Chrome'i ohutu sirvimine
Kui kasutate Outlook Web Appi juurdepääsuks Chrome'i, peaksite teadma võimalikke probleeme, nagu ohutu sirvimine, reklaamide blokeerimine, märgistamise seaded jne. Need Chrome'i funktsioonid ei pruugi Outlook Web Appiga ühilduda. Võite kaaluda nende eemaldamist või keelamist, et saaksite OWA-d probleemideta kasutada,
Chrome'i turvalise sirvimise keelamiseks tehke järgmist.
- Käivitage Google Chrome.
- Sisestage brauseri otsinguribale chrome://settings/
- Klõpsake menüüs nuppu Sünkrooni ja Google'i teenused.
- Järgmisena leidke valik Ohutu sirvimine (kaitseb teid ja teie seadet ohtlike saitide eest).
- Lülitage see lülitusnupu abil välja.
5] Salvestage manused OneDrive’i
Outlook võimaldab Outlook Web Appi kasutajatel manuseid otse OneDrive'i salvestada. Kuid see piirdub OneDrive for Businessiga. Kui salvestate faile OneDrive’i rakendusse, lisatakse need OneDrive for Businessi meilimanuste jaotisesse.
kaotasin töölaua ikoonid aknad 10
Sealt failidele juurde pääsemiseks saate valida valiku „Salvesta OneDrive’i”.
Siin on, mida teha.
- Avage Outlook Web Appis e-kiri koos manustega, mida te ei saa alla laadida.
- Klõpsake manuse kõrval olevat rippmenüüd.
- Nüüd valige ja klõpsake nuppu 'Salvesta OneDrive'i'.
- Kui on rohkem kui üks manus, mida ei saa avada, klõpsake nuppu „Salvesta kõik OneDrive’i”.
- Kui olete OneDrive for Businessi faili lisanud, peaksite nägema kinnitusteadet „Salvestatud meilimanustesse”.
Nüüd pääsete OneDrive’i meilimanuste failidele juurde.
6] Luba manuse eelvaade
Mõnikord võib manuse eelvaate funktsioon olla Outlooki veebirakenduses blokeeritud või keelatud ja see võib mõjutada selle allalaadimist.
Outlook Web Appis manuste deblokeerimiseks tehke järgmist.
- Käivitage oma brauser ja käivitage Outlook Web App.
- Klõpsake 'Seaded' (hammasrattaikoon).
- Valige 'Valikud'.
- Järgmisena klõpsake 'Aktiivse vaate seaded'.
- Nüüd valige 'Kuva alati eelvaateid' (näiteks fotod ja videod).
- Salvestage muudatused.
Märge : see suvand töötab hästi, eriti Outlook Web Appi foto- ja videomanustega.
7] Kasutage Outlook Web App Lighti versiooni
Kui kasutate väikese ribalaiusega Interneti-ühendust või vanemat veebibrauserit, saate manuste allalaadimisvajaduste lahendamiseks kasutada Outlook Web Appi kerget versiooni.
me ei saa installida kontori 32-bitist versiooni
Outlook Web Appi kergversioonile pääsete juurde järgmiselt.
- Klõpsake oma Outlook Web Appis valikul „Settings” (hammasrattaikoon paremas ülanurgas).
- Klõpsake nuppu 'Mail'.
- Valige ja klõpsake nuppu 'Üldine'.
- Märkige ruut valiku „Kasuta Outlook Web Appi kerget versiooni” kõrval.
- Järgmisena logige oma kontolt välja ja seejärel tagasi. Teid logitakse sisse OWA kergesse versiooni.
- Nüüd avage e-kiri koos manusega, mille soovite alla laadida, ja proovige need alla laadida.
Teise võimalusena võite minna Outlook Web App Lighti versiooni lehele siin: https://owa.contoso.com/owa/SharedMbx@abcd.com/?layout=light
Kui olete seal, logige oma kontole sisse ja kontrollige, kas saate manuseid alla laadida.
8] Kasutage vana Outlook Web Appi kasutajaliidest
Outlook Web Appi värskendatud versioonil on mõned hämmastavad funktsioonid. Nendel lisandmoodulitel on aga funktsionaalsusprobleeme, tõrkeid ja need muudavad rakenduse raskeks. See võib olla põhjus, miks manuseid ei saa alla laadida, on kasutajate seas tavaline.
Kui see nii on, saate naasta rakenduse vanale kasutajaliidesele, logida sisse oma kontole ja vaadata, kas saate manuseid alla laadida. Siin on, mida teha.
- Käivitage oma veebibrauser.
- Nüüd otsige otsinguribal vanast Outlook Web Appist (saate kopeerida ja kleepida selle URL-i: https://outlook.office365.com/owa/?path=/classic).
- Nüüd avage e-kiri koos manustega, mida soovite alla laadida.
- Proovige need manused alla laadida ja vaadake, kas see õnnestub.
9] Kasutage Outlooki klienti
Kui kõik lahendused ei tööta, peate võib-olla kasutama Microsoft Outlooki klienti, et vaadata või täiendavatest postkastidest manuseid alla laadida.
Viimased Mõtted
Voila! See on kõik! Olete õppinud, kuidas salvestada või alla laadida manuseid MS Outlookis ja Outlook for Macis, milliseid faile saate alla laadida, vaadake jaotist Outlook Appi manused ja võimalikud põhjused, miks te ei saa Outlookis faile alla laadida. Samuti saab Outlooki funktsiooni Salvesta kõik kasutada mitme manuse korraga salvestamiseks.
Loodame, et see artikkel on aidanud teil lahendada ka probleemi „Outlooki veebirakendusest ei saa manuseid alla laadida”.
Nüüd tahaksime selle teie poole pöörduda.
Teiste inimeste abistamiseks jagage seda artiklit. Külastage meie abikeskust, et näha rohkem artikleid, mis aitavad teil Windows 10 vigu lahendada.
Liituge ka meie uudiskirjaga, et saada meie poe tutvustusi, pakkumisi ja allahindlusi otse oma postkasti.
Liituge oma allpool oleva e-posti aadressiga.
Soovitatavad artiklid
> Kuidas parandada dubleeritud kasutajanime sisselogimis- või sisselogimiskuval Windows 10-s
> Kuidas parandada viga „Me ei saanud Outlooki andmefaili luua”.
> Kuidas parandada probleemi 'Microsoft Outlooki ei saa käivitada. Outlooki akent ei saa avada. Kaustade komplekti ei saa avada. Viga


