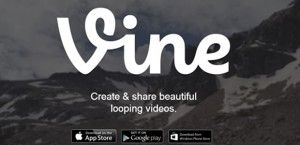Draivi partitsiooni abil saate luua kõvakettale erinevaid köiteid, mis muudab failide korrastamise palju lihtsamaks. Täiendava köite loomine jagab teie vaba kettaruumi sisestatud väärtuste põhjal. Sellest samm-sammult juhendist saate teada, kuidas kõvaketast tõhusalt ja kiiresti jaotada.

Mis on ketta jaotamine Windows 10-s?
Igal kõvakettal on vähemalt üks partitsioon, mida nimetatakse C-kettaks. Kuid kõik kasutajad saavad luua ühele kettale rohkem partitsioone ja neid isegi täielikult kohandada. Seda tuleks teha mitmel erineval põhjusel:
- Isiklike failide Windows 10 süsteemifailidest eraldi hoidmine on palju turvalisem. Isegi kui teie süsteemiga midagi juhtub, ei pruugi see teie isiklikke faile mõjutada.
- Erinevate vaheseinte loomine võimaldab teil olla organiseeritum. Näiteks määravad kasutajad rakendustele ja failidele eraldi sektsioonid.
- Kettajaotus võimaldab teil oma seadmes käitada rohkem kui ühte operatsioonisüsteemi.
Kõvakettaruumi saate jaotada rakendusega Windows 10 vaikekettahaldur või kolmanda osapoole tarkvara abil. Meie juhendaja keskendub sisseehitatud kettahalduri kasutamisele partitsioonide loomiseks või olemasolevate partitsioonide vormindamiseks teie kettal.
Varundage kindlasti draivi andmed enne nende jaotamist. Kui midagi ootamatult valesti läheb, võib teil tekkida andmete rikkumine või kadumine.
Soovitatav : Kuidas taastada oma eelmine Windowsi versioon
Kõvaketta jaotamine Windows 10-s
The Kettahaldus tööriist on vaikimisi kaasas iga Windows 10 eksemplariga. Seda saab kasutada vaheseinte hõlpsaks haldamiseks. Looge uus sektsioon, ühendage kaks sektsiooni üheks, määrake draivitähed või vormindage need ühe tööriista abil.
- Ava Kettahaldus tööriista, kasutades ühte järgmistest meetoditest:

- Vajutage Windows + R klaviatuuril ja tippige diskmgmt.msc Run aknasse. Klõpsake nuppu Okei nuppu kettahalduse tööriista käivitamiseks.

- Vajutage Windows + X klaviatuuril ja valige Kettahaldus kontekstimenüüst.

- Ava Failihaldur ja paremklõpsake nuppu See arvuti ja seejärel navigeerige Halda → Arvutihaldus → Ladustamine → Kettahaldus .

- Vajutage Windows + R klaviatuuril ja tippige diskmgmt.msc Run aknasse. Klõpsake nuppu Okei nuppu kettahalduse tööriista käivitamiseks.
- Ilmub uus aken, kus kuvatakse teie kõvaketaste ja praeguste partitsioonide loend. Paremklõpsake draivil, mida soovite jaotada, ja valige seejärel Kahanda helitugevust kontekstimenüüst.

- Otsustage, kuidas soovite oma partitsioonide jaoks ruumi jagada. Kogumaht pärast kokkutõmbumist saab ruumi, mis jääb algsesse sektsiooni. Windows 10 annab teile teada, kui suur on ruumi jagamise maksimaalne maht, kui kirjutate.

- Paremklõpsake uuel kastil, mis kuvatakse teie jaotamata ruumi kuvava akna allosas. Valige Uus lihtne köide kontekstimenüüst.
- Järgige ekraanil kuvatavaid juhiseid Uus lihtne köide viisard ja looge uus sektsioon. Peate määrama sektsiooni suuruse ja valima uuele köitele määratud tähe.
- Kui küsitakse, valige vorming, milles soovite partitsiooni olla. Peaaegu kõigil juhtudel peaksite valima NTFS vormingus. Siiski, kui jagate USB-mälupulka, soovite valida FAT32 .
Pärast ülaltoodud toimingute tegemist peaks teil olema kõvakettal uus partitsioon. Saate faile ja rakendusi draivi panna ning neid üksteisest eraldi hoida.
Olemasoleva sektsiooni vormindamine Windows 10-s
Samuti saate kettahalduse tööriista abil vormindada juba olemasolevad sektsioonid Windows 10-s.
- Ava Kettahaldus tööriista, kasutades ühte järgmistest meetoditest:
- Vajutage Windows + R klaviatuuril ja tippige diskmgmt.msc Run aknasse. Klõpsake nuppu Okei nuppu kettahalduse tööriista käivitamiseks.

- Vajutage Windows + X klaviatuuril ja valige Kettahaldus kontekstimenüüst.

- Ava Failihaldur ja paremklõpsake nuppu See arvuti ja seejärel navigeerige Halda → Arvutihaldus → Ladustamine → Kettahaldus .

- Vajutage Windows + R klaviatuuril ja tippige diskmgmt.msc Run aknasse. Klõpsake nuppu Okei nuppu kettahalduse tööriista käivitamiseks.
- Ilmub uus aken, kus kuvatakse teie kõvaketaste ja praeguste partitsioonide loend. Paremklõpsake helitugevusel, mida soovite vormindada, ja valige seejärel Vormindus kontekstimenüüst.

- Nimetage köide ja valige failisüsteem, millesse soovite vormindada. Enamasti peaksite valima vaikimisi NTFS vormingus. Siiski, kui jagate USB-mälupulka, soovite valida FAT32 .
- Klõpsake nuppu Okei partitsiooni vormindamiseks.
Lõpumõtted
Kui vajate Windows 10 kasutamisel täiendavat abi, pöörduge kindlasti meie klienditeeninduse poole, kes on teie abistamiseks saadaval ööpäevaringselt. Tagasi meie juurde, et leida rohkem informatiivseid artikleid, mis on seotud tootlikkuse ja tänapäevase tehnoloogiaga!
Kas soovite saada soodustusi, pakkumisi ja allahindlusi, et saada meie tooteid parima hinnaga? Ärge unustage tellida meie uudiskirja, sisestades oma e-posti aadressi allpool! Saate oma postkasti uusimad tehnoloogiauudised ja lugege esimesena meie näpunäiteid, et produktiivsemaks muutuda.
Võib ka meeldida
Kuidas faile partiiti ümber nimetada Windows 10-s
Kuidas keelata Windows 10 vahekaartide kuvamine Alt + vahelehevaates
Märguannete väljalülitamine Windows 10-s