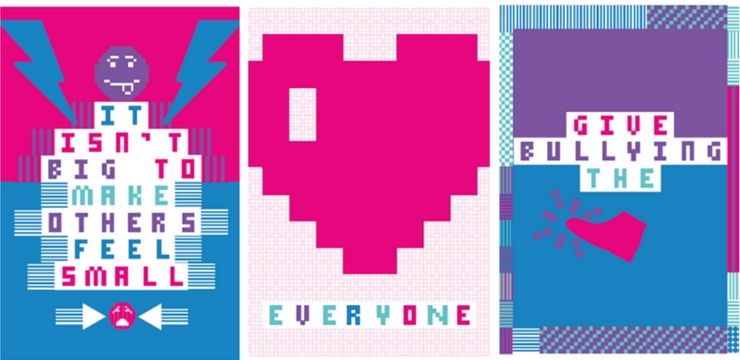Omandage järgmised 11 Microsoft Exceli valemit ja kasutage neid oma tootlikkuse ja Exceli tõhususe suurendamiseks.

Microsoft Excel on Microsoft Office'i tööriistakomplekti kõige kasulikum tootlikkuse tööriist nii isiklikult kui ka tööalaselt. Kasulike Exceli funktsioonide ja valemite mudeleid on peaaegu lõputult ja vähesed inimesed, kui mitte üks, suudavad neid kõiki ammendada. Saate Excelit kasutada igat tüüpi eesmärkidel, sealhulgas andmete haldamiseks, eelarvete loomiseks, andmete ekstrapoleerimiseks, graafikute ja diagrammide loomiseks, planeerimiseks, programmeerimiseks ja muuks. See tähendab ka seda, et Excelil on konkreetsete funktsioonide ja olukordade jaoks konkreetsed valemid.
Seega vaatame selles juhendis 11 uut ja olulist Excel valemid, mis muudavad teid produktiivsemaks. Teeme lühidalt ja kokkuvõtlikult.
Märkus. Need funktsioonid ja valemid on saadaval Exceli uusimates versioonides, sealhulgas Excel 2021 ja Microsoft 365 .
Exceli funktsioonid teie tootlikkuse suurendamiseks
Funktsioon XLOOKUP
Kasuta XLOOKUP funktsioon et leida asju tabelist või vahemiku kaupa. Kui teie otsingus vastet pole, tagastab XLOOKUP lähima (ligikaudse) vaste.
See on versiooniuuendus VLOOKUPiga võrreldes.
Näiteks kui otsite konkreetse ettevõtte toote jaoks tulu mitmeks aastaks, erinevalt Exceli VLOOKUP-ist, ei riku XLOOKUP-i abil veeru lisamine valemit.
Ethernet puudub kehtiv ip-seadistuse Windows 10
Valem: = Xlookup (A11, A2: A8, B2: H8)
Funktsiooni XLOOKUP näide:

LAMBDA funktsioon
Kasutage Excelit LAMBDA funktsioon et luua Excelis kohandatud korduvkasutatavaid funktsioone ja kutsuda neid sõbraliku nimega. See on üks Exceli võimsatest funktsioonidest, mis aitab teil oma arvutusi luua.
Kui olete loonud, määratlenud ja nimetanud, on LAMBDA funktsioon rakendatav kõikjal Exceli töövihikus.
LAMBDA funktsioonid võivad olla lihtsad või keerulised, kombineerides erinevaid Exceli funktsioone ühte valemisse.
Allolevas näites kavatsesime arvutada tulu pärast maksude mahaarvamist.
Valem: = LAMBDA(x,y,x*(1-y))
LAMBDA funktsiooni näide:

CONCATENATE Funktsioon
Kasuta CONCATENATE funktsioon kahe või enama Exceli tekstistringi ühendamiseks üheks stringiks.
Allolevas näites proovin ühendada ees- ja perekonnanime ühes lahtris.
Selle kasutamiseks on kaks võimalust:
- Lisage jutumärgid tühikuga:' '. Näiteks: =CONCATENATE('Tere', ' ', ' !') .
- Lisage argumendi Tekst järele tühik. Näiteks: =CONCATENATE('Tere ', ' !') . Selles näites on stringil 'Tere' lisaruum.
Valem: =ÜHENDA (A2,“ ”,B2)
Funktsiooni CONCATENATE näide:

Funktsioon COUNTIF
Kasuta COUNTIF, Exceli statistiline funktsioon eelmääratletud kriteeriumile vastavate Exceli lahtrite arvu loendamiseks. Näiteks kasutage seda loendamaks, mitu korda teatud linn teie klientide loendis kuvatakse.
Allolevas näites on loendatud kordi, mil ettevõtted on erinevatel aastatel olnud parimad.
Valem: = Countif (A2: B22, A25)
COUNTIF funktsiooni näide:

kuidas Microsoft Office'i Macis desinstallida
Loe: Kuidas kasutada Excelis valemeid 'Kui lahter sisaldab'.
FILTRI funktsioon
The Exceli funktsioon FILTER võimaldab filtreerida andmevahemikku määratletud kriteeriumi, näiteks tõeväärtuse (tõene/väär) massiivi alusel. Kasutage seda antud kriteeriumidega vahemiku filtreerimiseks.
Märkused: Excelis võib massiiv olla väärtuste rida, väärtuste ridade ja veergude kombinatsioon või väärtuste veerg.
Allolevas näites filtreerisime, et tagastada ainult inimesed, kes teenisid pärast nende aastapalga kahanevas järjekorras sorteerimist rohkem kui 50 000 dollarit.
Valem: =SORTEERI(FILTER(A2:B11,B2:B11>E1),2,-1)
FILTRI funktsiooni näide:

SORTI funktsioon
The SORT funktsioon aitab sorteerida andmevahemiku või massiivi sisu (tekst, numbrid, kuupäevad, kellaajad jne) ühes või mitmes veerus.
Näiteks teksti sorteerimiseks.
- Valige veerus lahter, mida soovite sortida.
- Tehke vahekaardi Andmed rühmas Sordi ja filtreerige ühte järgmistest.
- Kiireks kasvavas järjekorras sortimiseks klõpsake nuppu. (Sordi A-st Z-ni).
- Kiireks sortimiseks kahanevas järjekorras klõpsake nuppu. (Sorteeri Z kuni A).
Allolevas näites: sorteerisime tabeli esmalt nime järgi (esimene veerg), seejärel sorteerisime kuupäev ja tulu, lisades vastavalt 2 ja 3.
Valem: =SORTEERI(A2:C11,3)
SORTI funktsiooni näide:

IF funktsioon
Kasutage Excelit IF funktsioon teha loogilisi võrdlusi. Funktsioon IF on populaarne Exceli funktsioon, mis võimaldab teha loogilisi võrdlusi – väärtuse ja ootuste vahel.
IF-lausel võib olla kaks tulemust: Tõde ja vale, või tagastada etteantud väärtused.
- Esimene tulemus on see, kas teie võrdlus on tõene
- Teine on see, kui teie võrdlus on vale.
Meie võrdluses peaks loogiline võrdlus tagastama sõna täiskasvanu, kui vanus on üle 18. Vastasel juhul tagastab see lapse.
Windows 8 Windowsi võti ei tööta
Valem =IF(A2<18'täiskasvanu','laps')
IF funktsiooni näide:

Õppige: Kuidas eraldada ees- ja perekonnanimi Excelis
SUMIF funktsioon
Kasuta SUMIF funktsioon väärtuste summeerimiseks vahemikus, mis vastab määratud kriteeriumidele.
Näiteks kui soovite numbritega veerus liita ainult väärtused, mis on suuremad kui 5, võib teid aidata SUMIF-valem. Näidisvalem on =SUMIF(B2:B25,'>5').
Allolevas näites püüame välja selgitada antud automudeli müükide arvu.
Valem: =SUMMA(A2:A16;A18;B2:B16)
SUMIF funktsiooni näide:

ÜLEMINE, ALUMINE, KORRALIK Funktsioonid
The Exceli ülemine funktsioon teisendab kõik tähed nende vastavateks suurtähtedeks (suurtähtedeks). Kasutage väiksemat funktsiooni, et teisendada kõik tähed väiketähtedeks, ja funktsiooni Proper, et muuta iga sõna esimene täht suurtähtedeks ja kõik muud märgid väiketähtedeks muuta.
- =UPPE: teisendage tekst suurtähtedeks (suurtähed)
- =LOWER: teisendab teksti väiketähtedeks
- =PROPER: teisendab teksti õigesse suurtähte (lause suurtähte)
Iga siin oleva valemi jaoks kasutame teavet (A2:A10)
kuidas installida Windows 10 mälupulgaga
UPPER, LOWER, PROPER funktsioonide näide:

FLASH FILL Funktsioon
Kasutage FLASH-täit, et täita oma andmed, kui see tuvastab mustri automaatselt.
Näiteks kasutada Välgu täitmine et eraldada ees- ja perekonnanimed veerust või ühendada need kahest erinevast veerust. See tunnetab mustrit ja viib töö lõpule.
Märge: Välgu täitmine on saadaval ainult Excel 2013 ja uuemates versioonides.
Allolevas näites tippisime eesnime, perekonnanime ja initsiaalid ning Excel tuvastas mustri ja esitas soovitud tulemuse.
FLASH FILL funktsiooni näide:

Teisendada aktsiate funktsiooniks
2019. aastal avaldas Microsoft Office 365 Excelis uue Exceli funktsiooni, mis võimaldab kasutajatel reaalajas aktsiahindu oma arvutustabelitesse tõmmata.
Aktsiate teisendamise funktsioon teisendab ettevõtete nimed või märgisümbolid, et saada praegust aktsiateavet.
See võimaldab Excelil tõmmata läbi aktsiate, võlakirjade, valuuta või krüptovaluutadega seotud andmeid Lingitud andmetüübid .
See pakub teie valitud ettevõtetele finantsnäitajaid. Loe rohkem siin .
Teisendada aktsiafunktsiooni näide

Lõpusõnad
Loodame, et need Exceli funktsioonid on teile suureks abiks. Excel võib muuta teid väga tootlikuks ja parandada teie funktsioonide taset.
Meil on hea meel, et lugesite artiklit siiamaani :) Aitäh :)
Kas otsite rohkem näpunäiteid? Vaadake meie teisi meie juhendeid Blogi või külastage meie Abikeskus palju teavet erinevate probleemide tõrkeotsingu kohta.
Liituge meie uudiskirjaga ja vaadake meie ajaveebi postitusi, tutvustusi ja sooduskoode varakult. Lisaks saate esimesena teada meie viimastest juhenditest, pakkumistest ja muudest põnevatest uuendustest!
Kas vajate rohkem abi?
» 13 näpunäidet Exceli valdamiseks ilma higistamata
» Exceli õpetus algajatele: näpunäited, mida peate teadma
» Kuidas hallata oma rahandust Microsoft Exceli abil
» Kuidas Excelis reavahesid lisada?
» Kuidas teha Excelis Pareto diagrammi
» Kuidas Exceli kerimislukku avada/lukustada