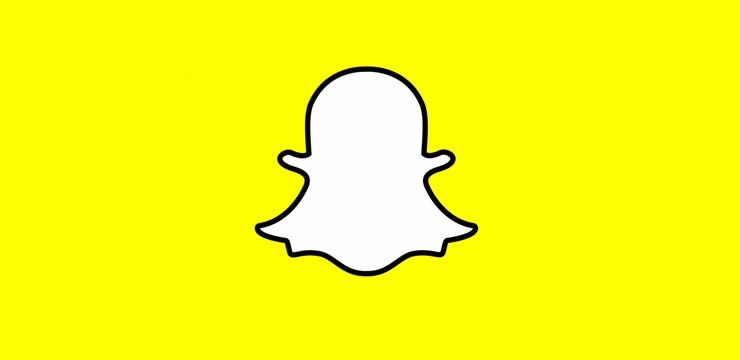Olenemata sellest, kas olete Exceli uus kasutaja või otsite lihtsalt värskeid näpunäiteid, näitame teile, kuidas seda produktiivsuse tööriista hallata ja 13 näpunäidet kasutades lühema ajaga rohkem ära teha.
Kahtlemata, Microsoft Excel on üks võimsamaid ja populaarsemaid tarkvararakendusi maailmas. Selle lõputute võimaluste tõttu pole ime, et nii paljud inimesed loodavad sellele oma töös ja isiklikus elus.
Kuid hoolimata kõigist selle eelistest, Excel võib olla üsna keeruline õppida ja tõhusalt kasutada. Kui soovite sellest rakendusest maksimumi võtta ilma higistamata, vaadake neid 13 nõuannet!
Sisu kokkuvõte
Selles artiklis saate:
- Õppige tundma Exceli lindiliidest ja seda, kuidas seda oma vajadustele kohandada.
- Siit saate teada, kuidas kasutada töövoo kiirendamiseks kiirklahve.
- Siit saate teada, kuidas kasutada Exceli sisseehitatud funktsioone ja valemeid, et säästa aega andmete sisestamisel ja analüüsimisel.
- Avastage näpunäiteid suurte andmekogudega töötamiseks ja õppige, kuidas PivotTable-liigendtabeleid oma eeliseks kasutada.
- Hankige näpunäiteid Exceli visuaalsete tööriistade (sh diagrammide ja graafikute) kasutamiseks, et muuta oma andmed paremini mõistetavaks.
- Õppige kasutama Exceli koostööfunktsioone, et töötada koos teistega jagatud arvutustabelitel.
Nii et olenemata sellest, kas olete Exceli uus kasutaja või otsite lihtsalt värskeid näpunäiteid, on see artikkel teie jaoks! Lugege edasi, et saada teada, kuidas Excelit hallata ja lühema ajaga rohkem ära teha. Alustame!
13 nippi, mida peate teadma, kui kasutate Excelit
Excel on võimas tööriist, mis aitab teil lühema ajaga rohkem ära teha. Kasutades ära selle paljusid funktsioone, saate töötada targemalt, mitte rohkem. Proovige neid nõuandeid ja nippe järgmisel korral, kui kasutate Excelit, ja vaadake, kuidas need aitavad teil tõhusamalt töötada.
Need näpunäited ja nipid on loodud selleks, et aidata teil Excelist maksimumi võtta ja katta paljusid teemasid. Alates liidese kohandamisest ja klaviatuuri otseteedest kuni valemite ja suurte andmekogumitega töötamiseni oleme teiega seotud.
laadige alla Windows 10 jaoks mõeldud Bluetooth-draiverid
1. Kiiranalüüsi tööriist
Kiiranalüüsi tööriist on suurepärane viis andmete kiireks visualiseerimiseks ilma diagramme ja graafikuid nullist loomata. Kiiranalüüsi kasutamiseks tõstke lihtsalt oma tabel esile ja paremasse alumisse nurka ilmub ikoon.

Sellel tööriistal on kasulikku teavet. Saate valida diagramme, vormindada neid, teha arvutusi ja lisada sädeleid.
Kahtlemata on see suurepärane tööriist, mida kasutada.
2. Eemaldage duplikaadid
Kui teil on suur andmekogum, on neid duplikaat väärtused seal. Excelil on sisseehitatud tööriist, mis aitab teil andmetest duplikaadid kiiresti eemaldada.
Windows lõi ajutise otsingufaili aknad 10
- Tõstke esile tabel, millega töötate, ja minge lehele Andmed sakk teie lindil.
- Klõpsake nuppu Eemalda duplikaadid nuppu Andmetööriistad osa.
- Valige dialoogiboksis andmed, mida soovite eemaldada.

Teie lehtedel võib olla soovimatuid dubleerivaid lahtreid, eriti kui teil on palju andmeid. Kuigi nende kirjete käsitsi leidmine on teostatav, on seda lihtsat nippi kasutades palju lihtsam teha.
3. Kustuta tühjad lahtrid
Kui teie andmekogumis on palju tühje lahtreid, võivad need võtta väärtuslikku ruumi ja raskendada teie andmete lugemist ja mõistmist. Excelil on mugav funktsioon, mis võimaldab kustutada kõik vahemiku tühjad lahtrid vaid mõne klõpsuga.
- Valige andmed, millega soovite töötada.
- Jääge oma lindi vahekaardile Avaleht, seejärel minge lehele Otsi ja vali > Minge jaotisse Special > Kontrollige tühikuid .
- Paremklõpsake ühte esiletõstetud lahtrit, klõpsake nuppu Kustuta valik ja valige Nihutage lahtreid vasakule . Märkate, et teie andmete hulgast eemaldati kõik tühjad lahtrid.

Tühjade kohtade käsitsi täitmiseks ei pea te kunagi oma lahtreid liigutama. See funktsioon teeb seda teie eest vaid mõne nupuvajutusega!
4. Tekst veergudesse
Kui teil on andmeid ühes veerus, mille soovite jagada mitmeks veerguks, võib abiks olla Exceli funktsioon Tekst veergudeks. See funktsioon võib olla abiks muudest allikatest (nt andmebaasidest või tekstifailidest) imporditud andmetega töötamisel.
- Valige andmetabel, millega töötate.
- Mine lehele Andmed vahekaarti oma lindil ja seejärel klõpsake nuppu Tekst veergudesse nuppu Andmetööriistad osa.
- Kontrollima Piiritletud > Koma dialoogiboksis, seejärel klõpsake nuppu Lõpetama nuppu.

Tekst veergudesse on tööriist lahtris või veerus oleva teksti eraldamiseks teatud kriteeriumide alusel veergudeks. Meie andmete eraldamiseks kasutatakse koma.
miks õigekirjakontroll sõnaga ei tööta?
5. Täitke teavet kiiremini
Kas teadsite, et allapoole lohistamine pole ainus viis lahtrite teabega täitmiseks? Selle kiiremaks tegemiseks võite kasutada erifunktsiooni.
- Valige andmed, millega töötate.
- Vajutage nuppu F5 nuppu klaviatuuril või klõpsake Minge jaotisse Special lindilt.
- Klõpsake Tühi ekraanil kuvatavas dialoogiboksis.
- Sisestage ' = ' märk ilma jutumärkideta ülemises esimeses tühjas lahtris.
- Valige ülaltoodud piirkond ja seejärel vajutage nuppu Ctrl + Sisenema võtmed.

Nii on andmete sisestamine kiirem kui hiirega alla lohistamine. Lihtne nipp töövoo kiirendamiseks Excelis!
6. Andmete importimine Internetist
Üks Exceli võimsamaid funktsioone on selle võime importida andmeid Internetist. See võib olla kasulik, kui peate kiiresti veebisaidilt või veebiandmebaasist andmeid hankima.
- Mine lehele Andmed vahekaarti lindil ja seejärel klõpsake nuppu Veebist nuppu Andmete hankimine ja teisendamine osa.
- Sisestage veebi URL, kust soovite andmeid ekstraktida, ja seejärel klõpsake nuppu Okei nuppu.
- Sirvige hüpikaknas olevaid andmeid ja valige, mida soovite Excelisse importida.

Tabeli või andmeid saab Internetist alla laadida ja Excelisse importida. See on tohutu aja kokkuhoid, eriti uurimistöö tegemisel ja võite lihtsalt figuurid haarata ja tööle minna.
7. Analüüsige andmeid
Funktsioon Analüüsi andmeid pakub mitmeid soovitusi selle kohta, mida teie andmed võivad teile öelda. Samuti soovitab see teile kasutamiseks pivot-tabeli malle. Samuti võite esitada küsimuse selle tööriista abil saadud andmete kohta.

Võite leida Analüüsige andmeid nuppu Kodu lindi vahekaart.
8. Andmetüübid
See on suurepärane tööriist konkreetsete riikide või piirkondade statistika kogumiseks. Valisime selles näites osariigid ja saime teavet nende lippude, linnade, elanike arvu ja bakalaureusekraadiga või kõrgema tasemega inimeste osakaalu kohta.
Valige andmed, millega töötate, ja lülitage seejärel sisse Andmed sakk teie lindil. Siin klõpsake mis tahes sobival valikul Andmetüübid jaotis, nagu allpool näidatud:

Windows 10 käivitamisel sisselogimisekraani pole
9. Täidetud kaart
Täidetud kaart näitab, kuidas väärtus varieerub proportsionaalselt kogu geograafias, kasutades varjundit, värvimist või mustreid.
- Valige andmed, mida soovite oma arvutustabelis kasutada.
- Minema Sisestage > Kaart > Täidetud kaart .

10. Inimeste graafik
Inimeste graafiku kasutamine on kiire viis andmete hankimiseks lihtsast kaheveerulisest tabelist, mille väärtused on teises veerus.
- Mine lehele Sisestage vahekaarti oma lindil ja valige Inimeste graafik .
- Valige andmed, millega soovite töötada, ja kohandage oma graafikut. Soovitud tulemuse saavutamiseks muutke pealkirja, teemat ja vormi.
11. Soovitatav Pivot Table
Teie lehel olevate andmete põhjal võib Excel teile soovitada PivotTable-liigendtabelit ja paigutada selle soovitatud vormingusse. Saate seda alati hiljem muuta, kuid see on suurepärane lähtepunkt.
- Valige andmed, millega soovite töötada.
- Ava Sisesta vahekaarti oma lindil ja seejärel klõpsake nuppu Soovitatav Pivot Table nuppu.
- Valige soovituste hulgast mis tahes Pivot-tabel.

12. Looge andmehulgast muster
Kui teil on mustrit järgiv andmekogum, võib Excel aidata teil seda mustrit ekstrapoleerida ja ülejäänud andmed teie eest täita.
- Sisestage esimesed andmed tabeli kahte esimesse veergu.
- Vajutage nuppu Ctrl + JA nuppe, et täita ülejäänud loend.
Seda saab teha aadresside, nimede ja muude andmetega, mis järgivad sarnast mustrit.

13. Kontrollige loendite erinevusi
Kui teil on kaks andmete loendit ja soovite teada, mis nende vahel erineb, võib Excel aidata. Kahe loendi erinevuste kiireks nägemiseks saate kasutada sisseehitatud võrdlemise funktsiooni.
- Tõstke klahvi all hoides esile mõlemad loendid, mida soovite võrrelda Ctrl klahvi oma klaviatuuril.
- Alates Kodu lindi vahekaart, minge aadressile Tingimuslik vormindamine > Tõstke esile lahtrireeglid .
- Klõpsake nuppu Duplikaadid nuppu.
- Muutke dialoogiboksis duplikaadi asemel kordumatu. Näete kõiki Exceli poolt välja toodud erinevusi kohe oma arvutustabelis.

Nagu näete, saab isegi selliseid tööriistu nagu tingimusvormingut kasutada rohkem kui ühel eesmärgil. See on Microsoft Exceli võlu!
Järeldus
Excel on võimas rakendus, mis aitab teil hallata kõiki oma elu aspekte, alates ärilisest kuni isiklikuni. Need 13 nõuannet aitavad teil Exceli professionaalina kasutada ja selle funktsioone maksimaalselt ära kasutada. Veidi harjutades saate hetkega Exceli eksperdiks!
Kui see artikkel oli teile kasulik, vaadake kindlasti meie teisi Exceli näpunäiteid ja nippe. Ja kui teil on küsimusi, võtke meiega ühendust sotsiaalmeedias või allpool olevas kommentaaride jaotises. Aitame alati hea meelega!
Kui soovite lisateavet Exceli või muude tarkvararakenduste kasutamise kohta, vaadake meie ajaveebi, et saada kasulikke artikleid. Täname lugemise eest!
Üks asi veel
Kas otsite rohkem näpunäiteid? Vaadake meie teisi meie juhendeid Blogi või külastage meie Abikeskus palju teavet erinevate probleemide tõrkeotsingu kohta.
Windowsi kaitsja viirusetõrjeteenus kõrge protsessor
Liituge meie uudiskirjaga ja saate varakult juurdepääsu meie ajaveebi postitustele, tutvustustele ja sooduskoodidele. Lisaks saate esimesena teada meie viimastest juhenditest, pakkumistest ja muudest põnevatest uuendustest!
Soovitatavad artiklid
» Kuidas kasutada Excelis valemeid 'Kui lahter sisaldab'.
» Tasuta kulude jälgimise töölehe mallid (Excel)
» Kuidas Excelis kuupäeva järgi sortida
Julgelt ulatada välja küsimuste või taotlustega, mida soovite, et me käsitleksime.