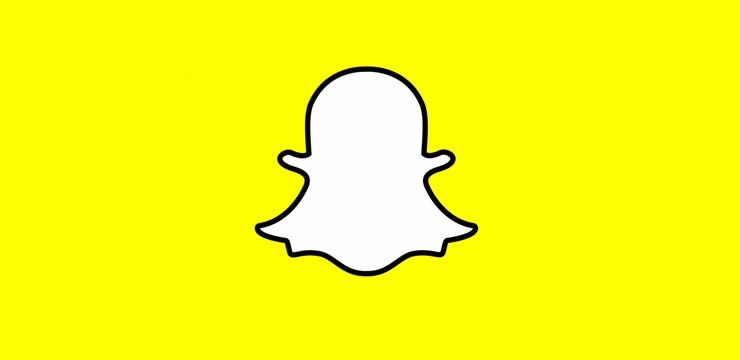Tabelite kasutamine Wordis võimaldab kuvada andmeid tabelivormingus. See on suurepärane võimalus näidata oma publikule hõlpsasti arusaadavaid andmeid, ilma et peaksite oma kõnes lisama numbreid ja sageli segaseid selgitusi. Selle üksikasjaliku juhendi abil saate teada, kuidas lisada ja tabeli kohandamine Microsoft Wordis vaid mõne sekundi jooksul. 
Näpunäide : Kas teil on juurdepääs Excelile? Kuna kõik Microsoft Office'i rakendused on loodud koos töötama, saate arvutustabeli osi hõlpsalt Microsoft Excelisse kopeerida ja kleepida Wordi, kaotamata andmeid või vormindust.
Asjad, mida vajate
- Seade, kuhu on installitud ja aktiveeritud Microsoft Word.
Ja olgem sellega õppimise õiged.
Kuidas lisada ja kohandada tabelit Wordis
Tabeli lisamine
- Käivitage Word, avage olemasolev dokument või looge uus tervituskuva nuppude abil.
- Asetage tekstikursor kohta, kuhu soovite tabeli lisada.
- Navigeerige ekraani ülaosas asuvalt lindilt Sisesta vaheleht.

- Näete jaotist nimega Tabelid .

- Klõpsake nuppu Tabel nupp, seejärel valige hiirega liigutades mitu rida ja veergu soovite valmis tabelisse lisada. Hiirt liigutades näete otseülevaadet selle kohta, kuidas teie tabel välja näeb. Vasakklõps tabeli lisamiseks oma dokumenti.

- Kui soovite suuremat või kohandatud tabelit, võite klõpsata nupul Sisesta tabel nupp, kuhu on võimalik käsitsi sisestada soovitud tabeli suurus.

Tabeli kohandamine
- Kui olete tabeli loonud, klõpsake ühte selle lahtritest.
- Valige ekraani ülaosas olevalt lindilt Laua kujundus vahekaart, mis peaks ilmuma automaatselt pärast tabelirakku klõpsamist.

- Aastal Tabeli stiili valikud jaotises saate valida, millist stiili soovite tabelis stiili rakendamisel kasutada. See hõlmab päiseridade, ribadega veergude ja palju muud sisse- või väljalülitamise võimalusi.

- Järgmises jaotises saate valida oma Laua stiilid . Wordil on installitud ja kasutamiseks valmis suur hulk eelnevalt valmistatud stiile. Seda jaotist saate laiendada, klõpsates nuppu Veel nuppu . Hõljutage lihtsalt stiili kohal, et näha, kuidas see teie dokumendis välja näeb, ja klõpsake selle kasutamiseks kasutamiseks vasakklõpsuga.

- Lahtri värvi muutmiseks klõpsake nuppu Varjutamine ikooni ja valige soovitud värv. Jällegi, hõljutades mis tahes värvi kohal, saate eelvaate, mis muudab palju valimise lihtsamaks.

- Järgmises ja viimases jaotises saate Piirid oma lauast. Valige stiil , teie soovitud piiri suurus, joondus ja värv, seejärel kasutage selle laua tabeli rakendamiseks ääremaalija tööriista.

Loodame, et see üksikasjalik juhend aitas teil õppida, kuidas saate Microsoft Wordi tabeleid lisada ja kohandada. Kas teate kedagi, kes on alustanud Wordi ja muude Microsoft Office'i toodete kasutamist? Ärge unustage seda artiklit nendega jagada! Teie sõbrad, klassikaaslased, kolleegid või töötajad saavad kõik Wordi kasutamisel abi saada. Kui soovite rohkem teada saada Wordi või muude Microsoft Office'i komplektirakenduste kohta, sirvige julgelt meie jaotist juhendid .
Kui otsite tarkvarafirmat, mille usaldusväärsust ja ausaid äritavasid võiksite usaldada, otsige i. Oleme Microsofti sertifitseeritud partner ja BBB akrediteeritud ettevõte, kes hoolib klientide usaldusväärse ja rahuldava kogemuse pakkumisest neile vajalike tarkvaratoodete osas. Oleme teiega enne müüki, selle ajal ja pärast kogu müüki.
See on meie 360-kraadine tarkvarahoidmise garantii. Mida sa siis ootad? Helistage meile täna numbril +1 877 315 1713 või saatke e-kiri sales@softwarekeep.com. Samuti võite meiega ühendust võtta Live Chat'i kaudu.