Kõik 2011. aastast ja vanematele macidele loodud rakendused on endiselt saadaval, kuid ei ole sama usaldusväärsed kui uuem mac ja võivad sisaldada kahjulikud viirused . See on teile endiselt mõistetav ja võimalik mac-rakendused mis on küll vanemad, kuid nõuavad siiski teistsugust desinstallimismeetodit kui uuemad mac-rakendused.
Veenduge, et oleksite arvutisse sisse logitud kui administraator . Kui see on ettevõtte omandis olev arvuti ja te ei tööta IT-osakonnas, on tõenäoline, et te pole selle arvuti administraator, seega peate võib-olla enne allolevate toimingute proovimist neile abi kutsuma. Kui soovite Office for Maci kiiresti desinstallida, kliki siia .
Office'i rakenduste desinstallimine vanematele Macidele
Kui see on teie arvuti, siis tore! Tõenäoliselt olete administraator. Microsoft Office for Mac 2011 või vanemate versioonide desinstallimiseks järgige järgmisi samme.
Prügikasti kõik rakendused
- Kõigepealt veenduge, et olete oma arvuti prügikasti puhastanud. Seejärel leiate kõik arvutis asuvad Office'i rakendused ja sulgete need, vajutades nuppu lõpetage nuppu rakendusel.
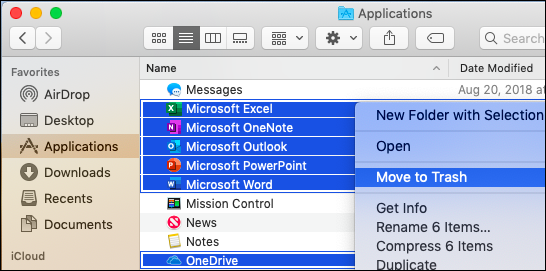
- Võtke kõik Kontorirakendused ja viige need oma Prügikast . Kui olete selle lõpetanud, tühjendate oma Prügikast , kuna teie rakendused jäävad teie arvutisse ka siis, kui nad on prügikastis, kuni eemaldate need prügikasti kustutades.
- Lõpuks veendumaks, et kõik teie rakendused on olnud desinstallitud arvutist, peate nüüd arvuti taaskäivitama. Kui arvuti on uuesti käivitunud, kontrollige veel kord, kas kõik need rakendused on tõesti eemaldatud. Kui need jäävad endiselt teie rakenduste kausta, kordama ülaltoodud samme uuesti, kuni need lõpuks kaovad.
Rakenduste desinstallimine uuematele arvutitele
Esiteks liigutame kõik soovimatudKontorrakendused prügikasti. Seda saate teha Vahekaart Leidmine , siis klõpsake sealt Rakendused. Mitme Office'i rakenduse valimiseks proovige hoida Käsuklahv, millele järgneb kõigi soovitud rakenduste klõpsamine.
Seejärel saate need teisaldada prügikasti, vajutades nuppu Juhtnupp ja klõpsates uuesti rakendustel. Seejärel näete valikut, mis ütleb Teisalda prügikasti. Kui olete seda teinud, istuvad teie rakendused edukalt teie prügikastis ja ootavad järgmist sammu.
Seejärel soovite veenduda, et neid rakendusi pole enam teie teegi kaustas. Selleks peate külastama Finderi valik. Seal hoiate korraga all klahvi Shift ja käsku. Seejärel näete menüüd. Vaade> loendina ja kuvatakse loend.
Klõpsake sellel suvandil ja seejärel Vaade> Kuva Kuva valikud. Naaske otsingu valiku juurde ja avage teek, seejärel konteinerid. Kõik sõna sisaldavad valikud Microsoft tuleb kustutada. Korrake juhtnupu vajutamise eelmist sammu, seejärel klõpsake igal soovitud kaustal, mille soovite eemaldada, ja klõpsake nuppu Teisalda Prügikasti valik .
Nüüd naaske uuesti teeki ja klõpsake käsul Grupikonteinerid. Korrake neid samme kaustadega, millel on järgmine silt: UBF8T346G9.OfficeOsfWebHost, UBF8T346G9.ms ja UBF8T346G9.Office.
Office 2016 mac desinstallimine
Lõpuks kontrollime oma dokki, külastades seda. Kui näete mõnda ülejäänud Office'i rakendust, vajutage Valikud siis lööb Eemaldage dokist . Need peaksid teie arvuti dokist kaduma.

Kui olete need toimingud lõpule viinud, peaksid teie rakendused olema kogu arvutist kadunud. Nüüd peame lihtsalt taaskäivitama.
Kui olete taaskäivitamise lõpetanud, kontrollige veel kord, kas kõik need rakendused on kadunud. Kui ei, kordama ülaltoodud toimingud veel kord, kuni neid enam teie arvutis ei kuvata.
Kui otsite tarkvarafirmat, mille usaldusväärsust ja ausaid äritavasid võiksite usaldada, otsige i. Oleme Microsofti sertifitseeritud partner ja BBB akrediteeritud ettevõte, kes hoolib klientide usaldusväärse ja rahuldava kogemuse pakkumisest neile vajalike tarkvaratoodete osas. Oleme teiega enne müüki, selle ajal ja pärast kogu müüki.
See on meie 360-kraadine tarkvarahoidmise garantii. Mida sa siis ootad? Helistage meile juba täna +1 877 315 1713 või e-posti aadressil sales@softwarekeep.com. Samuti võite meiega ühendust võtta Live Chat'i kaudu.


