Reavahetused võimaldavad salvestada ühte lahtrisse rohkem andmeid, mis võib olla kasulik mõne Exceli projekti puhul. Näiteks kui soovite luua ainulaadseid ja loomingulisi töölehti, on reavahetused kohustuslikud. Siit saate teada, kuidas juba täna Excelis lahtris uut tekstirida alustada.

Näide selle kohta, kui lahtris võib vaja minna mitut tekstirida, on postisildid, ettevõtte andmed või isiklik teave. Neid asju on tavaliselt vaja arvete ja muude äridokumentide jaoks.
Õnneks Excel ei võimalda teil hoolitseda ainult töölehtede taga oleva matemaatika eest. Samuti pakub see teile palju kohandamisvalikuid. Reavahetused võimaldavad teil teha isikupärastatud arvutustabeleid, kasutades samal ajal ära Exceli võimsaid valemeid, diagramme ja muid funktsioone.
Kuidas Exceli lahtris uut rida alustada
Exceli kasutajad võivad märgata, et sageli universaalne Shift + Enter klaviatuuri otsetee ei paista selle tarkvaraga töötavat. Selle asemel peate kasutama erinevaid meetodeid, et alustada uut rida ja saada oma andmed nii, nagu soovite.
Allolevad meetodid töötavad kõigi Exceli töölauaversioonide puhul. Selle juhendi jaoks kasutame uusimat Microsoft Excel 2019 vabastada. Mobiilijuhised leiate altpoolt.
1. meetod. Kasutage kiirklahvi
Lihtsaim viis uue tekstirea alustamiseks või tekstivahede lisamiseks töölehe lahtris on otsetee. Jällegi, 'Shift + Enter' ei tööta Excelis. Ridade eraldamiseks peate kasutama teist kombinatsiooni.
kuidas värskendada Microsoft Office 2016
- Esiteks topeltklõps lahter, kuhu soovite redigeerimise alustamiseks lisada reavahetuse. See lahter võib olla tühi või sisaldada juba andmeid.
- Asetage vilkuv kursor valitud lahtri sees olevasse kohta, kus soovite joone katkestada.

Imgur link - Vajutage nuppu Kõik + Sisenema klaviatuuri klahve. Peaksite kohe märkama, et reavahetus on teie jaoks sisestatud.
2. meetod. Kasutage Otsi ja asenda tööriista
Mõnel juhul võite reavahede sisestamiseks kasutada klassikalist otsimise ja asendamise tööriista. See on kasulik, kui teil on järjepidevalt vormindatud andmed ja soovite need kiiresti jaotada.
Selles näites kasutame andmelehte, mille iga soovitud reavahetuse juures on koma (,). Kuid võite kasutada ka muid sümboleid. Pange tähele, et see meetod asendab sümboli kogu teie töölehel.
- Valige kõik lahtrid, mis sisaldavad andmeid, mida soovite uuteks ridadeks jagada.
- Lülitage vahekaardile Avaleht ja klõpsake siis nuppu Otsi ja vali nuppu Redigeerimine paremas servas.

- Valige kontekstimenüüst Asenda . Ilmub uus hüpikaken.

- Ekraanile peaks ilmuma hüpikaken. Tüüp a koma (,) , ja siis ruumi ( ) märk väljale „Leia mida:”.

- Väljal „Asenda:” vajutage nuppu Ctrl + J et sisestada vankri tagastus. Teise võimalusena, kui soovite komad alles jätta, tippige a koma (,) ja seejärel vajutage otseteed.

- Klõpsake nuppu Asenda kõik nuppu kõigi valitud väljade koheseks vormindamiseks ja reavahede sisestamiseks.
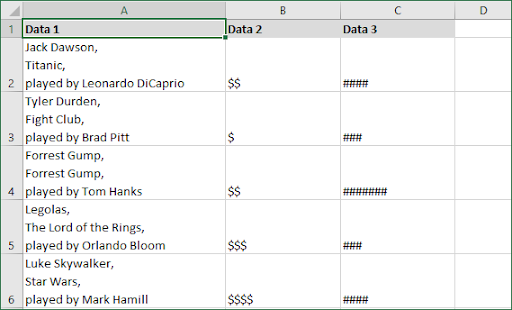
Näpunäide : kui te pärast ülaltoodud toimingute sooritamist muudatusi ei näe, ärge muretsege! Tõenäoliselt pole teil teksti murdmine lubatud. Jätke meie järgmise jaotisega, et õppida, kuidas Excelis teksti mähkida.
3. meetod. Puudutage Androidis nuppu Uus rida
Androidi kasutajad saavad Exceli reavahesid täiel määral nautida. Siin on juhised selle kohta, kuidas lisada Excel Androidi operatsioonisüsteemidele reavahetus.
- Esiteks topeltkoputus lahter, kuhu soovite redigeerimise alustamiseks lisada reavahetuse. See lahter võib olla tühi või sisaldada juba andmeid.
- Puudutage üks kord kohta, kuhu soovite reavahetuse teha, ja seejärel puudutage ilmuvat sinist kursorit.

- Puudutage Uus rida kontekstimenüüs.

4. meetod. iOS-i reavahetus
Kirjutamise ajal ei saa te iPhone'ile mõeldud Exceliga töötades samas lahtris uut tekstirida alustada.
Kui meetod on lisatud, värskendame seda artiklit kindlasti niipea kui võimalik. Naaske, et saada teavet selle kohta tulevikus, või tellige meie uudiskiri, et saada varakult juurdepääs meie tulevastele artiklitele!
Teksti murramise lubamine Excelis
Reavahede korrektseks kuvamiseks Excelis peate lubama teksti murdmise. Ilma selleta kuvatakse lahtrites ainult esimene tekstirida, isegi kui olete andmed juba mitmeks reaks jaotanud.
See on lihtne protsess, mis võib säästa paljudest peavaludest. Järgige allolevat juhendit, et saada teada, kuidas lubada Excelis teksti murramine.
- Esmalt valige lahter, mis sisaldab teie andmeid, või valige mitu lahtrit, kuhu lisasite reavahetused.
- Lülituge valikule Kodu sakk teie lindil. See on esimene vahekaart pärast menüünuppu Fail. Siin klõpsake nuppu Teksti murramine nuppu, nagu alloleval pildil esile tõstetud.

Viimased mõtted
Loodame, et see artikkel aitas teil õppida, kuidas Microsoft Excelis reavahetust sisestada. Nüüd on teil mitu võimalust oma andmete edasiseks kohandamiseks või täiustamiseks. Ärge muretsege – saate lahtreid sorteerida, analüüsida ja nendega töötada, isegi kui neis on reavahetusi.
Enne kui lähed
Kui vajate Exceliga täiendavat abi, võtke julgelt ühendust meie klienditeeninduse meeskonnaga, kes on teie abistamiseks saadaval ööpäevaringselt. Naaske meie juurde, et saada informatiivsemaid artikleid, mis on kõik seotud tootlikkuse ja kaasaegse tehnoloogiaga!
Kui teile see meeldis, registreeruge meiega, et saada meie toodetele parima hinnaga tutvustusi, pakkumisi ja allahindlusi. Saate oma postkasti uusimad tehnoloogiauudised ja lugege esimesena meie nõuandeid produktiivsemaks muutmiseks. Sisesta oma e-posti aadress allpool!
kuidas jõuda tegumihalduri mac-i
Sulle võib ka meeldida
» Kuidas võrrelda kahte Exceli faili
» Kuidas Excelis P-väärtust arvutada
» Kuidas eemaldada Excelis ruudustik


