Sinise ekraani tõrge „fltmgr.sys” on tavaline Windows 10 probleem, mille tõrkeotsing võib olla pettumust valmistav. Sinised ekraanid on tuntud ka kui 'BSOD-id' või 'surma sinised ekraanid'. Kuigi Windows 10 BSOD-i vead võivad tunduda juhuslikud, on kõige levinumate probleemide jaoks tegelikult saadaval mitu parandust.

Selles artiklis kirjeldatakse, kuidas parandada igat tüüpi „fltmgr.sys” sinise ekraani tõrkeid operatsioonisüsteemis Windows 10, sealhulgas riistvaradraiverite ja süsteemirikke tõttu tekkinud vigu. Alustame.
Lahendage „fltmgr.sys” sinine surmaekraan operatsioonisüsteemis Windows 10
Allpool on toodud kõik meetodid, mida saate kasutada Windows 10 sinise ekraani vea 'fltmgr.sys' lahendamiseks ja vältimiseks.
1. meetod. Taaskäivitage Windows 10 turvarežiimis
Kui arvuti taaskäivitamisel ilmub sinine ekraan fltmgr.sys, käivitage Windows 10 operatsioonisüsteem ja lülitage turvarežiimis alglaadimisele (kui saate). Kui te ei saa turvarežiimi käivitada, taaskäivitage arvuti ja proovige uuesti, järgides alltoodud samme.
1. Kuidas käivitamise ajal turvarežiimi sisse lülitada
Kui te ei saa Windows 10-sse sisse logida, kuna teie süsteem jookseb enne alglaadimisprotsessi kokku, täitke need toimingud, et proovida turvarežiimi käivitada.
- Lülitage arvuti täielikult välja ja seejärel kiiresti uuesti sisse. Korrake seda seni, kuni näete ' Automaatse remondi ettevalmistamine ' teie ekraanil.
- Kliki Täpsemad valikud kui Windows 10 lõpetab teie arvuti diagnoosimise.
- Navigeerige Veaotsing → Täpsemad valikud → Käivitusseaded → Taaskäivita .
- Vajutage 5 lubamiseks klaviatuuril Turvaline viis Interneti kasutamiseks .
2. Turvarežiimi sisselülitamine Windows 10-s
Kui saate oma Windows 10 kontole sisse logida, saate süsteemist endas turvarežiimi sisse lülitamiseks kasutada allolevat meetodit.
- Vajutage nuppu Windows + R klaviatuuri klahve. See avab utiliidi Run.
- Trüki sisse ' msconfig ” ilma jutumärkideta ja vajutage nuppu Sisenema klahvi oma klaviatuuril. See käivitab süsteemi konfiguratsiooni rakenduse.
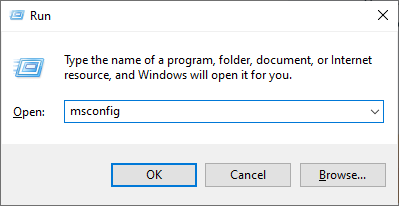
- Lülituge valikule Boot sakk. Märkige jaotises Alglaadimisvalikud Turvaline käivitus ja hoidke seda peal Minimaalne seadistus, seejärel klõpsake nuppu OK.
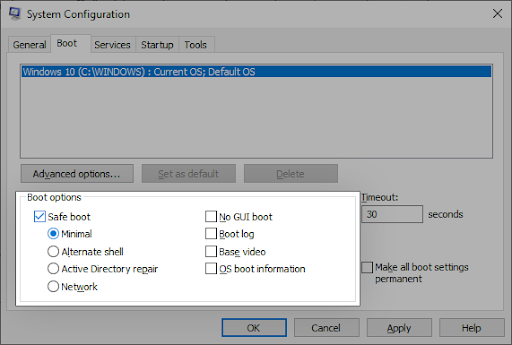
- Taaskäivitage arvuti. See peaks käivituma turvarežiimis ilma kolmandate osapoolte rakendusteta, käivitades ainult vajalikud teenused.
2. meetod. Kasutage uusima OS-i hankimiseks Windows Update'i
Teie operatsioonisüsteemi värskendus võib lahendada palju põhiprobleeme, näiteks sinise ekraani vea fltmgr.sys peamise põhjuse. Proovige alla laadida Windows 10 uusim versioon, et näha, kas krahh pärast seda ikka ei kao.
- Klõpsake ekraani vasakus alanurgas Windowsi ikoonil, et kuvada Menüü Start . Vali Seaded või kasutage alternatiivina Windows + I otsetee.
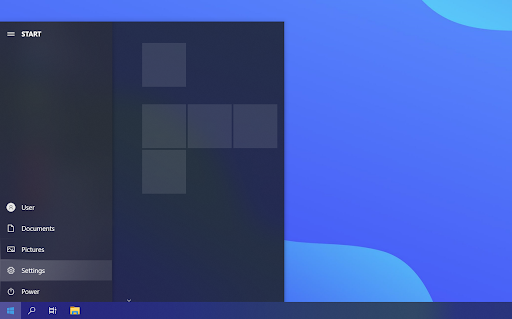
- Klõpsake nuppu Värskendus ja turvalisus plaat. Siit leiate enamiku Windows Update'i seadetest ja saate valida, millal värskendusi saada.
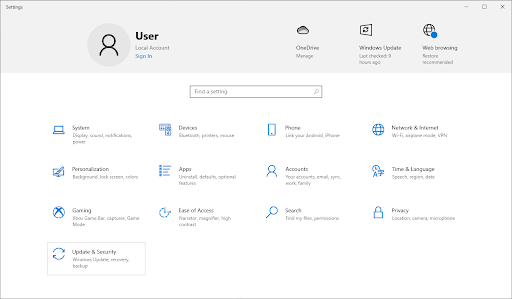
- Jätke kindlasti vaikeseadetele Windowsi uuendus sakk. Klõpsake nuppu Kontrolli kas uuendused on saadaval ja oodake, kuni Windows 10 leiab saadaolevad värskendused.
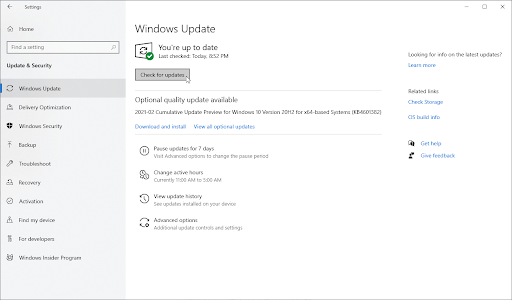
- Kui näete värskendusi, mis on juba kuvatud, klõpsake nuppu Vaadake kõiki valikulisi värskendusi link nende vaatamiseks ja installimiseks.
- Kui värskendus leitakse, klõpsake nuppu Installige ja oodake, kuni Windows 10 laadib alla ja rakendab vajalikud värskendused.
3. meetod. Värskendage oma draivereid
Mõnel juhul võivad sinise ekraani tõrked ilmneda teie seadmes vananenud või kahjustatud draiverite tõttu. Sellest juhendist saate teada, kuidas draivereid värskendada ja nende tekitatud probleeme potentsiaalselt lahendada.
- Vajutage nuppu Windows + X klahve ja seejärel valige Seadmehaldus kontekstimenüüst.
- Laiendage kõiki jaotisi ja vaadake, kas mõni draiver on aegunud. Tavaliselt, kui juhil on probleeme, näete kollast hüüumärki, mis näitab, et midagi on valesti.
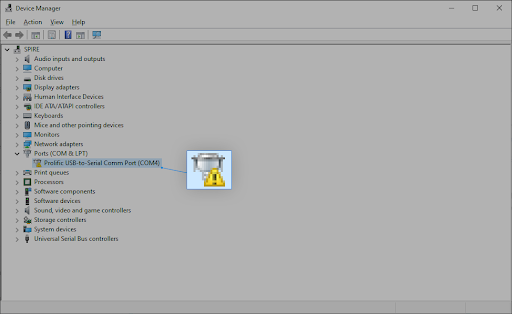
- Paremklõpsake mis tahes draiveril, mida tuleb värskendada, ja seejärel valige Omadused valik kontekstimenüüst.
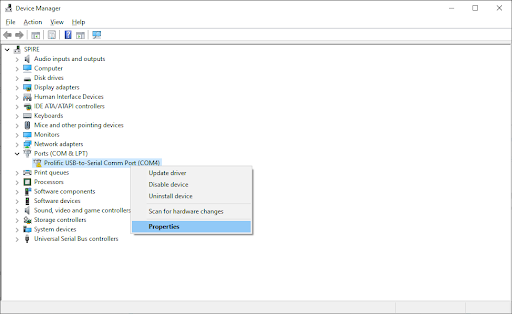
- Lülituge valikule Juht vahekaarti ja seejärel klõpsake nuppu Uuenda draiverit nuppu.
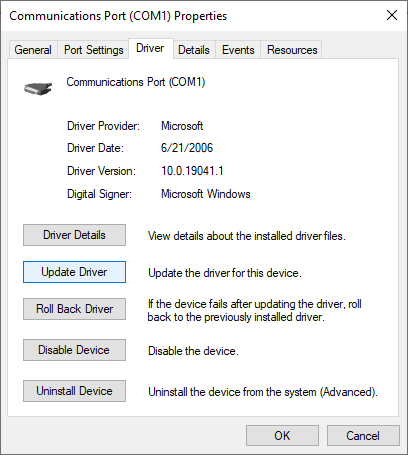
- Valige draiveri värskendamise meetod. Saate lasta Windows 10-l draiverit automaatselt otsida või leida käsitsi juba arvutis uue draiverifaili.
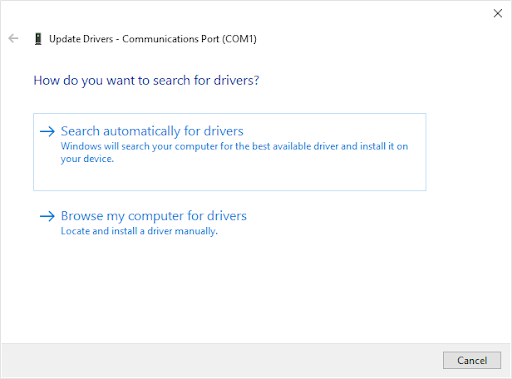
- Oodake, kuni draiveri installimine on lõpule viidud. Värskendage kõiki teisi draivereid, mis kuvavad veateate või on aegunud. Soovitame arvuti taaskäivitada, et viia lõpule uue(te) draiveri(te)ga tehtud muudatused. Nüüd peaksite testima, kas kerneli viga on endiselt olemas.
- Draiveri värskendus on ainult võimalik kiirparandus sinise ekraani probleemi jaoks. Kui see meetod teie jaoks ei tööta, jätkake järgmise lahendusega!
4. meetod. Käivitage System File Checker ja CHKDSK käsk
The Süsteemifailide kontrollija (SFC) on Windows 10-s vaikimisi saadaval olev tõrkeotsingu tööriist. See suudab automaatselt tuvastada rikutud süsteemifailid ja parandada need töökorda. SFC-skannimise abil saate potentsiaalselt lahendada sinise ekraani tõrgetega seotud probleeme.
Kui SFC-skannimine ei toiminud, jätkake juhistega ja proovige käivitada Kontrollige ketast arvuti parandamiseks. Käsk chkdsk püüab kettaprobleeme tuvastada ja neist lahti saada, mis võib aidata teil failiga fltmgr.sys seotud probleeme lahendada.
- Avage tegumiribal otsinguriba, klõpsates suurendusklaasi ikoonil. Saate selle esile tõsta ka rakendusega Windows + S klaviatuuri otsetee.
- Tüüp Käsurida otsingukastis. Kui näete seda tulemustes, paremklõpsake sellel ja valige Käivita administraatorina .
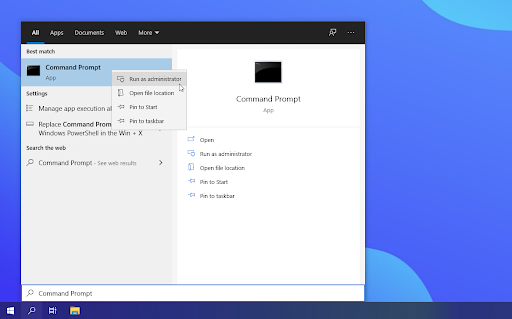
- Kui kasutajakonto kontroll (UAC) seda küsib, klõpsake Jah et lubada rakendusel administraatorilubadega käivituda.
- Kui käsuviiba aken on avatud, tippige järgmine käsk ja vajutage selle käivitamiseks sisestusklahvi: sfc /scannow
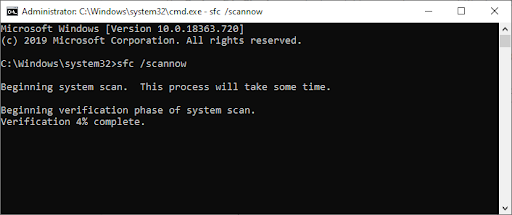
- Oodake, kuni süsteemifailide kontrollija lõpetab teie arvuti skannimise. Kui see leiab vigu, saate need automaatselt parandada SFC-käsu enda kaudu, mis võib samuti parandada seotud vigu.
- Järgmisena sisestage järgmine käsk ja vajutage selle käivitamiseks sisestusklahvi: chkdsk C: /f /r /x
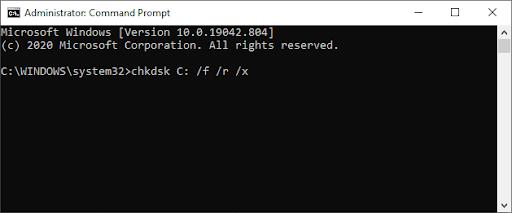
- See käsk kontrollib C: sõita. Kui teie Windows 10 on installitud teisele draivile, muutke kindlasti käsku vastavalt, asendades ' C: ”.
- Oodake, kuni käsk Check Disk on töötamise lõpetanud. See püüab draiviga seotud probleeme lahendada ja kogu loetava teabe taastada. Taaskäivitage seade, kui mõlemad käsud on täidetud.
Kas pärast ülaltoodud meetodite rakendamist kogete endiselt sinise ekraani krahhi? Ära anna veel alla. Meil on allpool veel mõned näpunäited ja nipid, mida saate proovida.
5. meetod. Kontrollige oma draivi vigade suhtes
Surmavea fltmgr.sys sinise ekraanikuva võib põhjustada teie süsteemis esinevad draivi vead. Õnneks saab neid sisseehitatud skanneriga parandada. Kõik, mida pead tegema, on järgida alltoodud juhiseid.
- Avage a File Explorer aknast tegumiribal või kasutades Ctrl + JA klaviatuuri otsetee.
- Klõpsake vasakpoolsel paanil valikut See arvuti. Paremklõpsake oma süsteemidraivil ja seejärel valige Omadused kontekstimenüüst.
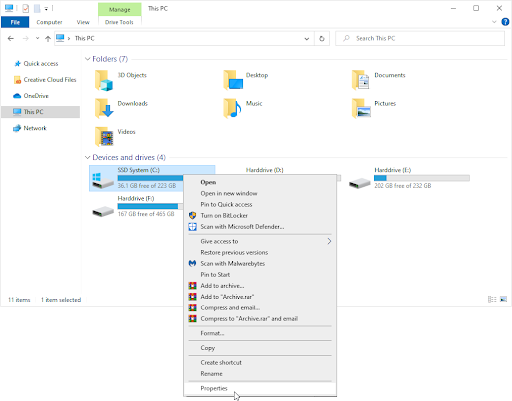
- Lülitage vahekaardile Tööriistad ja klõpsake siis nuppu Kontrollima nuppu. Selle funktsiooni kasutamiseks võib teil olla vaja juurdepääsu administraatorikontole.
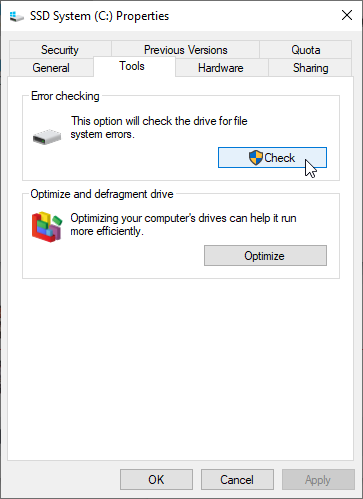
- Klõpsake nuppu Skanni draiv võimalus alustada üksikasjalikku skannimisprotsessi süsteemidraivil. See võib teie seadmest olenevalt kesta kaua.
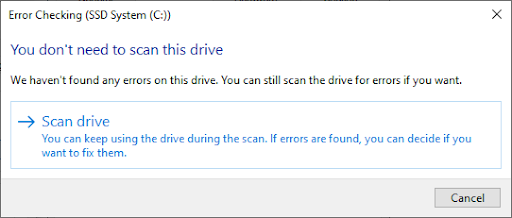
- Lubage skannimisel draivi probleeme kontrollida ja tuvastada. Kui leitakse viga, järgige selle parandamiseks ekraanil kuvatavaid juhiseid.
6. meetod. Käivitage sinise ekraani tõrkeotsing
Windows 10 kaasas mitmesugused tõrkeotsingud, mille eesmärk on teie arvuti probleemid automaatselt lahendada. See muudab lahendused kasutajatele kättesaadavamaks. Kasutajad on leidnud, et Blue Screen tõrkeotsing suudab lahendada ja parandada failiga „fltmgr.sys” seotud vigu.
Ehkki tõrkeotsing ei pruugi süsteemi krahhi tõttu kaotatud faile ja edenemist taastada, võib see aidata vältida uut.
- Klõpsake ekraani vasakus alanurgas Windowsi ikoonil, et kuvada Menüü Start . Vali Seaded või kasutage alternatiivina Windows + I otsetee.
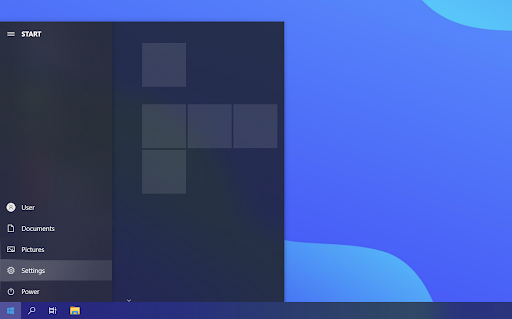
- Klõpsake nuppu Värskendus ja turvalisus plaat. Siit leiate enamiku sisseehitatud tõrkeotsingutest.
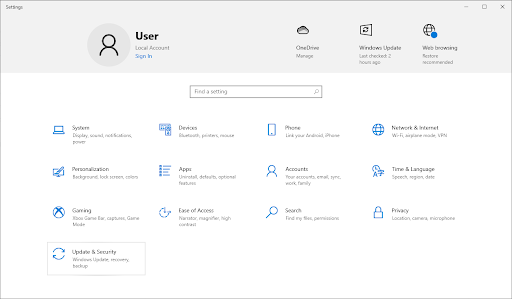
- Lülituge valikule Veaotsing vahekaarti, kasutades vasakpoolset paani. Siin peaksite nägema tõrkeotsingut pealkirjaga Sinine ekraan .
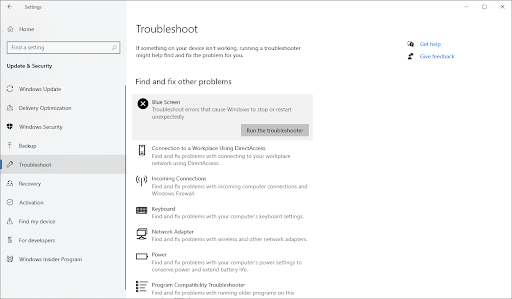
- Kui te ei jaga Microsoftiga täielikke diagnostikaandmeid, klõpsake nuppu Täiendavad veaotsingud link ja leidke Sinine ekraan tõrkeotsing seal.
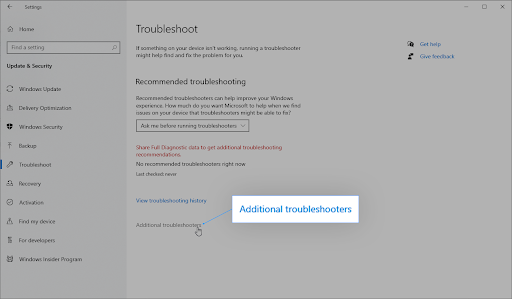
- Klõpsake nuppu Käivitage tõrkeotsing nuppu. Oodake, kuni tõrkeotsing skannib teie seadme ja tuvastab kõik probleemid.
Pidage meeles, et see tõrkeotsing ei ole täiuslik, mistõttu soovitame seda enne süsteemi tagasipööramist viimasena proovida. See ei pruugi probleeme tuvastada, kuid see ei tähenda, et meie teised meetodid ei saaks teie sinise ekraani viga parandada.
7. meetod. Lähtestage Windows 10
Kui miski ülaltoodud ei aidanud, võidakse teie probleem lahendada ainult siis, kui lähtestate või installite uuesti Windows 10. Sõltuvalt teie eelistustest võite süsteemi uuesti installida ilma isiklikke faile kaotamata. Kahjuks kustutatakse enamik teie rakendustest ja süsteemi konfiguratsioonist, et teie seade saaks uuesti alustada.
Kontrollige meie Windows 10, 8.1 või 7 installimine buutiva USB-liidese abil juhend üksikasjalike samm-sammult juhiste saamiseks Windows 10 installimise kohta.
Viimased Mõtted
Windows 10 sinise ekraani viga 'fltmgr.sys' võib olla masendav, kuid see ei pea olema! Loodame, et aitasime teil oma veaotsingu meetoditega probleemi lahendada ja leidsite neist abi.
Kui ei, siis tahame ikka aidata! Meie ekspertide meeskond on valmis ja ootab teie kõnet või veebivestlust, et nad saaksid pakkuda oma abi teie probleemi kiireks lahendamiseks.
Ja veel üks asi...
Külastage meie Abikeskus et pääseda juurde sadadele artiklitele, mis hõlmavad sadu teemasid, ja näpunäidetega, kuidas oma süsteemist maksimumi võtta.
Liituge meie uudiskirjaga, et saada meilt pakkumisi, pakkumisi ja allahindlusi otse oma postkasti. Liituge oma allpool oleva e-posti aadressiga.
Teile võib ka meeldida
» Kuidas parandada Windows 10 sinise ekraani vigu 'Netio.sys'.
» Parandatud: Windows 10 ei reageeri
» Parandage Windows 10 tõrge 'Protseduuri sisenemispunkti ei leitud'


