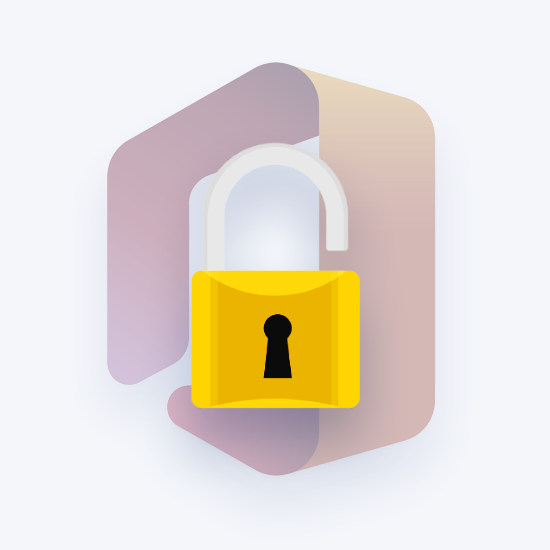Heli renderdamise tõrge võib ilmuda YouTube'i video esitamisel teie brauseris. See on masendav, sest selle tõttu peatub teie video taasesitus tühjalt. Hea uudis on see, et heli renderdaja viga on lihtne parandada. Kõik, mida pead tegema, on järgida meie juhendit ja probleem kaob lõplikult.

Selles artiklis näitame teile ka seda, kuidas peatada heli renderdaja viga YouTube'is Windows 10 . Samuti saate teada, kuidas vältida selle kordumist.
officeclicktorun.exe Microsoft Office'i klõpsamiseks käivitamiseks (sxs)
Mis on 'heli renderdaja viga' YouTube'is?
Kui helirenderdajal ilmneb tõrge, kuvatakse kasutajale teade 'Heli renderdaja viga. Taaskäivitage arvuti.' tühja YouTube'i video kohal.
See takistab teil videote esitamist ja nõuab seadme viivitamatut taaskäivitamist, mis pole võimalik. Ilmse paranduse rakendamist võivad takistada mitmed põhjused, näiteks pooleliolev töö, allalaadimised või korraga avatud olulised vahelehed. Samuti on võimalik, et olete juba proovinud arvutit taaskäivitada, kuid see pole seni õnnestunud.
Kui näete YouTube'i vaatamise või vaatamise ajal opsüsteemis Windows 10 pidevalt teadet „Heli renderdaja tõrge” (sh pärast arvuti taaskäivitamist vastavalt juhistele), võib probleem olla kas riist- või tarkvaras. Allpool loetletud lahendused peaksid teid selle parandamisel aitama.
Heli renderdaja vea võimalikud põhjused YouTube'is
Teatud asjaolud võivad põhjustada selle vea ilmumise teie ekraanile YouTube'i vaatamise ajal. Siin on mõned YouTube'i videotes nähtava heli renderdaja vea levinumad põhjused.
- Aegunud draiverid
- Draiveri vead, puuduvad helidraiverid
- Konflikt erinevate helidraiverite vahel
- BIOS-i versiooni mittevastavus
- Probleem YouTube'i poolel
Kas mõni neist probleemidest on teile tuttav? Kas te ei tea, kust tõrkeotsingut alustada? Jätkake lugemist, et leida üheksa samm-sammult juhendit, mis aitavad teil YouTube'is selle tüütu veateate lahendada.
Lahendatud: 'Heli renderdaja viga. Taaskäivitage arvuti” YouTube'is
Kõige tavalisem põhjus, miks helirenderdaja tõrketeade kuvatakse, on aegunud või vale draiver, mille tõttu teie arvuti ei suuda heli õigesti töödelda. Seega keskenduvad paljud selles samm-sammulises juhendis kasutatavad meetodid draiverite tõrkeotsingule.
Lisasime ka seadmepõhised lahendused Delli kasutajatele ja ASIO helidraiveritega lugejatele. Alustame oma üheksa (ja ühe boonusena!) lahendusega.
Kiirparandus: taaskäivitage arvuti
Nagu veateade ise viitab, on kõige lihtsam viis selle probleemi lahendamiseks arvuti taaskäivitamine. Kui te pole seda veel proovinud, on nüüd aeg seade taaskäivitada.
- Klõpsake nuppu Windows ikooni ekraani vasakus alanurgas, et avada menüü Start.
- Klõpsake nuppu Võimsus valik ja seejärel valige Taaskäivita . See sulgeb kõik teie avatud rakendused ja taaskäivitab arvuti täielikult.
Pärast taaskäivitamist kontrollige, kas saate YouTube'i vaadata ilma, et tühjal videol helirenderdaja viga ei kuvataks. Kui probleem püsib, ärge muretsege – meil on veel palju asju, mida saate proovida.
1. meetod. Ühendage oma heli taasesitusseade uuesti
Üks võimalus selle vea lahendamiseks on välise heliseadme (kõrvaklapid, kõrvaklapid, kõlarid jne) uuesti ühendamine. See tagab ühenduse selle ja teie süsteemi vahel. Enne muude toimingute jätkamist proovige probleemide lahendamiseks uuesti luua töötav ühendus.
Ühendage heli taasesitamiseks kasutatav seade lihtsalt lahti ja oodake mõni sekund, enne kui selle uuesti ühendate. Lehe värskendamisega saate kohe testida, kas YouTube'i videoid esitatakse hiljem.
2. meetod. Käivitage heli tõrkeotsing
Microsoft tutvustas Windowsi probleemide lahendamiseks mitmesuguseid viise. Sisseehitatud tõrkeotsingud aitavad teil parandada süsteemi, mis ei lülitu välja. Heli esitamise tõrkeotsing püüab lahendada kõik süsteemiga seotud või mitteseotud probleemid.
- Klõpsake nuppu Windows ikooni ekraani vasakus alanurgas, et avada menüü Start. Vali Seaded või kasutage Windows + I otsetee.
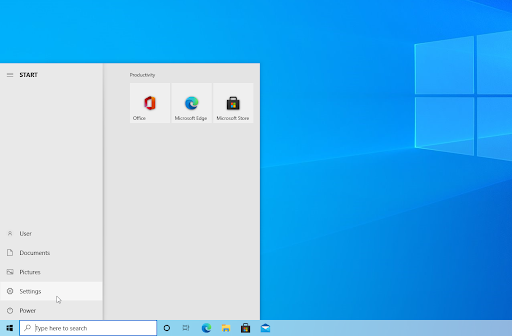
- Klõpsake nuppu Värskendus ja turvalisus plaat. Siit leiate enamiku sisseehitatud tõrkeotsingutest.
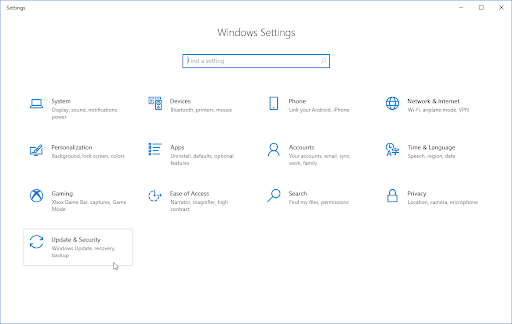
- Lülituge valikule Veaotsing vahekaarti, kasutades vasakpoolset paani. Siin peaksite nägema tõrkeotsingut pealkirjaga Heli esitamine .
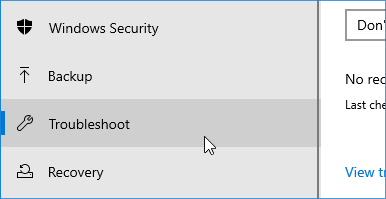
- Klõpsake nuppu Käivitage tõrkeotsing nuppu. Oodake, kuni tõrkeotsing skannib teie seadme ja tuvastab kõik probleemid.
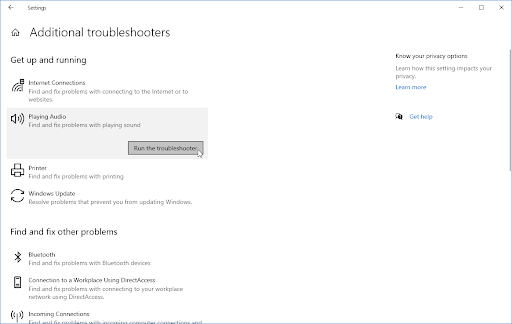
- Kui te ei soovi kõiki diagnostikaandmeid Microsoftiga jagada, klõpsake nuppu Täiendavad veaotsingud link. Seejärel leidke sealt heli esitamise tõrkeotsing.
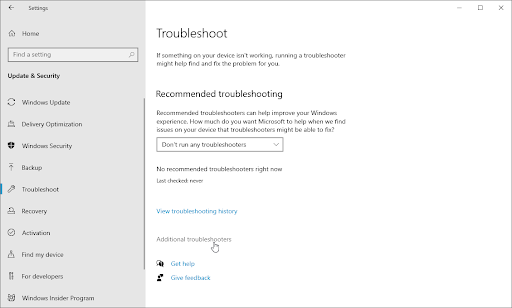
Pidage meeles, et see tõrkeotsing pole täiuslik, mistõttu soovitame seda viimasena proovida. See ei pruugi probleeme tuvastada, kuid see ei tähenda, et meie muud meetodid ei saaks teie arvutit parandada!
3. meetod. Taaskäivitage helidraiver
Enne kui muudate midagi oma draiverites, proovige see taaskäivitada. See ei muuda draiveritarkvara, mis tähendab, et ruumi midagi segamini ajada on vähe.
- Vajutage nuppu Windows + R utiliidi Run kuvamiseks samal ajal klahve klaviatuuril.
- Trüki sisse ' devmgmt.msc ” ilma jutumärkideta, seejärel vajuta Okei nuppu. See käivitab seadmehalduri eraldi aknas.
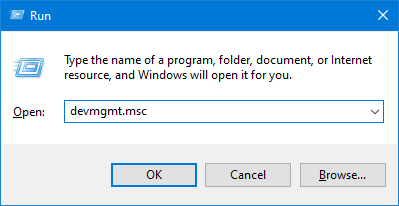
- Laiendage Heli-, video- ja mängukontrollerid kategooria. Paremklõpsake loendis kasutataval heliadapteril ja valige seejärel Keela seade kontekstimenüüst.
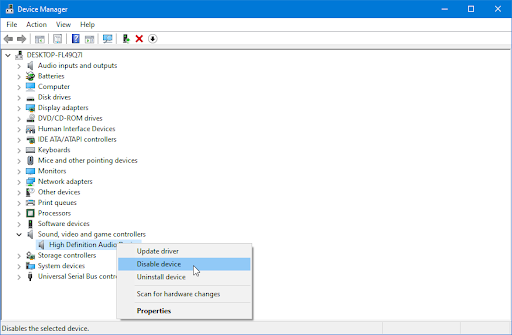
- Ekraanil kuvatakse viip. Klõpsake Jah et jätkata oma heliseadme draiveri taaskäivitamist.
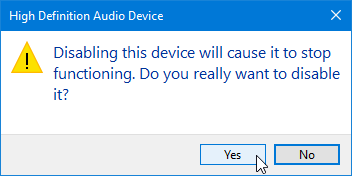
- Oota minutike. Mõne aja pärast paremklõpsake uuesti heliseadmete loendil ja valige Luba seade kontekstimenüüst.
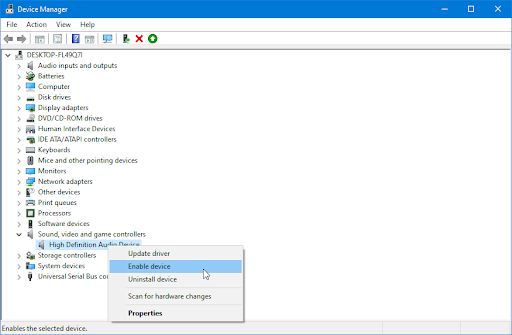
- Korrake samu samme kõigi seadmehalduris loetletud heliseadmetega. Pärast kõigi nende taaskäivitamist kontrollige, kas YouTube kuvab endiselt „Heli renderdamise tõrge. Palun taaskäivitage arvuti.' viga.
4. meetod. Värskendage helidraiveri
Kui lihtne taaskäivitamine ei suutnud teie probleemi lahendada, on järgmine asi, mida proovida, hankida oma heliseadme(te) jaoks uusimad draiverid. Helidraiveri hõlpsaks värskendamiseks järgige neid lihtsaid samme.
arvuti ei püsi WiFi-ga ühenduses
- Vajutage nuppu Windows + X klahve korraga, seejärel klõpsake nuppu Seadmehaldur.
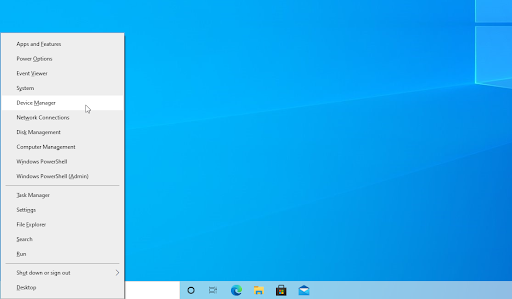
- Laiendage Heli-, video- ja mängukontrollerid jaotises, klõpsates selle ees oleval nooleikoonil. Paremklõpsake kasutataval heliseadmel (nt Realtek, Intel jne) ja valige Uuenda draiverit .
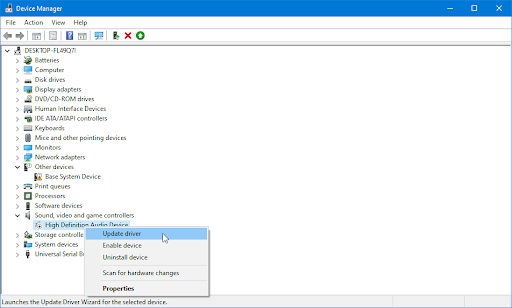
- Valige ' Otsige automaatselt värskendatud draiveritarkvara ”, et lubada Windowsil otsida teie seadmega ühilduvaid uusimaid draivereid. Pange tähele, et selle sammu tegemiseks on teil vaja Interneti-ühendust.
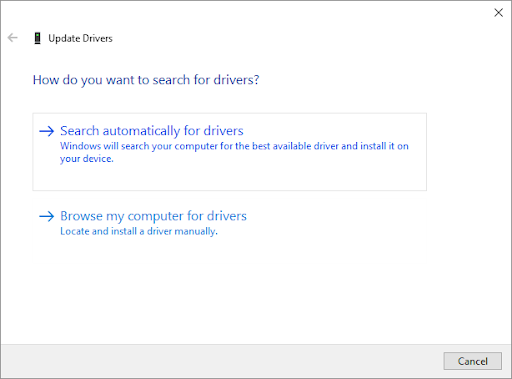
- Kui uus draiver on alla laaditud ja installitud, taaskäivitage arvuti võimaluse korral. Kontrollige, kas teie probleem YouTube'iga on pärast uusimate draiverite installimist lahendatud.
5. meetod. Taastage helidraiver
Seadmehalduri funktsioon Roll Back Driver on ideaalne tööriist neile, kes pole oma draiveritega rahul või kellel on uusima värskendusega probleeme. See võimaldab teil eemaldada kõik praegu installitud draiverid ja seejärel installida automaatselt sama Windowsi algse, varem installitud versiooni. Seega läheb kõik tagasi samamoodi nagu kunagi varem!
- Vajutage nuppu Windows + X klahve korraga, seejärel klõpsake nuppu Seadmehaldur.
- Laiendage Heli-, video- ja mängukontrollerid kategooriasse, klõpsates selle ees olevat nooleikooni. Paremklõpsake oma heliseadmel ja valige Omadused .
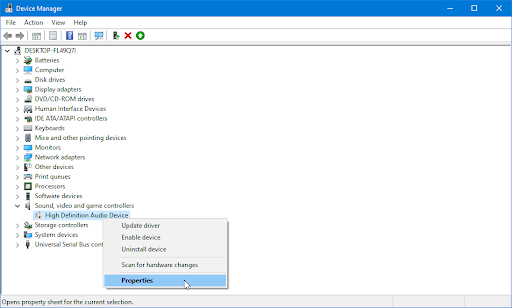
- Ilmuma peaks uus hüpikaken. Siin lülitage sisse Juht vahekaarti ja seejärel klõpsake nuppu Tagasipööramise draiver nuppu, kui see on saadaval. Korrake neid samme kõigi teiste loendis näidatud heliseadmete puhul.
6. meetod. Parandage ASIO draiveri diskreetimissageduse väärtus
Mõnes arvutis võivad olla installitud ASIO draiverid. Kui teie oma, võib nimetatud draiverite ja Windowsi heli vaikedraiveri vahel tekkida konflikt. See viib sageli YouTube'i probleemini heli renderdajaga. Õnneks ei pea muud tegema, kui sättimissagedust sobivaks kohandama.
- Vajutage Windowsi võti + R dialoogiboksi Käivita avamiseks.
- Sisestage ' mmsys.cpl ' ja vajutage nuppu Sisenema klahvi Helisätete menüüs navigeerimiseks.
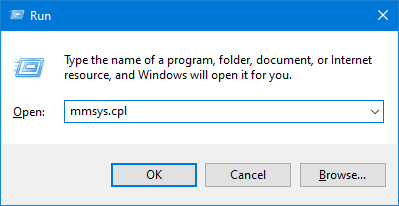
- Lülituge valikule Taasesitus sakk. Valige seade, mida soovite heli taasesitamiseks konfigureerida, seejärel klõpsake nuppu Atribuudid.
- Mine lehele Täpsemalt vahekaarti ja seejärel muutke Vaikevorming juurde 16-bitine, 44100 Hz (või valikutest erinev standard).
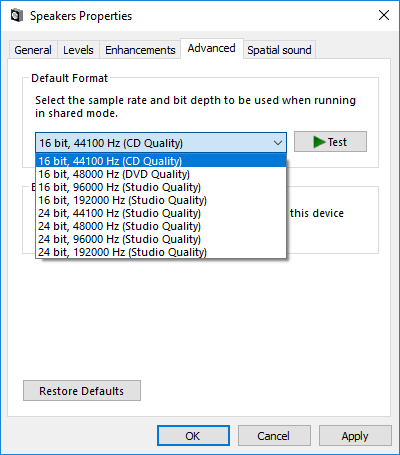
- Klõpsake Rakenda konfiguratsiooni salvestamiseks ja aknast väljumiseks.
- Ava oma ASIO draiveri sätted ja navigeerige lehele Heli sakk. Muutke diskreetimissagedus kindlasti samale sagedusele kui teie Windowsi oma – näiteks kui valisite 16-bitise 44100 Hz vormingu, valige see uuesti.
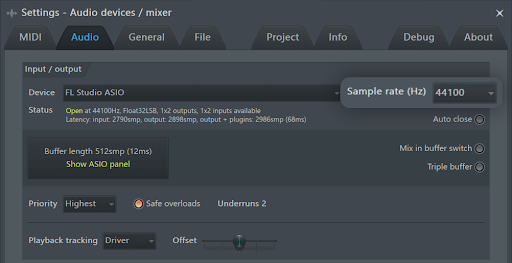
- Taaskäivitage arvuti (kui võimalik) ja vaadake, kas konflikt on lahendatud. Kui pärast taaskäivitamist näete endiselt YouTube'is heli renderdaja viga, liikuge sellel lehel mõne muu meetodi juurde!
7. meetod. BIOS-i värskendamine (ainult Delli arvutid)
Mõned Delli kasutajad on teatanud, et pärast BIOS-i püsivara värskendamist lahenes probleem lõplikult. Seda meetodit võiks kasutada ka teiste tootjate seadmete kasutajad, kuid oleme suutnud vaid kinnitada Delli arvuti edukust.
Teid hoiatatakse, et BIOS-i püsivara värskendamine võib teie arvutit kahjustada. Kui te antud juhiseid ei järgi, võite sattuda arvutisse, mis ei tööta. Kui otsustate seda siiski teha, jätkake omal riisikol!
Juhiste leidmiseks klõpsake siin BIOS-i värskendamise kohta Delli arvutis.
8. meetod. Värskendage oma veebibrauserit
Mõnikord annavad brauserid välja värskendusi, milles on endiselt vead. See on tavaline äpardus, mis on tarkvara arendamiseks ja täiustamiseks peaaegu vajalik. Kui kasutate aegunud brauserit, võib teil olla probleem, mis on värskenduses juba parandatud.
Kui teil on probleeme helirenderdaja veaga. Taaskäivitage arvuti” YouTube'is, siin on juhised Google Chrome'i, Mozilla Firefoxi ja Microsoft Edge'i värskendamiseks. Kui soovite teada, milline veebibrauser on parim, vaadake meie lehte Millist veebibrauserit peaksite 2021. aastal kasutama? artiklit.
Kuidas Google Chrome'i värskendada
- Sulgege Google Chrome täielikult, paremklõpsates sellel tegumiribal ja kasutades nuppu Sulge aken valik kontekstimenüüst.
- Taaskäivitage Google Chrome ja vaadake paremat ülanurka. Kui värskendus on saadaval, Rohkem ikooni (kuvatakse kolme vertikaalselt paigutatud punktiga) kõrval on värviline pirn:
- Roheline : Värskendus ilmus vähem kui 2 päeva tagasi.
- Oranž : Värskendus ilmus umbes 4 päeva tagasi.
- Punane : Värskendus anti välja vähemalt nädal tagasi.
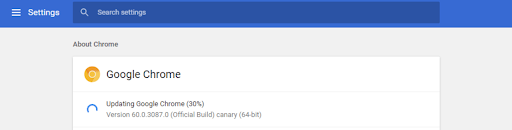
Kuidas värskendada Mozilla Firefoxi
- Klõpsake menüünupul ja seejärel hõljutage kursorit Abi kontekstimenüüs. Klõpsake nuppu Firefoxi kohta valik.
- Firefox kontrollib värskendusi ja kui leitakse uus värskendus, laadib see need automaatselt alla. Klõpsake nuppu Värskenda **.**.* nuppu.
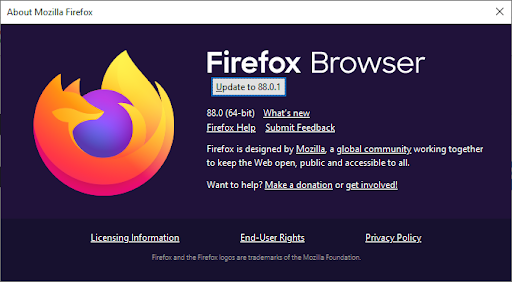
- Kui protsess on lõpetatud, klõpsake nuppu Firefoxi värskendamiseks taaskäivitage nuppu. Teie brauser rakendab värskendused ja teil on juurdepääs kõikidele uutele funktsioonidele ja veaparandustele.
Kuidas värskendada Microsoft Edge'i
- Klõpsake menüünupul ja seejärel hõljutage kursorit Abi ja tagasiside kontekstimenüüs. Klõpsake nuppu Microsoft Edge'i kohta valik.
- Edge hakkab värskendusi otsima ja kui leitakse uus värskendus, laadib see need automaatselt alla.
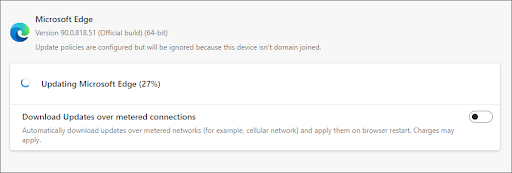
- Pärast allalaadimisprotsessi lõppu klõpsake nuppu Taaskäivita nuppu. Edge käivitub uue värskenduse rakendamisega.
9. meetod. Värskendage Windows uusimale versioonile
Teie operatsioonisüsteemi värskendus võib lahendada palju probleeme, näiteks heli renderdaja probleemi YouTube'is. Laadige alla Windowsi uusim versioon ja vaadake, kas probleem on lahendatud.
- Klõpsake nuppu Windows ikooni ekraani vasakus alanurgas, et avada menüü Start. Vali Seaded või kasutage Windows + I otsetee.
- Klõpsake nuppu Värskendus ja turvalisus plaat. Siit leiate enamiku Windows Update'i seadetest ja saate valida, millal värskendusi saada.
- Jätke kindlasti vaikeseadetele Windowsi uuendus sakk. Klõpsake nuppu Kontrolli kas uuendused on saadaval ja oodake, kuni Windows leiab saadaolevad värskendused. Kui näete värskendusi, klõpsake nende vaatamiseks ja installimiseks linki Kuva kõik valikulised värskendused.
- Kui Windows leiab uue värskenduse, klõpsake nuppu Installige valik. Oodake, kuni Windows laadib alla ja rakendab vajalikud värskendused.
Viimased mõtted
„Heli renderdaja viga. Taaskäivitage arvuti” probleem võib olla masendav. Kuid seda pole raske parandada. Usume, et see artikkel on teid aidanud. Jaga seda oma sõprade ja tuttavatega.
Kas vajate abi? Võta meiega ühendust ! Lisaks on meil teie jaoks palju suurepärast sisu Blogi ja Abikeskus . Saate neid kontrollida.
Tellige meie allolev uudiskiri, et saada meie uute artiklite ja ajaveebide kohta igapäevaseid värskendusi. Samuti saate meie pakutavatelt toodetelt tutvustusi ja allahindlusi.
Seotud artiklid
» Kuidas parandada, kui teil pole YouTube'is heli
» Aeglane Internet Windows 10-s? Siin on, kuidas seda lahendada
» Kuidas vaadata YouTube'i koos oma sõbraga s
sõna mac õigekirjakontroll ei tööta