Kui teie värskenduste allalaadimine takerdub (1% või 99%), saate probleemi lahendamiseks ja uute Windows 10 värskenduste allalaadimiseks kasutada selles artiklis kirjeldatud meetodeid.

Windows 10 on suurepärane operatsioonisüsteem, millel on palju eeliseid, kuid Windows Update võib mõnikord olla masendav. Windowsi uuendus võib pärast versioonile üleminekut uute Windows 10 värskenduste allalaadimisel takerduda Windows 10 . See probleem on tavaline ja selle saab parandada, järgides selles artiklis toodud juhiseid.
Kui teie Windowsi värskenduste allalaadimine takerdub (nt on takerdunud 1% või 99% peale ja ei liigu isegi tundide möödudes), aitavad need meetodid probleemi lahendada ja uusi Windows 10 värskendusi alla laadida!
arvuti Windows 10 lähtestamisel tekkis probleem, muudatusi ei tehtud
Parandage Windows 10 allalaadimisel takerdunud Windows Update
Siit saate teada, kuidas saate lahendada Windowsi värskenduse tüütu probleemi, mis seisneb värskenduste allalaadimisel. See on levinud probleem uus operatsioonisüsteem , ja selle saab parandada, järgides alltoodud samme.
1. meetod. Taaskäivitage seade
Siin on kiire lahendus kõige tavalisematele arvutiprobleemidele: lihtsalt taaskäivitage süsteem. Siin on lihtsad juhised, kuidas seda Windows 10-s teha.
- Klõpsake nuppu Windowsi ikoon ekraani vasakus alanurgas, et kuvada menüü Start.
- Klõpsake nuppu Võimsus valik ja seejärel valige Taaskäivita . See sulgeb kõik teie avatud rakendused ja taaskäivitab arvuti täielikult.
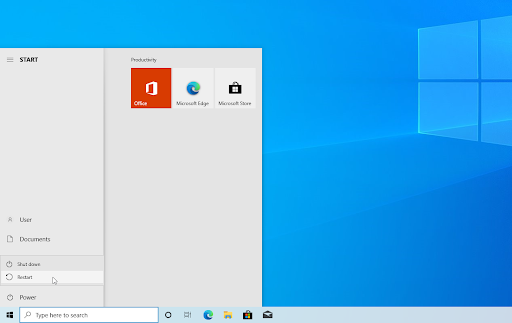
- Pärast arvuti taaskäivitamist kontrollige, kas saate alla laadida ootel olevaid Windows 10 värskendusi.
Pärast värskenduse allalaadimise alustamist andke oma arvutile aega. Mõne värskenduse allalaadimine võtab nende suuruse tõttu kauem aega. Võimalik, et olete sisse lülitanud ka allalaadimispiirangud – lülitage see kindlasti välja, et eemaldada värskenduse allalaadimiskiiruselt piirang.
2. meetod. Käivitage Windows Update'i tõrkeotsija
Windows 10 kaasas tõrkeotsingu tööriistade kogum, mis on loodud probleemide lahendamiseks ilma IT-spetsialisti abita. Kuigi need pole täiuslikud, võivad need aidata teie süsteemi probleeme diagnoosida.
helitugevuse ikoon ei tööta aknad 10
- Avage tegumiribal otsinguriba, klõpsates suurendusklaasi ikoonil. Saate selle esile tõsta ka rakendusega Windows + S klaviatuuri otsetee.
- Tüüp Kontrollpaneel otsingukastis. Kui näete seda tulemustes, klõpsake rakenduse käivitamiseks sellel.
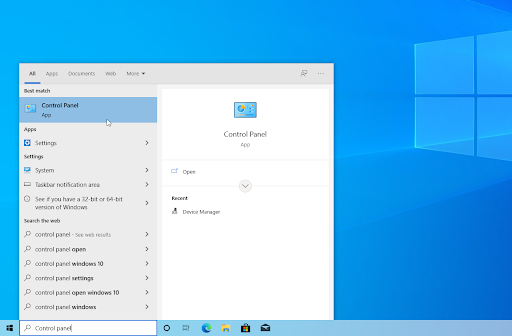
- Otsige paremas ülanurgas asuvat sisestusvälja kasutades valikut Tõrkeotsing ja seejärel klõpsake nuppu Veaotsing päis otsingutulemustest.
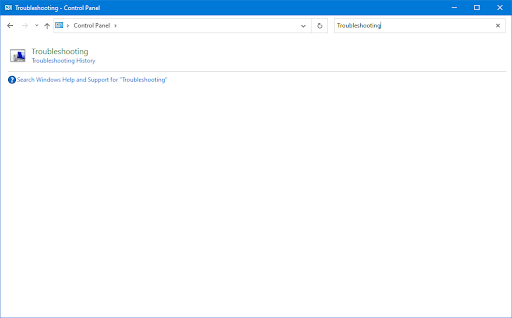
- Klõpsake nuppu Vaata kõiki link vasakpoolsel paanil. See viib teid uuele lehele, kus kuvatakse kõik saadaolevad tõrkeotsingud.
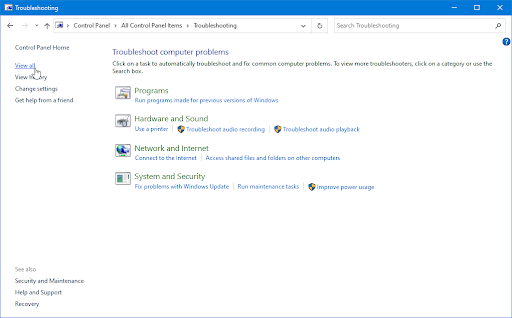
- Kerige alla ja leidke Windowsi uuendus tõrkeotsing. Klõpsake sellel üks kord ja oodake, kuni tõrkeotsing teises aknas käivitub.
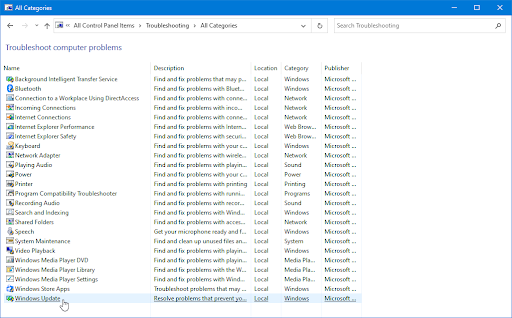
- Klõpsake Edasi Windows Update'i probleemi analüüsi alustamiseks. Kui tõrkeotsing suudab mis tahes probleemi diagnoosida, proovib see probleemi lahendada.
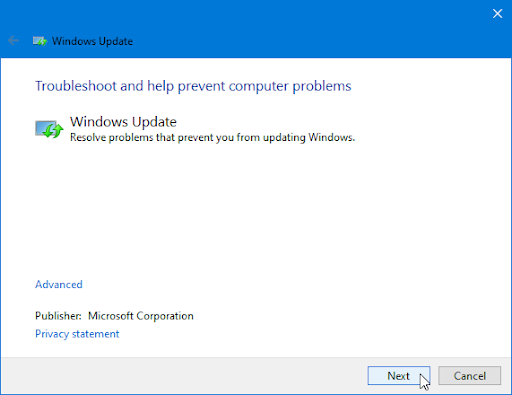
- Täielikku aruannet näete tõrkeotsingu lõpus.
3. meetod. Lähtestage Windows Update'i komponendid
Mõnikord rikutakse Windows Update'i, mistõttu peate selle lähtestama. Pärast seda saate installida varem takerdunud värskendused ilma probleemideta!
- Avage tegumiribal otsinguriba, klõpsates suurendusklaasi ikoonil. Saate selle esile tõsta ka rakendusega Windows + S klaviatuuri otsetee.
- Tüüp Käsurida otsingukastis. Kui näete seda tulemustes, paremklõpsake sellel ja valige Käivita administraatorina .
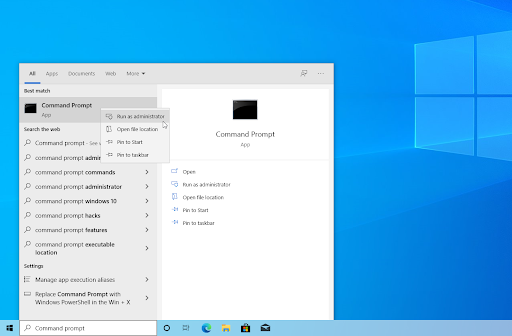
- Kui kasutajakonto kontroll (UAC) seda küsib, klõpsake Jah et lubada rakendusel administraatorilubadega käivituda.
- Esiteks peate peatama 4 teenust, mis võivad teie seadmes töötada. Selleks sisestage allolevad käsud järgmises järjekorras, vajutades nuppu Sisenema klahvi iga rea järel:
netopeatus wuauserv
võrgupeatus cryptSvc
net stop bitid
võrgupeatus msiserver
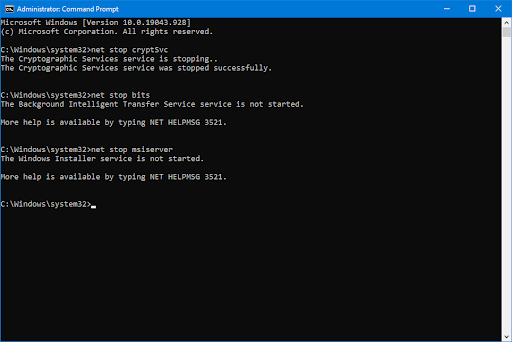
- Pärast seda peate 2 süsteemikausta ümber nimetama. Nende ümbernimetamine loob varukoopia juhuks, kui uue kausta genereerimise ajal peaks midagi valesti minema. Sarnaselt eelmise sammuga vajutage Sisenema pärast nende käskude sisestamist:
ren C:\Windows\SoftwareDistribution SoftwareDistribution.old
ren C:\Windows\System32\catroot2 catroot2.old
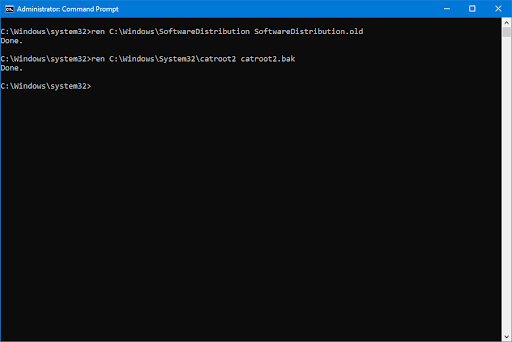
- Viimane samm on kõigi varem välja lülitatud teenuste taaskäivitamine. Seda saab teha ka käsurealt, lihtsalt vajutage Sisenema pärast iga käsku:
net start wuauserv
net start cryptSvc
võrgu algusbitid
net start msiserver
- Sulgege käsuviiba liides ja proovige käivitada Windows Update. Võimalik, et peate arvuti taaskäivitama, enne kui saate allalaadimisetapist läbi.
4. meetod. Taastage rikutud süsteemifailid
Rikutud süsteemifailid võivad teie operatsioonisüsteemiga suuri probleeme põhjustada. Üks peamisi Windows Update'i vigade põhjuseid failide rikumisel. Vigaseid süsteemifaile saate tuvastada ja parandada SFC-skannimise ja DISM-tööriista abil.
The Süsteemifailide kontrollija (SFC) on sisseehitatud tööriist, mis aitab tõrkeotsingut teha operatsioonisüsteemis Windows 10. See suudab automaatselt tuvastada rikutud süsteemifailid ja parandada need töökorda. SFC-skannimist saate kasutada mitmesuguste vigade parandamiseks.
The DEC tööriist võimaldab teil ka tuvastada ja parandada oma süsteemi korruptsiooniprobleeme, käivitades lihtsalt käsuviiba rakenduses käske. See kontrollib korruptsiooni olemasolu kogu süsteemis ja püüab automaatselt taastada kahjustatud või puuduvaid faile.
- Avage tegumiribal otsinguriba, klõpsates suurendusklaasi ikoonil. Saate selle esile tõsta ka rakendusega Windows + S klaviatuuri otsetee.
- Tüüp Käsurida otsingukastis. Kui näete seda tulemustes, paremklõpsake sellel ja valige Käivita administraatorina .
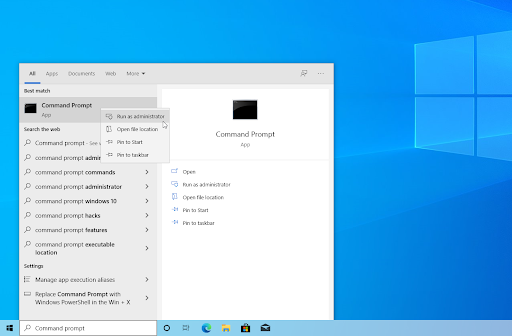
- Kui kasutajakonto kontroll (UAC) seda küsib, klõpsake Jah et lubada rakendusel administraatorilubadega käivituda.
- Sisestage järgmine käsk ja vajutage selle käivitamiseks sisestusklahvi: sfc /scannow
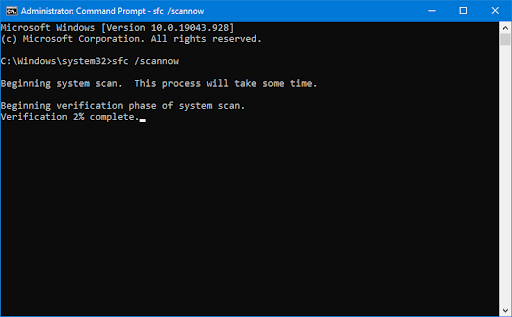
- Oodake, kuni süsteemifailide kontrollija lõpetab teie arvuti skannimise. Kui tuvastatakse lahknevus, taastab utiliit vajalikud süsteemifailid ja proovib parandada kõik nendega seotud vead.
- Järgmisena käivitage DISM-i skannimine. Sisestage järgmine käsk ja vajutage selle käivitamiseks sisestusklahvi: DISM.exe /Võrgus /Cleanup-image /Scanhealth
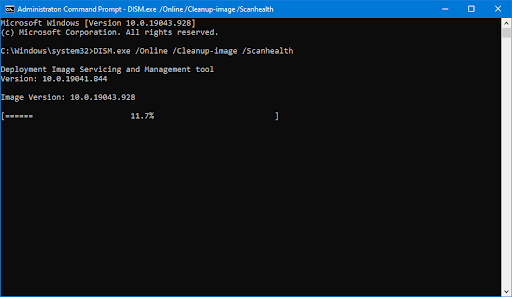
- Järgmisena peate täitma käsu, et lahendada kõik teie süsteemis leitud probleemid. Sisestage lihtsalt järgmine rida ja vajutage uuesti sisestusklahvi: DISM.exe /Võrgus /Cleanup-image /Restorehealth
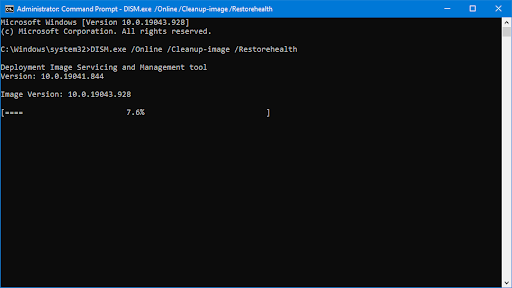
- Oodake, kuni protsess lõpeb. Pärast lõpetamist sulgege käsuviiba aken ja taaskäivitage seade.
SFC-skannimisel ja DISM-i tööriistal võib kuluda veidi aega, enne kui teie süsteem töötab ja tuvastab kõik puuduvad või rikutud süsteemifailid. Isegi kui skannimine ei leia midagi, on mõned kasutajad teatanud, et nende arvuti funktsionaalsus paranes pärast ülaltoodud käskude käivitamist.
5. meetod. Kiirparanduse rakendamiseks tehke partiifail
Järgmine skript on kiire viis mitme käsu korraga käivitamiseks. Kui hästi see töötab, sõltub Windowsi varasematest värskendustest tehtud muudatustest ja sellest, milline on teie arvuti praegune seisund. Kasutage partiifaili omal vastutusel!
helitugevust ei kuvata tegumiriba akendes 10
- Laadige alla partiifail loodud et saaksite seda hõlpsalt käivitada. Selle faili allalaadimine on täiesti ohutu ja see ei sisalda pahavara, seega on see teie kettal ohutu isegi siis, kui otsustate selle meetodi vahele jätta.
- Teise võimalusena saate partiifaili luua käsitsi. Selleks kliki siia ja kopeerige esmalt lehe sisu.
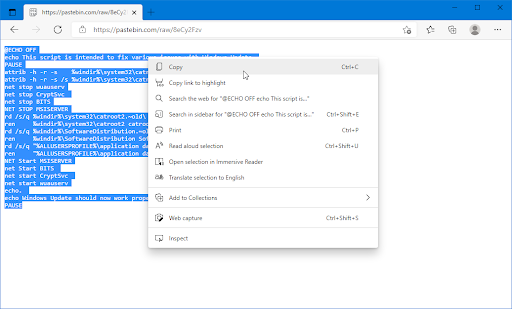
- Avage rakendus Notepad ja kleepige kopeeritud sisu. Seda saate teha, paremklõpsates mis tahes tühjal alal ja valides Kleebi kontekstimenüüst või kasutades Ctrl + IN otsetee.
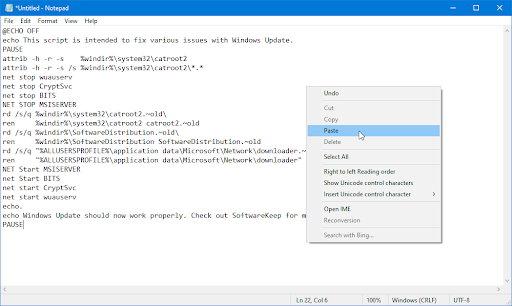
- Navigeerige Fail → Salvesta kui . Kustutage uues aknas faili nimi ja tippige see UpdateFix.bat ja seejärel muutke failitüübiks Kõik failid (*.*) . Salvestage fail kuhugi, kuhu pääsete hõlpsalt juurde.

- Pärast faili salvestamist liikuge selle asukohta File Exploreris. Paremklõpsake ikooni UpdateFix.bat fail (või UpdateFix.bat faili, kui laadisite alla meie valmis faili) ja seejärel valige Käivitage administraatorina kontekstimenüüst.

- Oodake, kuni pakkfaili käitamine lõpeb, ja seejärel testige, kas saate Windows 10 värskendada ilma allalaadimise takerdumiseta.
6. meetod. Kasutage süsteemitaaste tööriista
Kui teie või teie süsteem lõite taastepunkti enne heliprobleemide ilmnemist, saate oma süsteemi sellesse olekusse naasta. See võib parandada vead Windowsi uuendus allalaadimisetapis kinnijäämine.
- Avage tegumiribal otsinguriba, klõpsates suurendusklaasi ikoonil. Saate selle esile tõsta ka rakendusega Windows + S klaviatuuri otsetee.
- Trüki sisse Süsteemi taastamine ja klõpsake edasi Taastumine otsingutulemustest. See peaks olema ülaosas, kategoorias Parim vaste.
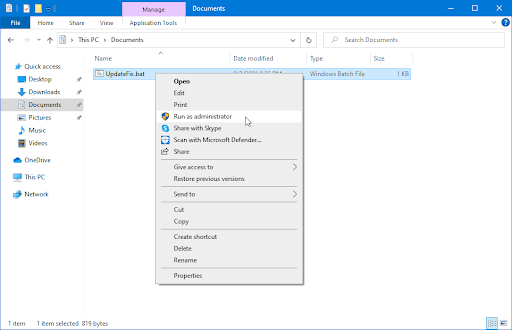
- Teid suunatakse juhtpaneelile. Siin klõpsake nuppu Avage süsteemitaaste link, mida näete jaotises Täpsemad taastetööriistad.
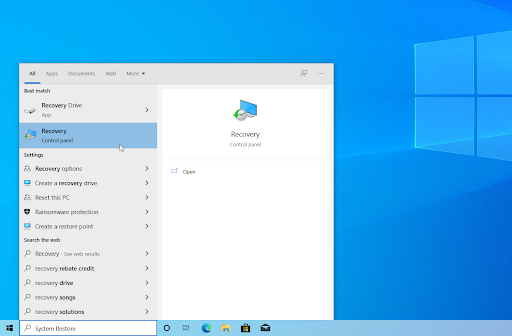
- Möödunud ajapunkti taastamiseks järgige ekraanil kuvatavaid juhiseid. Saate ise valida taastepunkti või kasutada soovitatut, kui Windows 10 seda valikut kuvab. Ärge unustage kontrollige, milliseid faile ja rakendusi see mõjutab
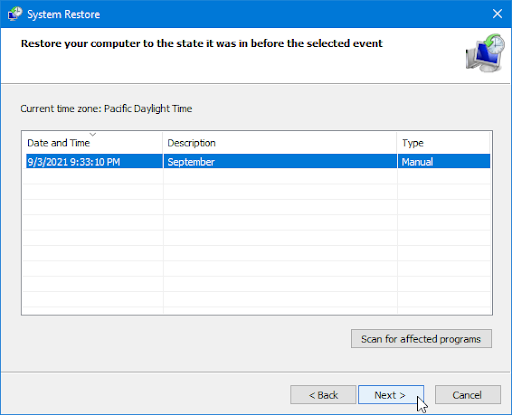
- Pärast valikute valimist, millega olete rahul, klõpsake nuppu Lõpetama nuppu ja oodake, kuni Windows 10 teie arvuti taastab.
- Pärast taastamisprotsessi lõppu kontrollige, kas saate alla laadida ja installida uue Windows 10 värskenduse.
7. meetod. Lähtestage või installige uuesti Windows 10
Kui miski ülaltoodud ei aidanud, võidakse teie probleem lahendada ainult siis, kui lähtestate või installite uuesti Windows 10. Sõltuvalt teie eelistustest võite süsteemi uuesti installida ilma isiklikke faile kaotamata. Kahjuks enamik teie rakendusi ja süsteemi konfiguratsiooni kustutatakse, et teie seade saaks uuesti alustada.
Kontrollige meie Kuidas installida Windows 10, 8.1 või 7 buutiva USB-liidese abil juhend üksikasjalike samm-sammult juhiste saamiseks Windows 10 installimise kohta. Värskendamise ja lähtestamise juhiste saamiseks pöörduge ametliku poole Microsofti tugi lehel.
ei saa teie konto akendesse 10 sisse logida
Viimased mõtted
Õnnitleme versioonile ülemineku puhul Windows 10 - ära lase sellel äpardusel oma kogemust takistada. Igal operatsioonisüsteemil on oma vead ja veidrused, millest mõned põhjustavad värskenduste allalaadimise takerdumist. Õnneks oleme alati valmis teid aitama.
Loodame, et ülaltoodud meetodid aitasid teid selle levinud probleemi edukal lahendamisel ja vältida selle kordumist tulevikus.
Külastage meie Abikeskus et pääseda juurde sadadele artiklitele, mis hõlmavad sadu teemasid, ja näpunäidetega, kuidas oma süsteemist maksimumi võtta. Tahad rohkem? Liituge meie uudiskirjaga, et saada meilt pakkumisi, pakkumisi ja allahindlusi otse oma postkasti. Liituge oma allpool oleva e-posti aadressiga.
Teile võib ka meeldida
» Kuidas parandada Ootel kinni jäänud Windows 10 värskenduse olekut
» Mida teha, kui Windows 10-s Windows Update ebaõnnestub
» Parandatud: tuvastati potentsiaalne Windows Update'i andmebaasi tõrge


