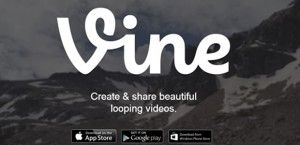Tõrkeotsing teie uue Microsoft Office for Home 2013, 2016 või 2019 ostu installimise saab tõenäoliselt lahendada järgides allpool teie probleemile kõige sobivamaid samme.
Koduseks kasutamiseks mõeldud kontorit saab osta a üks kord või see võib olla osaOffice 365tellimus. Need võivad mõnikord teie installiprotsessi muuta.
Kodukontor
Kodutoote Office'i saab sisse logida oma personaalse Microsofti konto abil. Teile saadaolevad rakendused varieeruvad sõltuvalt saadud paketi tüübist.
- Office 365 tellimused: Koos täielikult installitud Office'i rakendustega saate valida Office 365 Home, Office 365 Personal ja Office 365 University vahel.
- Office 2013, 2016 või 2019 ühekordsed ostud: Kui valisite a 2013-ks Office 2013, 2016 või 2019 ühekordne ost paketi saate täielikult installitud Office'i rakendused ühe järgmistest versioonidest: Office Home & Student, Office Home & Business või Office Professional.
- Rakendused Office 2013, 2016 või 2019 ühekordsete ostudena: Kui te ei soovi a eelnevalt valitud pakett tehingu või kõigi rakendustega, saate seda teha installima üksikud rakendused oma komplekti loomiseks.
Kõik järgmised rakendused on ühekordseks ostmiseks saadaval: Word, PowerPoint, Excel, Outlook, OneNote, Publisher, Projekt, Access, ja Visio .
Kuidas Microsoft Office'i uuesti installida
Kui saite hiljuti uue arvuti või soovite lihtsalt oma Office'i programmid teisele arvutile vahetada, peate arvestama järgmisega:
- Office 365 tellimused : Teile on soovitatav desaktiveerige ja desinstallige eelmise tarkvara arvutisse või Maci. Ärge unustage siiski, et kui te kasutate Office 365 Home, ost võimaldab tarkvara installida kuni 5 arvutit või Maci.
- Office 2016 ühekordne ost : Kuna Office'i saate installida ainult ühte arvutisse või Maci, peate programmi uuele arvutile üleminekul järgima ülekandeprotsessi.Kontor 2016ja 2013 saab riistvaralise tõrke korral üle kanda uude või muusse arvutisse.
Logige Office'i sisse aadressil https://www.office.com/signinkoos Microsoft konto mida kasutasite tarkvara ostmiseks ja installimiseks. Selleks, et installige Office uuesti oma uues seadmes peate järgima oma Office'i versiooni installimisjuhiseid.
Kontori uuesti installimine: Installige Office 2019 uuesti või Installige uuesti Office 2013 või 2016
Kuidas parandada kontori paigaldust?
Uue programmi installimisel probleemide tekkimine võib olla pettumust valmistav. Kuid selle probleemi üks lihtsamaid lahendusi võib olla lihtsalt taaskäivitamine arvutist ja alustate uuesti installiprotsessi.
Kui see probleemi ei lahenda, peate seda tegema desinstallige Office täielikult enne Office'i uuesti installimist.
Office Fixi lihtne desinstallimine
- Leidke, laadige alla ja installige Office'i desinstallimise tugitööriist nende veebisaidi kaudu. Ole kannatlik. Selle tööriista allalaadimiseks võib kuluda mõni minut, kuid see avaneb Pärast installimist desinstallige Office'i aken.
- Allpool on sammud, mida peate järgima sõltuvalt sellest, millist veebibrauserit kasutate:
Chrome: Vaadake oma brauseriakna vasakus alanurgas ja paremklõpsake ikooni SetupProd_offScrub.exe ja seejärel valige Avatud menüüst.
Internet Explorer: Vaadake oma brauseriakna alaosa ja valige suvand Jookse käivitada SetupProd_OffScrub.exe
Firefox: Firefox avab teile uue akna, valige Salvesta Fail. Pärast seda peate allalaadimiste menüü noole leidmiseks vaatama akna paremas ülanurgas. Klõpsake seda ja valige SetupProd_Off_Scrub.exe
- Enne klõpsamist valige Office'i versioon, mille soovite desinstallida Järgmine .
- Ülejäänud ekraanid ilmuvad koos viipadega, mida saate jälgida. Järgige neid viipasid ja taaskäivitage arvuti, kui see valik on saadaval.
- Kui teie arvuti on uuesti sisse lülitatud ja töötab, avaneb desinstallimistööriist automaatselt, et saaksite järgida desinstallimise viimast järelejäänud sammu. Nagu varemgi, järgige viipasid.
- Kui küsitakse, valige Office'i versioon, mille soovite installida või uuesti installida, ja sulgege desinstallimistööriist.
Kui teil on endiselt Office'i desinstallimisega probleeme, võite proovida uuesti võrguühenduseta installiprogrammi abil. Enne selle marsruudi läbimist veenduge siiski, et teie arvuti vastab kõigile vajalikele Office'i programmide süsteeminõuetele, mida soovite installida.
Pange tähele, et te ei saa installida Office'i rakendusi arvutisse, milles töötab Windows XP või Windows Vista.
Windows Vista ja Windows XP operatsioonisüsteemid ei vasta Office'i süsteeminõuetele
Office 2013 ega 2016 ei installita arvutisse, kus töötab kumbagi neist opsüsteemid kuna need ei vasta nõuetele. Installimise proovimisel kuvatakse tõrketeade.
Office Onlineon suurepärane võimalus neile, kelle süsteem ei vasta Office'i installimise nõuetele.
Kas Office'i saab Chromebooki installida?
Mitte . Kuid võite siiski kasutada mobiilirakendus teie Chromebooki Office'i versioonid.
Mis siis, kui te ei soovi kõiki kontorirakendusi installida?
Office 2013 ja 2016 puhul installitakse Office automaatselt installida kõik rakendused korraga, mis olid teie konkreetse Office'i toote paketilepingus.
See tähendab, et te ei saa kohandada, milliseid rakendusi soovite installida. Kahjuks tähendab see ka seda, et te ei saa üksikute rakenduste kustutamine kord Kontoripaketi installimine on täielik.
Sa saad eemaldage otseteed mis kuvatakse teie töölaual Office'i rakenduste jaoks, mida teate, et te ei kasuta seda.
Mis siis, kui soovite rakendust, mida teie pakett ei sisaldanud?
Ülaltoodud probleemi vastupidi võite mõista, et on olemas veel üks Office'i rakendus, mida teie pakettleping ei sisaldanud. Teil on siiski võimalus teha iseseisev ühekordne ost nendest toodetest.
Lihtsalt minge Kontori veebisait ja otsige soovitud toodet ning järgige ostmise ja installimise juhiseid.
Microsoft Office for Home 2013, 2016 ja 2019 installimise tõrkeotsing
Mis puutub installimisse Microsoft Office for Home 2013, 2016 , ja 2019. aastal , võib esile kerkida mitmeid küsimusi. See aitab teada saada, mis need probleemid võiksid olla enne nende tekkimist, ja õppida, kuidas neid ära hoida.
Kui soovite teada, kuidas lahendada probleeme, mis võivad juhtuda Microsoft Office for Home'i installimisel, jätkake lugemist.
Outlook 365 ei suutnud Outlooki andmefaili luua
Microsoft Office'i installimine muule draivile kui C: draivile
Kahjuks pole Office'i installimine muule draivile kui C: sõit . Selle põhjuseks on asjaolu, et Microsoft on tavaliselt installitud süsteemioperaatorile, kus teie operatsioonisüsteem asub. See juhtub tavaliselt olema C: sõit.
Office'i 64-bitise versiooni installimine 34-bitise versiooni installimise asemel
Kui teil on praegu installitud või kasutate 34-bitist versiooni, võite lõpuks selle hankida tõrketeade, kui proovite äkki 64-bitist versiooni installida . Sama tulemus oleks, kui proovite installida 32-bitine versioon kui teil on 64-bitine versioon .
Selle asemel, kui teil on versioon ja otsustate, et soovite teist, siis peate seda tegema desinstallima bittiversioon, mida te enam ei soovi, ja seejärel installige see, mille soovite.
Microsoft Office'i installimine Microsofti HUP-i kaudu
Kui olete organisatsiooni liige, kes tellibKodukasutusprogrammvõi HUP, siis leiate teavet Office'i ostmise ja installimise kohta Office'i installimise või uuesti installimise kaudu Microsofti HUP.
Kui ma olen üliõpilane, kuidas installida Microsoft Office?
Kui olete õpilane või õpetaja, peaksite kõigepealt otsima võimalust Microsoft Office'i installimine oma veebisaidi kaudu institutsioon . Kui te seda valikut ei näe, peaksite siis vaatama, kas teil on õigus Office 365 haridus.
See pakett sisaldab Excel, Word, Powerpoint ja OneNote . Alustuseks on vaja ainult kehtivat kooli e-posti aadressi.
Teadaolevad probleemid, mis eksisteerivad Office'is ja Windows 10-s
- Kontori dokumendid avanevad pärast sedaWindows 10 Sügisiloojate värskendus : Selles värskenduses on aktiivne viirusetõrje toode, mis suudab tuvastamiseks Office'i dokumente viirusetõrjetoode kaudu dünaamiliselt skannida ohtlikud dokumendid, mis varjavad pahatahtlikku sisu dokumentide abil krüpteerimine.
See skannimisprotsess toimub praegu kõigi Office'i dokumentide versioonidega ja võib põhjustada viivituse kuni ühe sekundi või rohkem ühe dokumendi kohta.
- Te ei leia Office 10 rakendusi pärast Windows 10 täiendamist: erinevalt sellest, kuidas see varem seadistati, ei kinnita Windows 10 kõiki Windowsi rakendusi Alusta menüü või Tegumiriba algselt. Hoolimata sellest asjaolust on Office'i rakenduste leidmiseks ja avamiseks siiski mõned võimalused Alusta ekraan ja tegumiriba Windows 10-s.
- Kuidas uuendada operatsioonisüsteemi Windows 10 uhiuues seadmes, mis sisaldab juba Office 365: kui olete just ostnud uue seadme, mis juba sisaldab Office 365, peaksite uurima Office'i installimine enne kui arvate uuemale versioonile üle minna Windows 10.
- Kuidas parandada ei saa pärast Windows 10 värskendamist printida : Selle probleemi lahendamiseks peate võib-olla i installige oma printerile uued draiverid . Samuti peaksite proovima printimise tõrkeotsing probleemi lahendamiseks.
Toetamata operatsioonisüsteemi viga
See tõrge võib ilmneda, kui pärast valimist on midagi valesti läinud Installige nuppu office.com/myaccount . See viga võib ilmneda mitmel põhjusel, näiteks:
- Kasutate arvutit ja proovite installige Maci versioon aasta ühekordne ost büroo. See hõlmab ka Office Kodu ja õpilane. Teine probleem võib olla see, et proovite Macis Office'i arvutiversiooni.
- Proovite installida Microsoft Office'i mobiilseadmesse. See hõlmab selliseid seadmeid nagu iPadid, iPhone’id või Chromebookid . See ei tööta, sest installinupp See on saadaval pärast sisselogimist aadressil office.com. See laadib alla Office'i versiooni, mis on mõeldud kasutamiseks ainult arvutis või Macis.
- Proovite installida Office'i töölauaversiooni Windows XP või Vista mis on toetamata operatsioonisüsteemid.
Microsoft Office'i installimine võtab liiga kaua aega
Kui Office'i installimine teie seadmesse võtab liiga kaua aega, võib see olla tingitud sellest, et teil on aeglane ühendus.
TO KERNEL32.dll viga ilmneb siis, kui proovite installida Office'i ja muid süsteemiprobleeme
See tõrge võib ilmneda, kui proovite Office'i installida arvutisse, kus töötab kas Windows XP või Windows Vista. Ilmuv tõrketeade ütleb dünaamilise teegi KERNEL32.dll ei saa asuda.
Selle põhjuseks on asjaolu, et Windowsi need erinevad versioonid ei toeta Office'i uuemaid versioone. Probleemide kontrollimisel peaksite tegema mitmeid asju. Kõigepealt kontrollige, kas teie arvuti vastab Office'i installimiseks süsteemi miinimumnõuetele.
Kui te pole kindel, milline operatsioonisüsteem teil on, siis vaadake Millist Windowsi operatsioonisüsteemi ma töötan? Kui teie arvuti ei saa installida Office'i töölaua täisversiooni, kuna see ei vasta süsteeminõuetele, võite proovida kasutada Office Online'i oma süsteemi brauseris.
Nupp Installi ei installi Office'i
Kõigepealt vaadake, kas nupp Install on hallitanud. Sel juhul võib teie Office 365 tellimus olla aegunud ja peate selle uuendama.
Teile kuvatakse tõrge, et peaksite ootama Office 2016 tõrketeate installimist
Kui te pole värskendanudKontor 2013uusimale versioonile või teil on eraldiseisev 2013 rakendus, mis on juba kaasatud palju uuemasse Office 2016 rakenduste komplekti, siis saate selle tõrketeate.
Kui olete ühendanud Exchange 2007 postkast mis on elu lõpuni jõudnud 11. aprill 2017, siis võiksite kaaluda püsimist Office 2013, kuni täiendate Exchange 200-st
Veateated Office'i installimisel
Olete otsustanud oma seadme jaoks Office'i osta ja installida. Selle käigus märkate, et an ilmub veateade ekraanil üleval.
See veateade on kas numbriga või sisaldab kirjeldust, mis annab teile teada, mis viga on. Allpool saate teada erinevat tüüpi vigadest, mis võivad Office'i installimisel ilmneda.
Vabandame, kuid me ei saanud teie Office'i installimist alustada. Teine install on pooleli. Proovige hiljem uuesti. Office'i installimisel tuvastatakse ka kui 0-1018.
Kui te sellega kokku puutute veateade proovides installige Office , see tähendab, et teil on veel üks Office'i installimine, värskendamine või desinstallimine töötab enne, kui otsustasite Office'i installida .
Vaadake oma Windowsi süsteemses salves kas on olemas Kontori ikoon seal ja klõpsake sellel installimise edenemise kontrollimiseks. Kui märkate, et install juba töötab, laske sellel lõpetama enne Office'i installimise alustamist.
Kui te siiski ei leia oma süsteemselt salvelt Office'i ikooni, desinstallige Office rakendusega hõlpsasti parandatav tööriist ja installige see uuesti.
Veakood 30143-37 Office'i installimisel
Kas ja millal saate viga 30143-37 Office 2013 versioonile Office 2016 täiendades soovite Office'i desinstallida ja seejärel uuesti installida. Järgige installiprotsessi jaoks järgmisi samme:
- Edge / Internet Exploreri jaoks klõpsake nuppu Jookse brauseri akna allosas SetupProd_OffScrub.exe. Chrome'i jaoks paremklõpsake SetupProd_OffScrub.exe brauseri vasakus alanurgas ja valige Avatud . Firefoxi jaoks klõpsake nuppu Salvesta fail hüpikaknast, mida näete, kui klõpsate Lae alla Office'i veebisaidi kaudu. Seejärel valige brauseriakna paremast ülanurgast allalaadimiste nool ja valige SetupProd_OffScrub.exe.
- Klõpsake soovitud versioonil desinstallima ja seejärel klõpsake nuppu Järgmine .
- Vaadake läbi ekraanid see ilmub ja siis Taaskäivita sinu arvuti. Kui olete arvuti taaskäivitanud, desinstallimistööriist avatakse automaatselt, et saaksite viimase sammu lõpule viia Office'i desinstallimine . Järgige ülejäänud juhiseid.
Valige Office'i versiooni jaoks, mille soovite installida või uuesti installida, toimingud ja seejärel Sulge desinstallimistööriist.
Office'i (64-bitine või 32-bitine) installimisel ei õnnestunud installida
Office'i 64- või 32-bitise versiooni installimisel arvutisse, mis on juba varustatud Office'i 32- või 64-bitise versiooniga, saate selle tõrketeate.
Selle põhjuseks on sina ei saa segada 64- ja 32-bitiseid versioone büroo. Selle tõrke lahendamiseks ja 32-bitiselt 64-bitiseks vahetamiseks või vastupidi, toimige järgmiselt.
- Vabanege ametist - järgige allpool juhi versiooni desinstallimiseks juhiseid.
- Installige Office'i 32- / 64-bitine versioon.
Veakood 30145 Office'i installimisel
Selle lahendamiseks võite teha mitmeid asju veakood 30145. Nimekiri liigub kõige tavalisemast kõige vähem levinud järjekorda, seega kaaluge iga valiku järjestikku proovimist.
Taaskäivita oma seadet ja proovige Office uuesti installida - kindlasti järjehoidja selle artikli nii, et seda oleks pärast arvuti taaskäivitamist lihtne uuesti leida. Kõigist kõigist avatud programmidest tehtud tööd salvestage kõigepealt ja seejärel saate oma arvuti taaskäivitada.
Pärast arvuti taaskäivitamist avage a veebibrauseris ja logige sisse oma Office'i seotud kontoga ja klõpsake siis nuppu Installige .
Parandage Office'i rakendus läbi Kontrollpaneel - Selle toimingu tegemiseks on erinevaid toiminguid ja valimiseks vajalikud toimingud sõltuvad teie operatsioonisüsteemist.
- Windows 10 - Paremklõpsake nuppu Start ja vali ' Rakendused ja funktsioonid pärast nupu Start valimist hüpikaknas. Seejärel valige Microsoft Office'i toode, mida soovite parandada, ja klõpsake nuppu Muuda.
- Teile kuvatakse kas klõpsamiseks käivitamiseks või MSI-põhine . Sest Kliki käivitamiseks , valige Veebiparandus> Remont et kõik oleks fikseeritud
- Valige MSI-põhine Remont ' läbi ' Muutke oma installi ja seejärel klõpsake nuppu Jätka . Seejärel järgige remondi lõpetamiseks ekraanil kuvatavaid juhiseid.
- Windows 8 ja 8.1 - Paremklõpsake nuppu Start-nupp ja klõpsake nuppu Kontrollpaneel mis ilmub hüpikaken menüü. Klõpsake jaotises Programmid kategooriavaates nuppu ' Desinstallige programm '
- Paremklõpsake toodet, mida soovite parandada, ja seejärel klõpsake nuppu Muuda. C jaoks lakkuma jooksma ja MSI-põhine installimist, järgige installimise lõpuleviimiseks ülaltoodud samme.
- Windows 7 või Vista - klõpsake nuppu Start-nupp , siis Kontrollpaneel. Kategooriavaate kaudu all Programmid , kliki Desinstallige programm.
- Klõpsake toodet, mida soovite parandada, ja seejärel klõpsake nuppu Muuda . Järgige samu viimaseid samme, mis on loetletud kahes ülaltoodud operatsioonisüsteemis.
Desinstallige ja installige Office uuesti
Läbi a lae alla Office'i veebisaidilt leitud link SetupProd_OffScrub.exe . kuvatakse teie brauseris. Selle leidmiseks Edge'i või Internet Exploreri abil leiate selle brauseriakna allservast, klõpsates nuppu Jookse.
Chrome'i jaoks paremklõpsake seda vasakus alanurgas. Lõpuks klõpsake Firefoxi jaoks nuppu Salvesta fail hüpikaknast. Pärast seda peaksite lingi leidma brauseri paremast ülanurgast.
Järgmisena valige kõigi brauserite jaoks versioon, mida soovite desinstallima ja seejärel klõpsake nuppu Järgmine. Järgige ülejäänud juhiseid, mida teilt küsitakse, ja taaskäivitage arvuti. Kui teie arvuti on taaskäivitatud, täitke jaotises desinstallima protsess.
Kontori käsitsi eemaldamine
Kui lihtsate lahenduste tööriist ei tööta, peate võib-olla Office'i oma arvutist käsitsi eemaldama.
Veakood 30169-22 Office'i installimisel

Seal on kaks lihtsat ja lihtsad sammud, mida saate sellest vabanemiseks teha veateade . Võite proovida taaskäivitage seade ja vaadake, kas see lahendab probleemi, kuid kui see ei õnnestu, võite kasutada lihtsat parandustööriist Office'i täielik eemaldamine ja seejärel installiprotsessi taaskäivitamine.
Veakoodid 30174-4, 30180-4, 12002-4, 12007-4, 12152-4, 30125-4 või 30125-1011 Office'i installimisel
Teie viirusetõrjetarkvara, tulemüür, puhverserveri seaded või selle põhjuseks võib olla ühendus veakood . See annab teile teada, et üks või kõik neist asjadest on teid takistanud Office'i installimist. Allpool on toodud mõned toimingud, mida saate selle probleemi lahendamiseks teha.
- Installige Office, kasutades võrguühenduseta installer . Selle installeri kasutamine aitab teil potentsiaali ära kasutada puhverserver, viirusetõrje, tulemüür või Interneti-ühendus probleemid, mis võivad installimise ajal ilmneda.
- Kasuta Juhtmega ühendus , kui te seda veel ei kasuta. Ühendage arvuti vooluvõrku ja proovige uuesti installige Office .
- Proovige installida Teine asukoht - Sõltuvalt teie asukohast võib võrguühendus olla piiratud Office'i asukohaga ei saa installida . See võib juhtuda, kui proovite seda installida koolist või töökohast. Enne kui otsustate Office uuesti installida, kaaluge Office'i installimist koju või sõbra juurde või isegi traadita leviala kasutamise ajal
- T lülita puhverserveri seaded ajutiselt välja - Kui juhtute oma seadet kasutama nii tööl kui ka kodus, peaksite enne Office'i installimist Microsofti puhverserveri seaded välja lülitama
- Lülitage viirusetõrje ajutiselt välja - Viirusetõrjetarkvara väljalülitamise õppimiseks peate külastama konkreetse viirusetõrje tootja veebisaiti. Kui olete selle välja lülitanud, ärge unustage uuesti installima pärast seda, kui Office on teie arvutisse täielikult installitud.
- Lülitage tulemüür ajutiselt välja - Kui kasutate mõnda teist tootjat, külastage tulemüüri tootja veebisaidil.
Office'i rakenduse käivitamisel läks midagi valesti.
Järgmise sõnumi esitamisel saate teha kolme asja. Me ei saanud teie programmi käivitada. Proovige seda uuesti alustada.
Kui see ei käivitu, proovige Office'i Programmid ja funktsioonid ’. Võite ka Taaskäivita oma seade ja seejärel taaskäivitage rakendus, kui seade on taaskäivitatud, parandage Office Kontrollpaneel või saate desinstallige ja installige Office uuesti .
Veakoodid 30174-4-2, 30174-4-5, 30174-4-32, 30174-123 või 30174-183 Office'i installimisel
Need arvukad veakoodid võivad ilmneda rikutud Office'i failide korral. Allpool on toodud sammud selle probleemi lahendamiseks.
Taaskäivitage arvuti ja installige Office uuesti
- Taaskäivitage arvuti.
- Installige Office uuesti
Office'i desinstallimine ja uuesti installimine
- Kuidas seda teha, järgige varem loetletud samme desinstallige ja installige Office uuesti .
Office'i installimise ajal peatage teenus Prindirullimine
Küsimused prindipool teenus võib takistada Office'i installimist, kui teil on printer HP 8500 Officejet printer või HP 4500. Selle probleemi lahendamiseks peate prindipooli ajutiselt peatama.
- Installimise tühistamiseks sulgege seadistusaken. Kui peate kasutama Task Manager installimise peatamiseks juhul, kui aken ei taha sulgeda, tehke seda. Windows 8 puhul klõpsake nuppu Ctrl + Alt + Del tegumihalduri avamiseks ja seejärel klõpsake nuppu Microsoft Office Kliki käivitamiseks > Lõpeta ülesanne . Sest Windows 7, klõpsake Ctrl + Alt + Del . Klõpsake vahekaardil Protsessid nuppu officeclicktorun.exe> Lõpeta protsess .
- Minge teenuste loendisse: Windows 8, tüüp ' teenused.msc ja seejärel klõpsake nuppu teenused tulemuste loendis. Sest Windows 7 , klõpsake nuppu Start> Käivita , tüüp teenused.msc ja seejärel klõpsake nuppu Okei .
- Topeltklõps Trükkimisspooler , siis klõpsake nuppu Peata> OK .
- Proovi installige Office uuesti
- Pärast Office'i installimist pöörake oma Trükkimisspooler tagasi.
Veakoodid 30174-4-23, 30174-4-483 või 30174-4-1117 Office'i installimisel
Need veakoodid on seotud riistvaradraiveri probleemid . Proovige probleemi lahendamiseks värskendada riistvaradraivereid. Mõnikord on riistvaradraiveril vaja ainult a uus värskendus arvuti riistvaraprobleemi lahendamiseks.
Litsentsimata toote- ja aktiveerimisvead Office'is
Näete sõnu, Litsentsimata toode või mitteäriline kasutamine / litsentsimata toode aktiveerimise nurjumisel oma Office'i rakenduse tiitliribal. Aktiveerimisprobleemi lahendamiseks peate järgima nelja järgmist sammu:
- Logige Office'i sisse õige kontoga - kui Office palub teil sisse logida, logige kindlasti sisse kasutades konto, mida kasutasite Office'i ostmisel. Kui ilmub teade Me ei leidnud ühtegi Office'i toodet, teate, et kasutasite valet aadressi.
- Kontrollige, kas Office'is on mitu eksemplari - kui teil on kaks installimist, võib see olla teie põhjus aktiveerimiskonfliktid .
- Kontrollige oma tellimuse olekut - Soovite veenduda, et teie tellimus pole aegunud. Teate, et see on aegunud, kui sõnum, Me ei leidnud ühtegi Office'i toodet. hüppab üles. Kui soovite Office 365 kasutada, pikendage kindlasti oma tellimust, kui see on aegunud.
- Aktiveerimise tõrkeotsing - Minge veebi Office'i saidile ja valige oma Office'i versioon, et saada abi tõelise probleemi tõrkeotsingust.
Veakood 30174-4-27 Office'i installimisel
See veakood tähendab, et teie kettaruum sai otsa protsessis Office'i installimine . Enne Office'i uuesti installimist vabastage ruumi kõvakettal. Kui olete Office'i jaoks ruumi vabastanud, taaskäivitage arvuti ja proovige seejärel installiprotsessi uuesti.
Samuti täiendame mõnda vanemat rakendust
Teil on projekti /Visiokoos Office 365 tellimusega ja soovite värskendada neid programme nende uusimale versioonile. Selle käigus näete järgmist teadet: Head uudised! Samuti täiendame. See on üks Office 365 omamise hüvesid .
See tähendab põhimõtteliselt, et te ei pea nende tellimuste värskendamise pärast muretsema, sest Office 365 protsess hoolitseb selle eest teie eest.
err_connection_refused fix
Veakood 0-3
See veakood tähendab, et Office'i eelmine installimine ebaõnnestus. Allpool on toodud mõned erinevad meetodid selle probleemi lahendamiseks.
Office'i parandamine Windows 10-s juhtpaneeli kaudu
- Windows 10 - paremklõpsake ikooni Start-nupp ekraani vasakus alanurgas ja seejärel klõpsake nuppu Rakendused ja funktsioonid .
- Valige Microsoft Office'i toode, mida soovite parandada, ja seejärel klõpsake nuppu Muutma .
- Kliki käivitamiseks - klõpsa Veebiparandus> Remont
- MSI-põhine - C lakkuda Remont ja siis Jätka
Office'i parandamine Windows 8 või 8.1 kaudu juhtpaneeli kaudu
- Windows 8 ja 8.1 - paremklõpsake ikooni Start-nupp ja seejärel klõpsake nuppu Juhtpaan Hüpikmenüü kaudu.
- Klõpsake jaotises Programmid kategooriavaates nuppu Programmi desinstallimine .
- Paremklõpsake toodet, mida soovite parandada, ja seejärel klõpsake nuppu Muuda .
- Kliki käivitamiseks ja MSI-põhine - vaadake ülaltoodud juhiseid
Office'i parandamine Windows 7-s juhtpaneeli kaudu
- Windows 7 või Vista - klõpsake nuppu Nupp Start> Juhtpaneel
- Kategooriavaate kaudu all Programmid , klõpsake nuppu Programmi desinstallimine .
- Valige Office'i toode, mida soovite parandada, ja klõpsake nuppu Muuda.
- Kliki käivitamiseks ja MSI-põhine - vaadake ülaltoodud juhiseid
Office'i desinstallimine ja uuesti installimine
MS Office'i desinstallimiseks ja uuesti installimiseks järgige ülaltoodud samme, kui olete selle unustanud.
Office'i käsitsi desinstallimine
Veakood 30175-11
Kui teete Office 2013 versioonilt Office 2016 täienduse ja saate selle veakood , võite proovida desinstallige ja installige Office uuesti selle probleemi lahendamiseks.
Veakood 30015-6
Viga ilmub tavaliselt Kontori paigaldamine . Enam kui tõenäoliselt pole midagi valesti, seetõttu võite sõnumi lihtsalt tagasi lükata ja proovida seda käivitada Kontori rakendus.
Kui te ei leia ühtegi Office'i rakendust, võite ka selle leida Taaskäivita arvutist või remondibüroost Kontrollpaneel .
Speedport Routeriga Office'i installimisel tõrke kood 30183-4
Kui proovite installida Office 2016 või Office 2013 a-ga Telekom Speedport W723V tüüp A või B ruuter, võite selle veateatega kokku puutuda. Järgmised soovitused võivad aidata nende probleemide lahendamisel.
- Kasuta võrguühenduseta installer Office 2016 allalaadimiseks - võrguühenduseta installiprogrammi abil saate seda teha mööda potentsiaalsest viirusetõrjest, puhverserverist, tulemüürist, ja ühenduse probleemid, mis võivad installimise katkestada.
- Office 2013 jaoks laadige alla P rofessionalRetail.img seadmesse. Kui teil palutakse sõnum, mis annab teile võimaluse salvestada või avada .img-fail, valige, kas soovite selle salvestada või avada. Kui valite avamise, on teie allalaadimine lõpule viidud.
Kui otsustate salvestada, saate pildi lisada valitud faili ja seejärel saate faili otse Windows 10 ja Windows 8 abil avada. Windows 7-ga peate kopeerima pilt plaadile kõigepealt.
Veakood 30015-1011 (1392) ja 30015-4 (1392)
Kui saate mõne neist veakoodidest, proovige vea lahendamiseks järgmisi toiminguid:
- Taaskäivitage seade ja installige seejärel Office uuesti.
- Office'i installimiseks kasutage võrguühenduseta installiprogrammi.
Veakood 3-4
Kui installimine ebaõnnestub keset seadistamise etapp , ilmub see viga. Probleemi saab hõlpsasti lahendada taaskäivitage arvuti , kuid kui see ei õnnestu, proovige teist allolevat võimalust:
- Desinstallige ja seejärel installige Office täielikult uuesti
Veakood 30029-1011
Seal on kahel viisil sellest lahti saada veateade . Võite ka taaskäivitage seade ja siis installige Office uuesti kui teie seade uuesti sisse lülitatakse või saate hõlpsasti kasutada parandustööriist Office'ist vabanemiseks ja seejärel uuesti installimiseks.
Veakoodid 0-1011, 30088-1015 või 0-1005
Kui teil on kogemusi võrguküsimus või kui teil pole kõvakettal ruumi, need veakoodid ilmub. Enne probleemi lahendamist proovige kindlasti kettaruumi vabastada, et see ühest probleemist välja jätta. Võite teha ka järgmist.
- Desinstallige ja installige Office uuesti
- Office'i installimiseks kasutage võrguühenduseta installiprogrammi
- Lülitage ajutiselt puhverserveri seaded
- Lülitage viirusetõrje ajutiselt välja
- Lülitage tulemüür ajutiselt välja
- Sisse panema
- Installige kodust
Veakood 30029-4
Kui mõni Office'i rakendus ei tööta korralikult, on need ilmuvad veakoodid . Nende rakenduste taaskäivitamine võib olla kõik, mida peate probleemi lahendamiseks tegema. Kui see probleemi ei lahenda, proovige remondibüroo alates Kontrollpaneel . Pärast seda peate arvuti taaskäivitama.
Veakood 0xC004C060
See veakood tähendab, et teie tootevõti on nüüd kehtetu. Kui see on juhtunud, peate võtma ühendust müüjaga ja arutama tagasimakse saamist.
Kui ostetud tootevõti pärines väljastpoolt tarkvara, oli võti enam kui tõenäoline varastatud / ebaseaduslikult omandatud , põhjustades seetõttu selle olemasolu blokeeritud .
Veakood 30033 Office'i installimisel
Selle vea parandamiseks proovige järgida:
- Office'i installimiseks kasutage võrguühenduseta installiprogrammi
- Kontori remont juhtpaneelilt
- Desinstallige ja installige Office uuesti
- Lülitage viirusetõrje ajutiselt välja
- Lülitage tulemüür ajutiselt välja
Kui proovite, ilmnes viga 0x8a010101 Office'i aktiveerimine Mac 2011 jaoks
See tõrketeade võib ilmuda, kuna teil on aktiveerimise ajal vale tootevõti, ' Maksimaalne lubatud kordade arv või kehtetu sertifikaat '.
Veakood 30053-4 või 30053-39 keelepaki installimisel
Üks nendest tõrgetest võib ilmneda, kui proovite installida Kontori keelepakk ilma korralike Office'i versioonideta installitud. Enne a installimist on nõutav Office'i installimine keelepakk .
Veakood 30068
Kui näete seda viga, proovige arvuti taaskäivitada ja Office uuesti installida. Pärast seda kontrollige, kas teie teenus on keelatud. Klõpsake nuppu Start koos R avanema Jookse .
Kui jõuate Käivita aken , tüüp teenused.msc . Teenuste aknas otsige üles Microsoft Office'i klõpsamiseks käivitatav teenus. Kui olete sinna jõudnud, kontrollige oleku veergu.
Kui see loeb Keelatud siis peate sellel paremklõpsama ja klõpsama Atribuudid. Vahekaardi Üldine rippmenüüst saate valida kas käsitsi või automaatse. Klõpsake nuppu Rakenda> OK . Lõpuks saate desinstallige ja installige Office uuesti .
Veakood 0x80070005
See veakood on kood, mis on pühendatud Office'i järjepidevatele aktiveerimisprobleemidele. Kui see juhtub, näete. Vabandust, midagi läks valesti ja me ei saa seda praegu teie eest teha. Palun proovi hiljem uuesti. Allpool on mõned asjad, mida saate teha:
- Sulgege kõik Office'i rakendused
- Paremklõpsake Windowsi nuppu ja seejärel klõpsake nuppu Jookse
- Aastal Avatud kast, sisestage Regedit ja seejärel klõpsake nuppu OKEI.
- Laiendage registriredaktoris HKEY_USERS link ja seejärel klõpsake nuppu S-1-5-20
- Paremklõps S_1_5_20 ja klõpsake nuppu Load
- Klõpsake nuppu Lisama
- Sisestage praegu sisse logitud kasutaja nimi, Kontrollige nimesid ja seejärel klõpsake nuppu OKEI.
- Klõpsake nuppu Täpsem
- Vastavalt Täpsemad turvaseaded , klõpsake äsja lisatud kasutajal ja seejärel klõpsake käsku Muuda.
- Valige põhilubade kaudu Täielik kontroll> OK
- Valige jaotises Täpsemad turvaseaded N ETWORK TEENUS ja seejärel klõpsake nuppu Muuda
- Valige põhilubade kaudu Täielik kontroll ja seejärel valige OK.
- Klõpsake jaotises Täpsemad turvaseaded märkeruudu pealkirja Selle objekti moodustavad kõik alaobjekti loa kirjed pärandatavate õiguste kirjetega ja klõpsake nuppu OK
- Sulgege redaktor ja taaskäivitage Office'i rakendus, et proovida aktiveerida see uuesti.
Veakood 30094
- Kustutage ajutised failid rakendusega Ketta puhastamine
- Remondibüroo Kontrollpaneel
- Desinstalli ja installige Office uuesti
Veakoodid 30102-11, 30102-13, 30103-11 või 30103-13
Need veakoodid võivad tähendada, et kettaruum on otsas või opsüsteem oli olemas. Siit saate teada, kuidas seda parandada:
- Tühjendama kettaruum
- Taaskäivita oma seadmesse ja seejärel installige Office uuesti
- Kontrollige, kas teil on uusim versioon Windowsi värskendused installitud
- Käivitage süsteemifail kontrollija tööriist puuduvate või kahjustatud süsteemifailid .
- Värskendage Windowsi
Veakood 0x8004FC12
See tõrge võib ilmneda pärast Windows 10-le üleminekut. Sõnum loeti, Vabandame, midagi läks valesti ja me ei saa seda praegu teie eest teha.
- Palun proovi hiljem uuesti. Allpool on kaks probleemi lahendamiseks:
- Veenduge, et teil oleks Windows 10 uusim versioon
- Lisa Net Local Group - Otsingu abil tippige ' käsurida '. Paremklõpsake otsingutulemites käsuviiba ja seejärel valige Käivita administraatorina .
- Kopeerige ja kleepige käsureale järgmised käsud: net local group Administraatorid kohalik teenus / add, fsutil ressurss setautoreset true C: , netsh int ip reset reset.lt.
- Kui olete iga käsu sisestanud, Taaskäivita oma seadmesse ja proovige seda uuesti teha Office'i aktiveerimine .
Office'i probleemide täiendamine või värskendamine
Kuidas Office'i uuendada?
Teie Office 365 rakendused peaksid olema ajakohased, kui teil on juba Office 365 tellimus. Vastasel juhul on teil võimalus tellida ja osta uusim saadavalolev versioon.
Teil on Office'i täiendamiseks erinevad võimalused, sõltuvalt sellest, kas teil on tellimata või tellimata toode . Siin on erinevad võimalused, mis on teile saadaval kummagi stsenaariumi jaoks.
Tellimata jätmine
Kui olete osa Office 365 mittetellimisvõimalusest, on teil valida, kas osta täielik Office 365 tellimus või osta selle uusim versioon ühekordse ostu kaudu.
Jätkamiseks Uusim versioon Office 365 oma seadmetes, võib teie parim võimalus olla Office 365 täieliku tellimuse omamine.
Office 365 tellimuse ostmine
Kui ostate täis Office 365 tellimus , on teil alati nende värskendamisel saadaval Office 365 uusim versioon ja värskendused.
Selle Office 365 versiooni saate kasutada kõigis oma seadmetes ja teil on optimaalne tootlikkuse tase kõigi funktsioonidega, mis on seotud täieliku tellimusega, näiteks kõrgendatud turvaelemendid ja sagedased uuendused.
Pärast selle võimaluse valimist on teil võimalus valida Office 365 for Home teie ja teie pere jaoks või ainult ühe inimese jaoks mõeldud ettevõte
Ühekordse ostu ostmine
Ühekordse Office 365 ostu ostmine annab teile ainult Office'i kõige uuema versiooni ja kogu selle c praegused funktsioonid ainult ühes seadmes.
Saate oma praeguse versiooni uuendada selle valikuga saadaval olevale uusimale versioonile, kuid pärast uut versiooni ei saa Office 365 täiendavaid täiendusi, kui teete uue ühekordne ost või osta a Office 365 täielik tellimus .
Office 365 tellimus
Kui teil on täielik Office 365 tellimus, olete valmis saama kõiki tulevasi värskendusi ja funktsioone, kui need on saadaval.
See on kõige kasulikum valik, kui soovite Office 365 pikaajaliseks kasutamiseks. Kui teil on Office 365 tellimus, saate oma kontot kasutada kodu või ettevõtte kontona.
kuidas Windows 10 kodu uuendada tasuta
Office 365 koduks
Kui teil on Office 365 konto koduseks või isiklikuks kasutamiseks, saate automaatselt kõik Office 365 uusimad funktsioonid teile tasuta.
Kui te neid ei saa automaatselt, siis peate võib-olla oma Macis või PC-s värskendusi käsitsi kontrollima. Samuti saate vahetada kodu ja isikliku tellimuse vahel ning jätkata vajalike värskenduste saamist.
Office 365 ettevõtetele
Inimesed kasutavad Office 365 kõige sagedamini selleks, et olla oma töö või hariduskohtadega ühendatud, et oma tööd teha a professionaalne e-post. Peate seda Office 365 versiooni ise ajakohasena hoidma, kuid teil on kõik saadaolevad funktsioonid, mida uusim versioon pakub.
Mõnikord peab teie konto kaudu olev Office 365 administraator pärast testimist värskendused kinnitama, nii et nad peavad seda tegema uuenda Office 365 kõigi nende kasutajate endi jaoks.
Millal saate Office 365 uusimad funktsioonid?
Aeg, millal iga uus kasutaja saab värskendused Office 365 uusimate funktsioonide jaoks, on kõigil erinev. Lõpuks on kõigil, kellel on Office 365 konto, u ajastatud funktsioonid nende seadmetes, kuid mõnel võib see võtta kauem aega kui teistel.
Iga uus funktsioonKontor365 on iga värskendusega tasuta, kuna see on teie tellimuse osa, kuid te ei saa uusi funktsioone, kui teil on ainult ühekordne ostukonto.
Uued funktsioonid ilmuvad teie seadmetes iga kord, kui uus värskendus tuleb, kuid võib juhtuda, et peate värskendusi käsitsi kontrollima, mitte ootama nende automaatset ilmumist.
Mõni funktsioon ei pruugi teile saadaval olla kohe, kuid kõik uue värskendusega kaasnevad on saadaval aasta lõpuks igal värskendusperioodil.
Värskendage kuupäevi ei postitata kunagi, kuna need on kõigi jaoks erinevad ja võib juhtuda palju värskendusi iga kuu , mille saate hankida varem, kui olete osa Office Insideri programmist.
O ffice Insideri programm võimaldab teil uusi funktsioone ja värskendusi kiiremini kätte saada, et saaksite oma Office 365 kontot enne tähtaega värskendada.
Selle programmi abil saate kogeda värskendused või uued funktsioonid palju varem ja võib-olla mõjutada kõigi Office 365 värskenduste tulevikku. Võimalik, et saate selle programmi registreeruda, kui soovite oma kontol sagedamini värskendusi.
Kuidas toimuvad Office 365 värskendused?
Nagu varem öeldud, saate Office 365 värskendusi vastu võtta enne, kui keegi teine seda teeb. Seejärel saate neid kõiki testida uus funktsioon, turvavärskendused või jõudluse parandamine enne tähtaega.
Selle valiku abil saate ehk anda Kontori tagasiside tulevaste värskenduste jaoks, et oma ja teiste kogemusi paremaks muuta.
Olenevalt sellest, millist seadet te kasutate, on teil mõlemad Insider kiire või Insider aeglane . iOS rakendab Office Insideri kiiresti samal ajal kui Android rakendab Office Insider Slow.
Kõige kiiremini saavad kõige sagedamini värskendusi kasutajad, kellel on Office Insider Fast konto.
Selle konto abil saate testida uusi värskendusejärke ja anda Microsoftile tagasisidet sõltuvalt sellest, kui hästi uued funktsioonid pärast värskendust töötavad. Ehitisi tavaliselt ei toetata, kuid need toimuvad sagedamini ja kiiremini kui mis tahes muu Office'i konto tüüp.
The kiiruselt teine Värskenduste saamise võimalus on reserveeritud Office Insider Slow kontodega kasutajatele.
Saate värskendusi rohkem stabiilne ja harvem kui Office Insider kiiresti , kuid saate tagasiside anda lõpliku värskenduse täiustamiseks teistele kasutajatele, kes ei kuulu Office Insideri programmi.
Office Insider aeglane on praegu ainus võimalus Androidi kasutajatele, kes kasutavad Office Insideri programmi, kuid tulevikus on plaanis Office Insider kiiresti rakendada.
Kasutajatele, kes ei kuulu programmi Office Insideri programm , värskendused toimuvad tavaliselt üks kuni kolm nädalat ja mõnikord isegi kauem. Uuendused avaldatakse erinevate kasutajate jaoks erineval ajal, kuid igal kasutajal on lõpuks samad funktsioonid.
Lubage oma seadmel värskendusi automaatselt administreerida, et saaksite kasutada uhiuusi funktsioone, mida iga värskendus teile pakub.
Kui otsite tarkvarafirmat, mille usaldusväärsust ja ausaid äritavasid võiksite usaldada, otsige i. Oleme Microsofti sertifitseeritud partner ja BBB akrediteeritud ettevõte, kes hoolib klientide usaldusväärse ja rahuldava kogemuse pakkumisest neile vajalike tarkvaratoodete osas. Oleme teiega enne müüki, selle ajal ja pärast kogu müüki.
See on meie 360-kraadine tarkvarahoidmise garantii. Mida sa siis ootad? Helistage meile juba täna +1 877 315 1713 või e-posti aadressil sales@softwarekeep.com. Samuti võite meiega ühendust võtta Otsevestlus.