Windows 10 installib süsteemi arhitektuuri osana tuhandeid faile. See viib paljudel juhtudel selleni, et satute kausta, mida te ei tunne. Kui leidsite just oma arvutist kausta rempl ja ei tea, mida see teeb või kuidas seda eemaldada, on see artikkel teie jaoks. Vaatame üle, mis on rempl-kaust, miks teie süsteem seda vajab ja kuidas saate selle vajadusel eemaldada.

Mis on rempl kaust?
See kaust luuakse tavaliselt Windows Update'i protsessi käigus ja selle peamine eesmärk on sisaldada faile, mis muudavad värskendusprotsessi sujuvamaks. rempl asub teie kohalikus kaustas Program Files ja selle juurde pääsete järgides C:\Program Files\rempl tee.
Kaust võib sisaldada käivitatavaid faile, nagu disktoast.exe, rempl.exe, remsh.exe, WaaSMedic.exe, Sedlauncher.exe , Sedsvc.exe ja osrrsb koos kausta Logid. Need kõik on Windows 10 erinevate versioonide Windows Update Service'i komponentide töökindluse täiustused.
Kas rempl on pahavara? Kas ma peaksin selle eemaldama?
Lühike vastus on ei, kaust rempl ei ole pahavara ja seda on turvaline hoida oma arvutis Microsofti loodud kujul. Selle eemaldamine ei kahjusta teie operatsioonisüsteemi, kuid teie Windowsi värskendusi võidakse rakendada ebaefektiivselt.
Kuigi legitiimne rempl-kaust on ohutu, on sellega siiski seotud riske.
On võimalus, et pahatahtlik rakendus või ühendus suutis teie rempl-kausta muuta või kuskil teie süsteemis võlts-rempl-kausta luua. See mitteautentne kaust võib proovida kasutada algse kausta legitiimsust, et meelitada teid seda oma seadmes hoidma.
Tagamaks, et teie rempl-kausta pole rikutud, soovitame tungivalt osta usaldusväärne viirusetõrjerakendus ja kontrollida oma arvutit.
Kuidas kustutada kausta rempl
Võib olla mõned põhjused, miks soovite kausta rempl eemaldada, näiteks kettaruumi säästmine või mittevajalike failide eemaldamine. Kuigi enamikku süsteemikaustadest ei saa kustutada, saab rempl-kausta ja selle sisu Windows 10-st suhteliselt lihtsalt eemaldada.
Pange tähele, et allolevate meetodite täitmiseks võite vajada administraatoriõigusi.
Abi vajama? Vaadake meie Kuidas muuta kohalik kasutaja Windows 10 administraatoriks giid.
1. meetod. Kustutage failihalduri kaudu
- Ava File Explorer . Seda saab teha, klõpsates tegumiribal Exploreri ikoonil või vajutades Windows + JA klaviatuuri klahve.
- Navigeerige See arvuti → C: sõita → Programmi failid . See kaust peaks asuma draivis, kuhu installisite Windows 10. Kerige alla ja leidke rempl kausta, seejärel paremklõpsake sellel ja valige Kustuta .
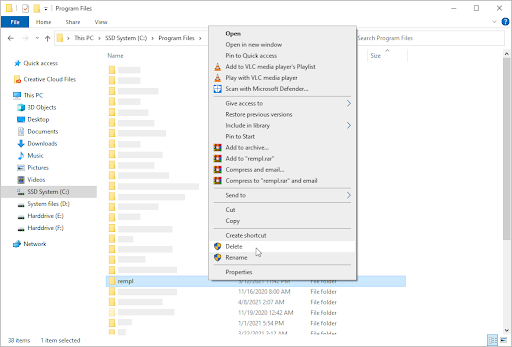
- Kui kasutajakonto kontroll (UAC) seda küsib, klõpsake Jah administraatoriõigustega muudatuste lubamiseks. Pärast seda peaks kaust rempl teie arvutist kadunud olema.
2. meetod. Kasutage Task Scheduleri
- Avage tegumiribal otsinguriba, klõpsates suurendusklaasi ikoonil. Saate selle esile tõsta ka rakendusega Windows + S klaviatuuri otsetee.
- Trüki sisse Ülesannete ajakava ja klõpsake rakenduse käivitamiseks esimest otsingutulemust.
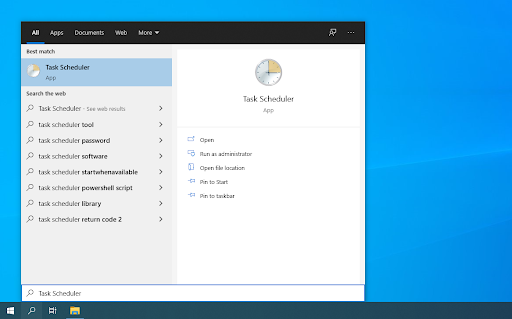
- Kasutage vasakpoolsel paanil olevat menüüd ja navigeerige saidile Task Scheduleri teek → Microsoft → Windows → rempl . Kui olete siia jõudnud, valige Kustuta kaust parempoolselt paanilt.
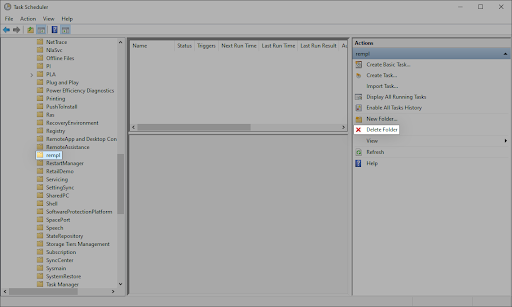
3. meetod. Kasutage käsurealt
- Avage käsuviip ühel järgmistest viisidest.
- Ava Otsing funktsioon oma tegumiribal või alternatiivina kasutage kiirklahvi Ctrl + S, et avada otsinguriba ja otsida üles ' Käsurida ”. Kui näete seda tulemustes, paremklõpsake sellel ja valige Käivita administraatorina .
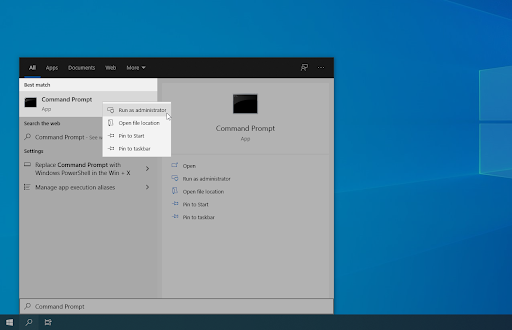
- Vajutage nuppu Windows + R klahvid oma klaviatuuril, et kuvada Jookse kasulikkust. Trüki sisse ' cmd ” ja vajutage nuppu Ctrl + Shift + Sisenema klaviatuuri klahve. Seda tehes käivitate käsupromi pt administraatorilubadega.
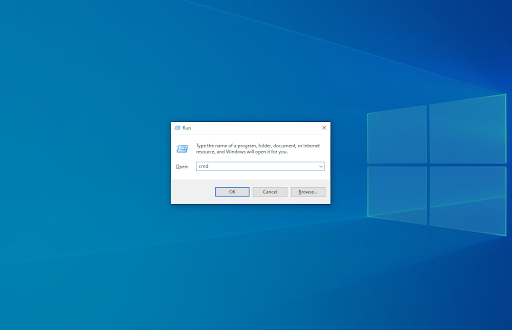
- Vajutage nuppu Windows + X klaviatuuri otsetee, seejärel valige Käsuviip (administraator) .
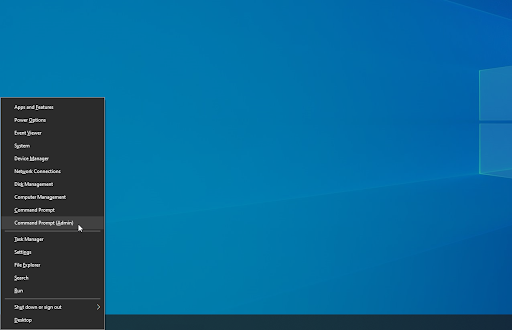
- Ava Otsing funktsioon oma tegumiribal või alternatiivina kasutage kiirklahvi Ctrl + S, et avada otsinguriba ja otsida üles ' Käsurida ”. Kui näete seda tulemustes, paremklõpsake sellel ja valige Käivita administraatorina .
- Kui kasutajakonto kontroll (UAC) seda küsib, klõpsake Jah et lubada rakendusel administraatorilubadega käivituda.
- Sisestage järgmine käsk ja vajutage selle käivitamiseks klaviatuuri sisestusklahvi: rmdir C:\Program Files\rempl
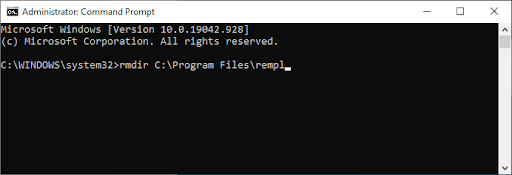
- Pärast selle meetodi täitmist kustutatakse kaust rempl koos selle sisu ja alamkausta(de)ga.
Viimased mõtted
Meie Abikeskus pakub sadu juhendeid, mis aitavad teid, kui vajate täiendavat abi. Informatiivsemate artiklite saamiseks pöörduge tagasi meie poole või ühendust võtma viivitamatu abi saamiseks meie ekspertidega.
Üks asi veel
Kas soovite saada tutvustusi, pakkumisi ja allahindlusi, et saada meie tooteid parima hinnaga? Ärge unustage tellida meie uudiskirja, sisestades allpool oma e-posti aadressi! Olge esimene, kes saab oma postkasti värskeimad uudised.
Sulle võib ka meeldida
» Mis on YourPhone.Exe Windows 10-s?
» Mis on Windows Shelli kogemuse host ja miks see kasutab palju mälu?
» Mis on WSAPPX-teenus ja kuidas parandada WSAPPX-i suure kettakasutust


