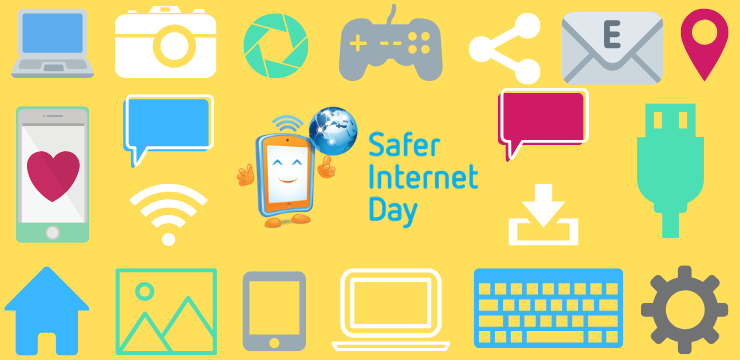Microsoft Excelis on palju funktsioone, alates põhitabelist, finantseerimisest kuni statistikani. Z-skoor on statistiline funktsioon ja Excelis on selle arvutamiseks abiks sisseehitatud tööriist.
Selles postituses selgitame, kuidas Exceli abil Z-skoori funktsioon välja arvutada.

Mis on Z-skoor?
Z-skoor on statistiline väärtus, mida kasutatakse statistiliseks mõõtmiseks. Seda tuntakse ka standardhindena. Lihtsamalt öeldes ütleb z-skoor, kui kaugel on keskmine andmepunkt.
Statistiliselt on Z-skoori väärtus standardhälvete arvu mõõdupuu, kus toores skoor on populatsiooni keskmisest madalam või kõrgem.
kuidas kinnitada pdf-fail Excelisse
Normaalsele jaotuskõverale asetatuna jääb z-skoor vahemikku -3 standardhälvet kuni +3 standardhälvet. Z-skoori kasutamiseks peate teadma:
- Keskmine (μ)
- Populatsiooni standardhälve (σ)
- Toores skoor (x) või standardiseeritav väärtus
Z-skoori valem
Z-skoori arvutamiseks kasutage järgmist valemit: Z = (x-u) / σ

Kui argumendid on:
Windowsi heliseadme graafiku eraldamine kõrge protsessori aknad 10
- KOOS = on Z skoori väärtus.
- X = on standardiseeritav väärtus (lähtepunkt / andmepunkt).
- u = on antud andmekogumi väärtuste keskmine.
- σ = on andmekogumi väärtuste standardhälve.
Kuidas arvutada Z-skoor Excelis
Z-skoori arvutamine Excelis on lihtne, olenemata teie kasutatavast Exceli versioonist või andmekogumi suurusest.
Märge :
- Z-skoori arvutamiseks peab teil olema juba populatsiooni keskmine ja standardhälve. Kui teil on ainult andmekogumi väärtused, peate kõigepealt arvutama need kaks väärtust ja seejärel arvutama z-skoori.
- Kui te ei tea populatsiooni standardhälvet või valimi suurus on alla 6, peaksite z-skoori asemel kasutama t-skoori.
Z-skoori tuuma arvutamiseks Excelis on kaks võimalust
- Sisestades käsitsi Z-skoori valemi.
- STANDARDISE valemi kasutamine Excelis.
Näiteks on siin kasutatav andmekogum:

ei saa selles arvutis Windows 10 kodurühma seadistada
1. samm: arvutage keskmine (või keskmine)
Keskmist saate hõlpsalt arvutada, kasutades Exceli valemit KESKMINE.
- Mine Valemid vaheleht.
- Kliki Rohkem funktsioone jaotises Funktsioonide teek.

- Klõpsake rippmenüüs loendil Statistiline funktsioonide kategooria.
- Funktsioonide loendis klõpsake nuppu KESKMINE funktsioon.

- Aastal Funktsiooni argumendid dialoogiboksi, sisestage vahemik lahtritest B4: B13 väljal Number1 ja klõpsake nuppu Okei .

- See annab teile keskmise või keskmise väärtuse.

- Keskmine on 499,6 (või u = 499,6)
Alternatively : you can calculate the mean with the formula =AVERAGE(number1).Saate valida kogu andmekogumi ja seejärel numbri1 koos andmeid sisaldavate lahtrite vahemikuga.
For example, =AVERAGE(B4:B13: The mean (average) wil be499.6 (µ =499.6)
2. samm: arvutage standardhälve (SD)
SD arvutamiseks võite kasutada STDEV valem Excelis. See valem on identne valemiga STDEV.S valem, kuna see arvutab valimi SD.
Märge: kui soovite arvutada elanikkonna SD, peaksite kasutama STDEV.P selle asemel valem.
SD arvutamiseks tehke järgmist.
probleem Windowsi installiprogrammiga
- Mine Valemid vaheleht.
- Klõpsake nuppu Rohkem funktsioone jaotises Funktsioonide raamatukogu.

- Klõpsake rippmenüüs loendil Statistiline funktsioon kategooria.
- Funktsioonide loendis klõpsake nuppu STDEVPA .

- Aastal Funktsiooni argumendid dialoogiboksi, sisestage lahtrite vahemik B4: B13 põllu all Väärtus1 ja klõpsake nuppu Okei .

- See annab teile SD väärtuse

- SD ( σ) = 46,2843
Alternatiivina : SD saate arvutada valemi sisestamisega.
In a new cell enter the formula =STDEV(number1) and replace number1 with the range of cells containing the data ( B4:B13), i.e. =STDEV(B4:B13).
- SD ( σ) = 46,2843
Nüüd on meil keskmine ja SD. saame Excelis z-skoori käsitsi arvutada.
Samm # 3: arvutage Excelis Z-skoor
Z-skoori arvutamiseks tehke järgmist.
- Mine VALEMID vaheleht.
- Vastavalt Funktsioonide teek , kliki Rohkem funktsioone

- Klõpsake rippmenüüs loendil Statistiline funktsioon kategooria.
- Funktsioonide loendis klõpsake nuppu STANDARDEERIGE funktsioon.

- Aastal Funktsiooni argumendid sisestage dialoogiboksi lahtrisse X Lahtri väärtus B4.

- Sisestage Keskmine väärtus teisel väljal Tähendab (meie puhul on see mainitud all Lahter B15).

- Sisestage SD väärtus kolmandal väljal Standard_dev (meie puhul on see mainitud all Lahter B16 , siis klõpsake nuppu Okei .

- See annab teile esimese andmekogumi z-skoori tulemuse

- Kõigi teiste andmekogumite z-skoori väärtuste saamiseks lohistage tema ülejäänud väärtuste valemit. Z-skoori väärtused ilmuvad iga väärtuse kõrvale.
Teise võimalusena: z-skoori saate arvutada, sisestades valemi:
- Tühja lahtrisse, eelistatavalt lähteandmete väärtuse kõrvale, sisestage valem:
=(Raw data value - Mean)/SD - Asendage võrrandis järgmine tekst:
- Toorandmete väärtus - see on lahter, mis sisaldab algandmete väärtust, mille soovite teisendada Z-skooriks
- Mean - lahter, mis sisaldab andmekogumi keskmist väärtust
- SD - lahter, mis sisaldab andmekogumi SD-d
- Z-skoor saab väärtuseks -0,74755
- Ülejäänud z-skoori väärtuste saamiseks lohistage valem läbi kõigi andmekogumite
Üles mähkimine
Siin on asjad, mida meeles pidada
- Z-skoor näitab meile mitmeid standardhälbeid, mis on jaotuse või andmekogumi keskmisest eemal.
- Andmete väärtustel, mis on keskmisest kõrgemad, on positiivne Z-skoori väärtus.
- Andmete väärtustel, mis jäävad alla keskmise, on negatiivne Z-skoori väärtus.
- Statistilise analüüsi jaoks kasutatakse Z-skoori väärtust.
Selles Exceli Z-skoori juhendis oleme koos praktiliste näidetega arutanud, kuidas Excelis Z-skoori arvutada. Usume, et see on olnud mõistlik õppimisvõimalus.
Kui otsite rohkem juhendeid või soovite lugeda rohkem Exceli ja tehnikaga seotud artikleid, kaaluge meie uudiskirja tellimist, kus avaldame regulaarselt õpetusi, uudisartikleid ja juhendeid.
eemaldage kiirjuurdepääsu aknast 10
Soovitatavad artiklid
Exceli kohta lisateabe saamiseks võite läbi vaadata ka järgmised artiklid: